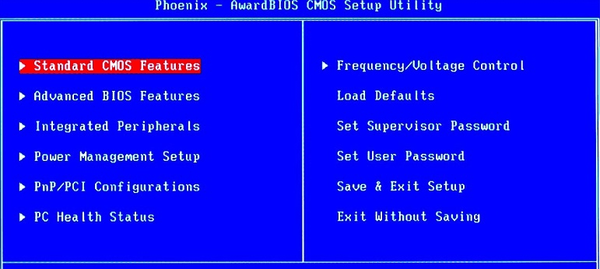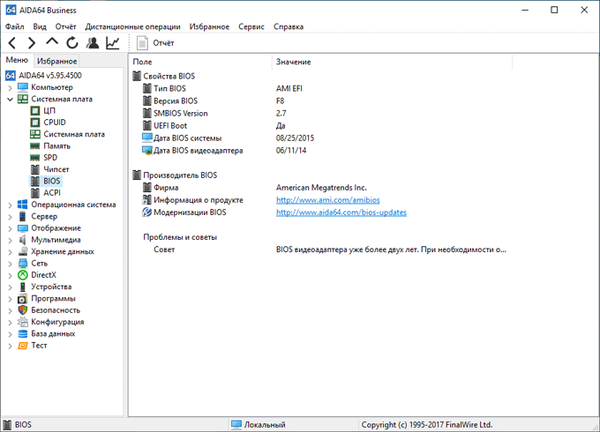Често след преинсталиране на операционната система драйверите за много устройства трябва да бъдат актуализирани. Днес ще разгледаме как да разберем и къде да видим каква звукова карта е инсталирана на компютъра ви в Windows 10. Първо, нека се запознаем с какво е звукова карта и каква е целта й в компютър, въпреки че за много потребители това е разбираемо..
Често след преинсталиране на операционната система драйверите за много устройства трябва да бъдат актуализирани. Днес ще разгледаме как да разберем и къде да видим каква звукова карта е инсталирана на компютъра ви в Windows 10. Първо, нека се запознаем с какво е звукова карта и каква е целта й в компютър, въпреки че за много потребители това е разбираемо..
- Функции на звуковата карта
- класически
- Инструменти за операционна система
- DirectX да ни помогне
- MMC прихващане
- Информационни и диагностични програми
- AIDA
- HWInfo
- Speccy
Функции на звуковата карта
В началото звуковата карта беше отделно устройство, но сега тя е част от дънната платка и отговаря за обработката на аудио данни. Без него или без драйвер, който управлява този хардуерен кодек, компютърът няма да може да обработва аудио файлове: възпроизвежда и улавя звук от микрофон.
За повечето задачи вградената звукова карта е чудесна. Хората, които се занимават професионално с обработка на звук (например музика), нямат функционалност на стандартно устройство и трябва да закупят дискретна звукова карта.

Драйверите са програми и библиотеки, които позволяват на операционната система да взаимодейства с хардуера.
Преди да актуализирате драйверите за звуковата карта в Windows 10, трябва да определите нейния производител. Това става по следните начини:
- изучаваме документацията за системния блок, дънната платка или лаптоп или поглеждаме под капака на системния блок;
- използване на инструментите "десетки";
- чрез външни информационни програми.
За да получите нова версия на софтуер на ниско ниво, който управлява всички аспекти на аудио системата, можете да използвате Център за актуализиране, различни приложения за актуализиране на драйвери или готов DriverPack, но това не се препоръчва. Най-надеждният начин е да посетите официалния сайт за поддръжка на устройства и да изтеглите най-новия софтуер..
класически
Ако първата опция не е ясна за никого: вземаме ръководството за инструкции за компютъра / лаптопа или дънната платка и намираме необходимата информация в него. Често върху кутията на лаптопа се прилага стикер с железни данни. В краен случай, ако системният блок не е в гаранция, развийте няколко болта, когато захранването е изключено и намерете данните на производителя на звуковата карта. Въпреки че е малко, лесно е да определите местоположението на устройството: то се намира близо до жака за високоговорители / слушалки.

Без дори да намира етикетите, всеки потребител ще разпознае логото на Realtek. Тези устройства заемат първо място по популярност на пазара с голям марж..

Инструменти за операционна система
Методите, дадени в следващите два раздела и техните подраздели, ще помогнат да се определи производителя на аудио платката, ако драйверите за звукова карта са инсталирани на компютъра..
DirectX да ни помогне
Системната библиотека, зададена под общото име DirectX, ще покаже необходимата информация.
Методът работи не само на Windows 10, но и на всички прозоречни версии на тази операционна система.
1. Затягане Win + R.
2. Въведете dxdiag и изпълнете командата, като щракнете върху Enter или бутона OK.
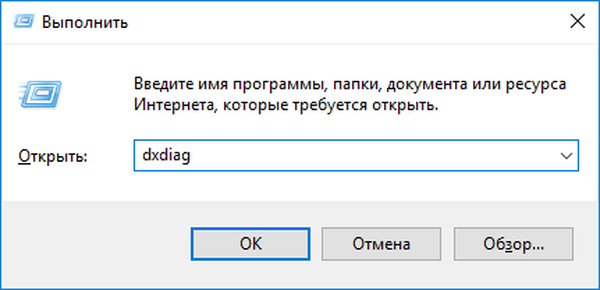
3. Потвърждаваме съгласието за проверка на цифровия подпис на водачите.
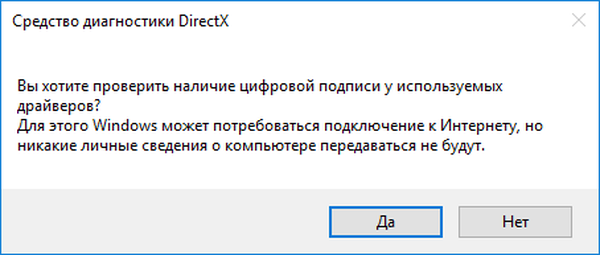
4. Отидете в раздела „Звук“ и намерете името на устройството, отговорно за неговата обработка, запис и възпроизвеждане.
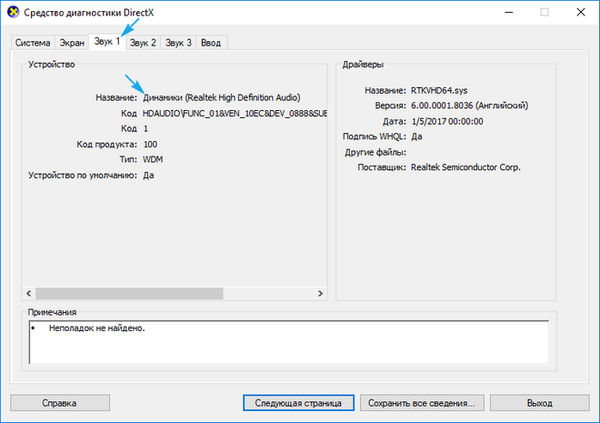
MMC прихващане
За тези цели ще използваме диспечера на устройства..
1. Отворете диспечера на устройства чрез Win → X.
2. Намерете елементи със звукови устройства и изходи и ги разширете.
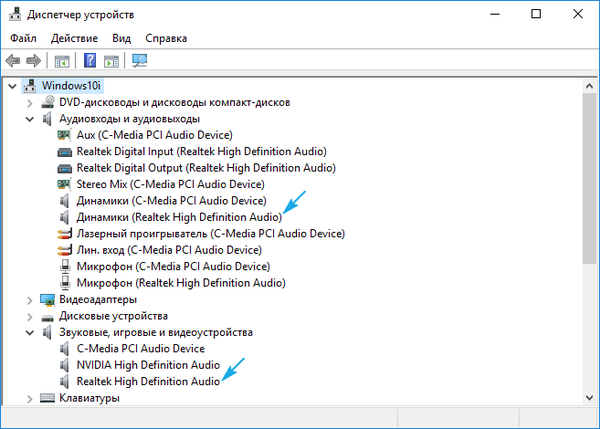
Всичко е бързо и изключително просто..
Информационни и диагностични програми
Подобно на самата система, за програми на трети страни, които да показват производителя и модела на аудио платката, драйверите за звук трябва да бъдат на компютъра.
AIDA
Тази програма преди беше известна като Еверест. Изтегля се в секцията „Изтегляния“ на уебсайта www.aida64russia.ru.
Моля, обърнете внимание: каквато и версия да изберете, вземете само пробна версия с 30-дневен пробен период. Можете също да получите преносимо софтуерно издание, основното е, че битовата дълбочина на помощната програма съвпада с размера на бита на инсталираната ОС.
След стартиране на програмата, отидете на секцията "Мултимедия". В подраздел "PCI Audio" извличаме необходимата информация.
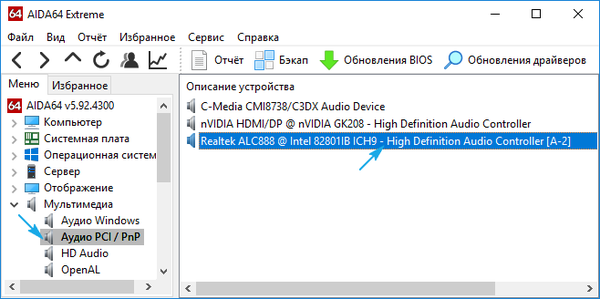
HWInfo
Не по-малко проста програма с преносима версия. Намира се на https://www.hwinfo.com/download.php.
След стартирането му отидете в клона на Audio. Изберете вашето устройство и вземете всичко необходимо в правилната колона. Това е както името му, така и използваният драйвер..
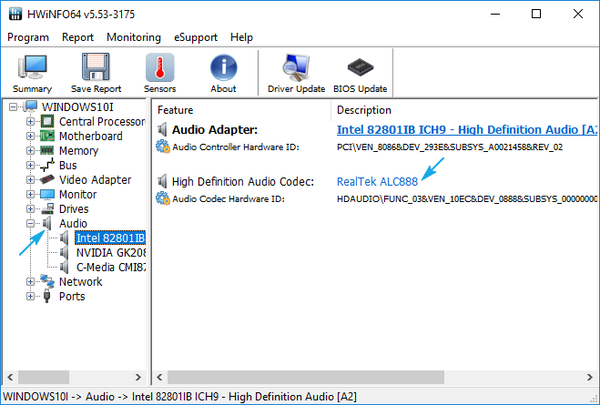
Speccy
Аналог на предишни програми от създателите на CCleaner, набира популярност сред начинаещите. Можете да го изтеглите от сайта https://www.piriform.com/speccy/download. Преносимата версия на Speccy, уви, не е предоставена от разработчика.
След като започнете, отидете на връзката "Звукови устройства" във вертикалното меню отляво.
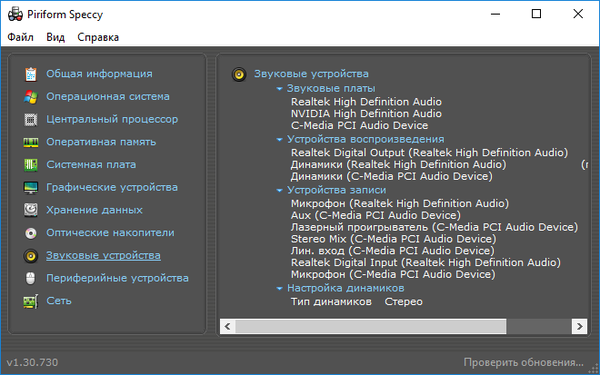
Има много подобни програми, но принципът на работа с всички е един и същ: стартирах, извърших няколко кликвания и получих необходимата информация.