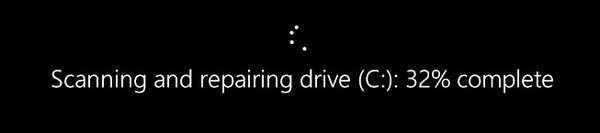Как да разберете състоянието на твърдия диск с помощта на вградените инструменти в Windows 10
Здравейте приятели! На нашия сайт има около дузина статии по тази тема, но интересното е, че не ви казах точно за този метод, но той все още съществува.Всъщност можете да разберете състоянието на твърдия диск в Windows 10 с помощта на вградените инструменти, но тези инструменти просто ще ви кажат: „Да, състоянието на устройството е добро“ или „Състоянието на устройството е лошо“, но колко лошо е и струва ли си спешно да копирате данни от HDD и го заменете или можете да изчакате поне до утре, те няма да ви кажат това. защо?
С прости думи операционната система просто чете самодиагностиката на твърдия диск (S.M.A.R.T.) и ако е ДОБРО (добро), тогава системата ни казва - „Дискът работи добре“. Ако състоянието на S.M.A.R.T на твърдия диск BAD е (лошо), тогава системата ще покаже, че устройството не работи. Но в живота всичко е относително и много често HDD е на прага на провал и Windows все още ни показва, че устройството работи добре. Накратко, ако искате да поставите точна диагноза на твърдия диск, тогава не можете да направите без специални програми и дори chkdsk няма да ви помогне. Ще се опитам да ви го докажа в днешната статия.
За да разберете състоянието на твърдия диск в Windows 10 с помощта на вградените инструменти, трябва да отидете на "Контролен панел"
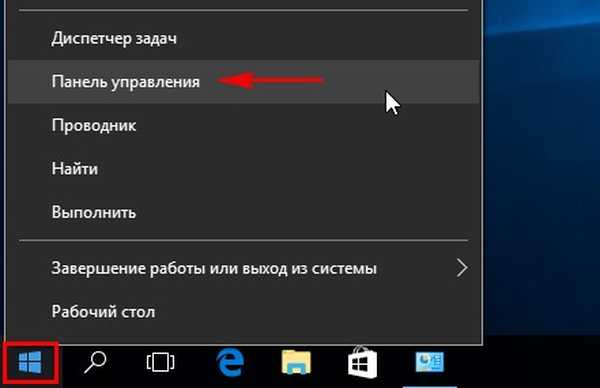
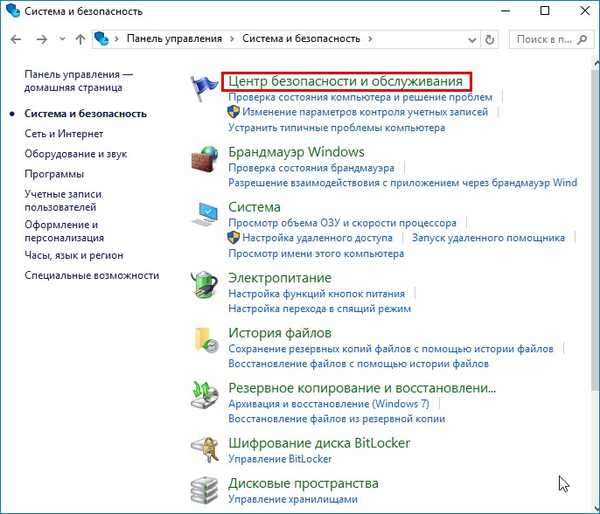
"Услуга"
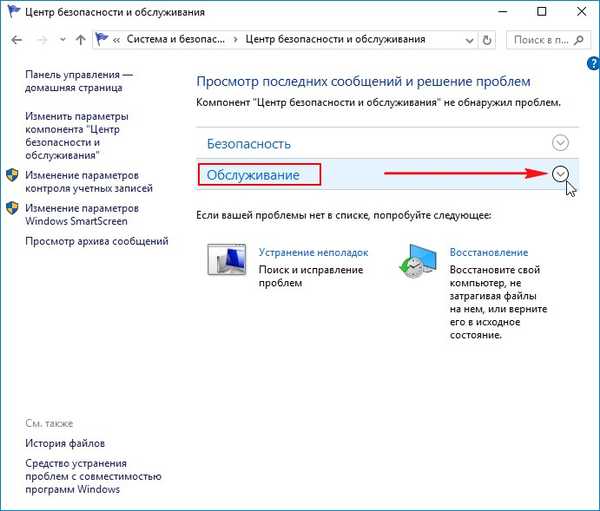
Както можете да видите, Windows 10 оценява състоянието на твърдия диск като нормално: Всички дискове работят добре. добре.
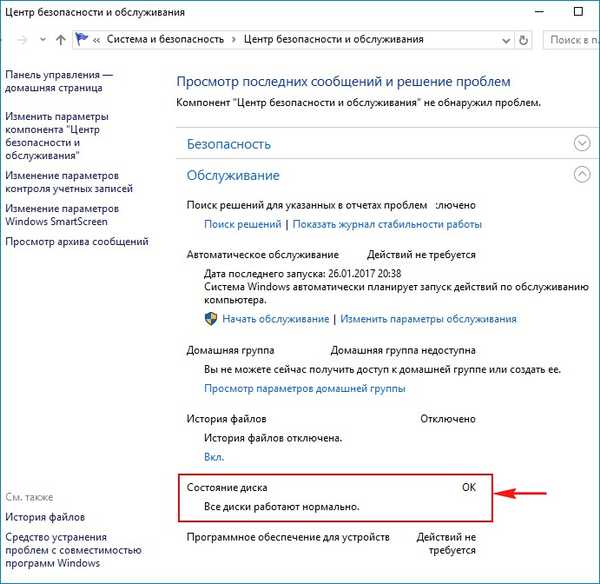
Но всъщност, ако сега стартирате специална програма за диагностика на твърдите дискове CrystalDiskInfo, ще видите, че състоянието на твърдия диск е в средата (Аларма!) И е пълно с нестабилни сектори, които не могат да бъдат коригирани от фърмуера на твърдия диск.
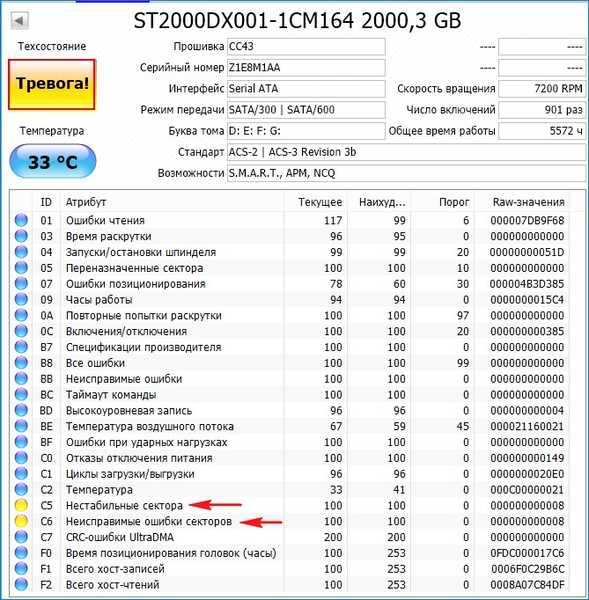
Виктория ще каже същото.
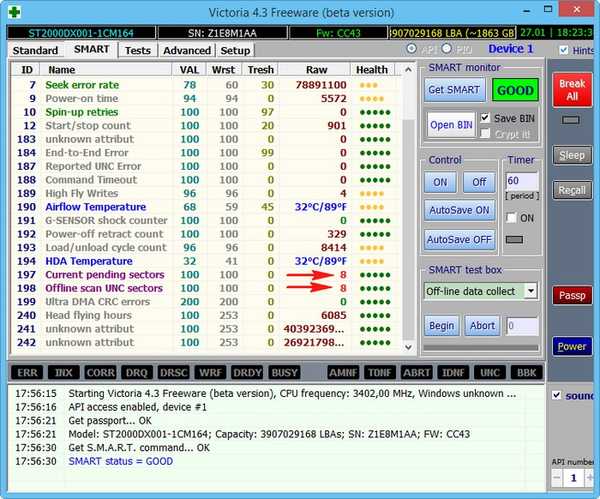
Как иначе мога да разбера състоянието на твърдия диск с помощта на вградените инструменти на Windows 10 или как да използвам помощната програма за проверка на диска (chkdsk). Пуснете проверка на диска от GUI
Windows 10 има помощна програма за проверка на дискове chkdsk и можете да я стартирате директно в графичния интерфейс или с помощта на командния ред. След проверка, помощната програма ще даде пълен отчет за състоянието на файловата система на вашата инсталирана ОС.
Забележка: В много сайтове можете да прочетете, че помощната програма chkdsk, стартирана с опцията / R, може да поправи лоши сектори (лоши блокове), но всъщност това не е така. Лошите сектори могат да бъдат пренасочени към обслужващи сектори от резервни песни само от фърмуера за наблюдение на вградените в твърдия диск. състояние на диска Това, което прави помощната програма chkdsk, е да поправи грешките във файловата система на NTFS или FAT32 и най-добре е да използвате помощната програма chkdsk за коригиране на грешки във файловата система, а не да диагностицирате състоянието на твърдия диск. Ще обясня малко.Всички знаете, че минималната единица информация на твърдия диск е сектор, достъпното за потребителя количество е 512 байта. При форматиране на твърд диск във файлова система, всички сектори се комбинират в клъстери (един клъстер е разположен в няколко сектора), съответно клъстерът е минимална област на файловата система. Така че, помощната програма chkdsk не работи със сектори на твърдия диск, а с по-високо ниво с клъстери. От своя страна, програмите Victoria и MHDD се използват за проверка на сектори на твърдия диск, а не на клъстери, съответно те не третират файловата система.
Влезте в прозореца на компютъра и щракнете с десния бутон върху устройството (C :), изберете "Properties"
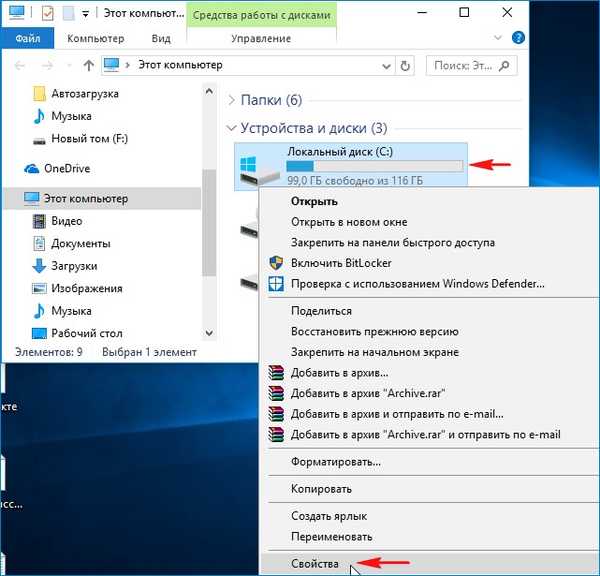
Отидете в раздела "Услуга" и кликнете върху бутона "Проверка"

Проверете Диск
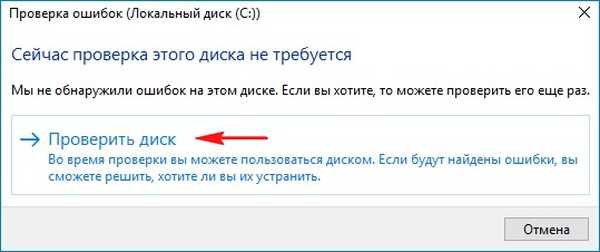
Дискът се проверява за грешки.

Дискът е потвърден успешно. Не са открити грешки.
Кликнете върху „Покажи детайли“
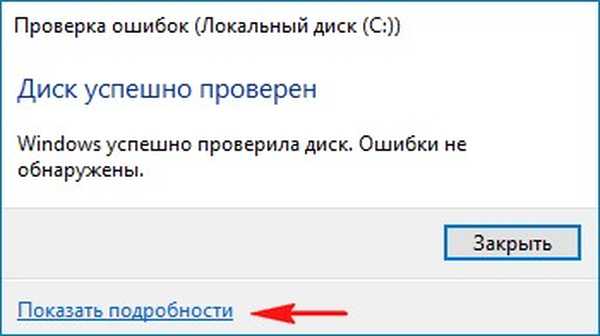
Отваря се прозорецът за преглед на събития. Можете да видите резултатите от сканирането в раздела „Подробности“ или щракнете двукратно върху връзката „Подробности“
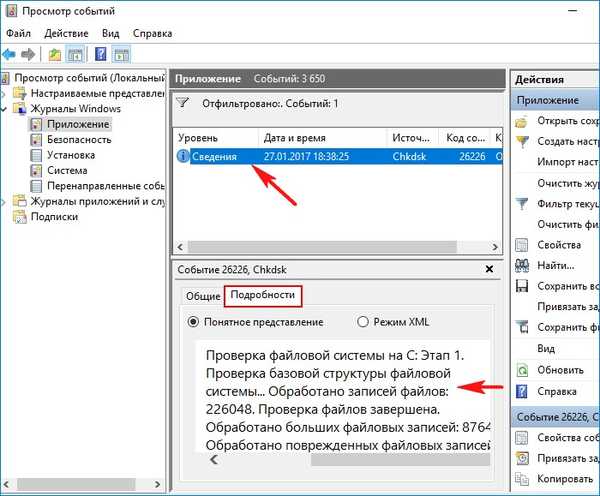
В прозореца, който се отваря, можете да видите резултата от проверката. Ако искате, кликнете върху бутона „Копиране“ и поставете резултата в текстов файл.

Windows провери файловата система и не откри проблеми.

Изпълнение на chkdsk от командния ред
Можете също да стартирате помощната програма chkdsk в командния ред. Изпълнете командния ред като администратор и въведете командата: chkdsk c: / f където C:, устройството, което трябва да се провери / f - проверява грешките на файловата система и ги поправя. Ако искате да проверите системното устройство (C :), тогава Windows 10 ще ви подкани да проверите следващия път, когато системата се стартира. Съгласни сме, въведете буквата Y.

Следващия път, когато стартирате, устройството (C :) ще бъде проверено за грешки.