
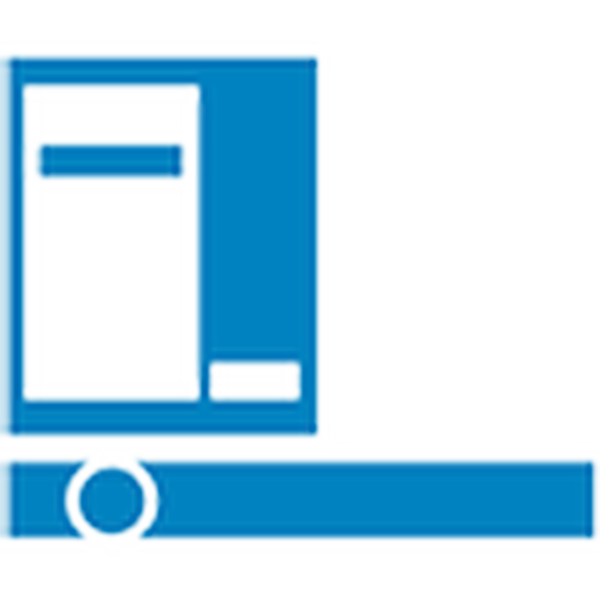
Актуализациите в Windows 10 постоянно причиняват неудобства на потребителите, принуждавайки ги да прекарват време в търсене на причините за проблеми и отстраняването им. Мнозина, рестартирайки компютъра след инсталиране на следващата партида неизвестни актуализации, са изправени пред факта, че бутонът за стартиране на Windows 10 не работи.
Менюто не се отваря с щракване с мишката върху иконата Start и не отговаря на клавиша Win (с логото на прозореца). Понякога в допълнение към това менюто "Опции" може да не се отвори и други графични менюта да не функционират. За да отстраните проблема, прочетете предложената статия до края и следвайте инструкциите в нея..
съдържаниеИнтересното е, че през лятото на 2016 г. Microsoft проектира да пусне приложение за търсене и да се отърве от фактори, които блокират появата на Start.
- Рестартиране на процеса с GUI на Windows
- Променете стойността на един от ключовете в системния регистър
- Други бързи методи, за да започнете работа
- Създайте нов акаунт
- Възползвайте се от PowerShell
- Ще използваме официалната програма от Microsoft, причинена за решаване на проблема с менюто "Старт"
- Нищо не помогна
Рестартиране на процеса с GUI на Windows
Explorer.exe е файл, който е графична обвивка на Windows. Благодарение на него Explorer работи, всички прозорци и менюта на операционната система. По време на работата му може да възникне неизправност (например конфликти с RAM адреси). Ако стартирането не работи в Windows 10, първо, рестартирайте процеса "explorer.exe".
1. Извикваме „Диспечер на задачите“ чрез клавишната комбинация Ctrl + Shift + Esc или контекстното меню на лентата на задачите.
2. Отидете на раздела "Процеси", ако прозорецът се е отворил в друг.
Ако диспечерът стартира в опростен прозорец, кликнете върху бутона "Подробности".
3. Намерете процеса "Explorer" или "Explorer" и извикайте командата "Restart".
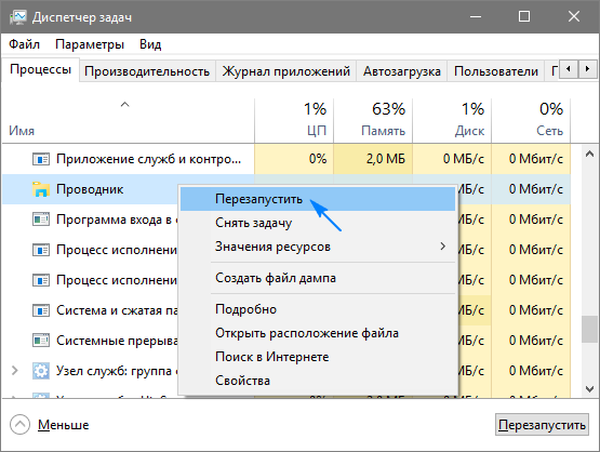
4. Потвърждаваме намеренията си да се намесим във функционирането на системния процес.
Методът не винаги работи, така че не трябва да разчитате на неговата жизнеспособност.
Променете стойността на един от ключовете в системния регистър
Следващата стъпка, която трябва да предприемете, за да започнете работа, е да промените стойността на един от параметрите, който отговаря за менюто (при липса на ключ, ще трябва да го създадете).
- Ние наричаме редактора на системния регистър интегриран в "десетте най-добри" (изпълняваме "regedit" в линията за търсене или в черупката).
- Отиваме в секцията с параметрите на текущия потребител - HKCU.
- Тръгваме по пътя Софтуер \ Microsoft \ Windows \ CurrentVersion \ Explorer.
- Намерете ключа "EnableXAMLStartMenu" и променете стойността му на "нула". Ако няма параметър, създайте DWORD ключ с отбелязаното име и стойност.
- Ние рестартираме процеса "explorer.exe", за да влезе в сила новата конфигурация.
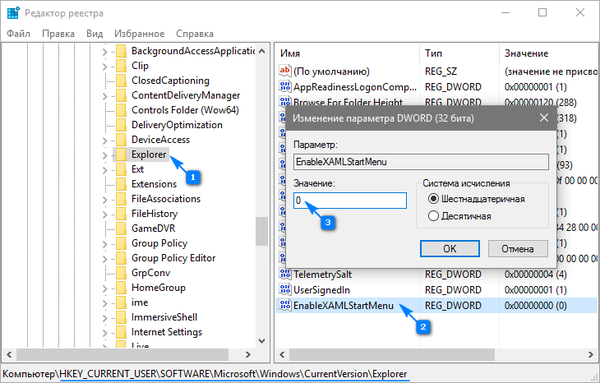
Други бързи методи, за да започнете работа
Някои потребители забелязаха проблем след създаването на нов акаунт, пътят към който съдържа кирилица (потребителското име беше на руски). В този случай трябва да използвате инструмента "Управление на компютъра" и да промените пътя до указателя на потребителя (преименувайте папката, в която се съхранява информацията за акаунта).
Също така понякога функцията за автоматична поддръжка на операционната система помага. За да го активирате, отидете на "Свойства" на системата, където в менюто отляво кликнете върху връзката "Поддръжка и сигурност", разположена в самата дъна. Разширете елемента "Поддръжка" и кликнете върху бутона "Изпълнение". В близко бъдеще (колкото повече свободни ресурси, толкова по-бързо) Windows 10 ще търси и отстранява всички проблеми на компютъра. Тази опция също помага рядко, но трябва да потърсите правилното решение..
Създайте нов акаунт
Случва се, че горните опции не дават очакваните резултати, по-специално преименуването на потребителската директория. Опитайте да създадете нов потребител, чието име не трябва да съдържа руски знаци.
- Ние наричаме прозореца "Run" (щракнете Win + R).
- Въведете "control" и изпълнете командата.
- След като отворите аплета, създайте нов акаунт и отидете в Windows отдолу.
По принцип Start и всички други графични елементи работят правилно. Ако е така, ние импортираме всички настройки и прехвърляме файловете от директорията на стария акаунт и го изтриваме.
Възползвайте се от PowerShell
И накрая, имаше по-малко сигурен начин да започнете да функционирате. Използването на PowerShell (разширен команден ред) обаче може да доведе до проблеми с магазина за приложения.
Преди да изпълните стъпките в тази инструкция, се препоръчва да създадете точка за връщане на системата..
За да стартирате инструмента, отидете в директорията "\ System32 \ WindowsPowerShell \ v1.0", разположена в папката с операционната система, и стартирайте файла powershell.exe като администратор.
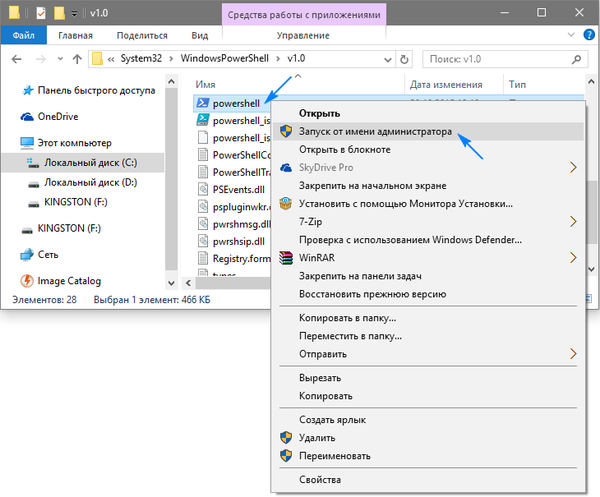
Също толкова прост вариант за извикване на разширения команден ред е да се изпълни командата "powershell" в командния ред, стартиран с администраторски права.
Поставете следната команда в текстовия ред на отворения прозорец PowerShell и я стартирайте:
Get-appxpackage -all * shellexperience * -papacgetype пакет |% add-appxpackage -register -dableabledevelopmentmode ($ _. Installlocation + “\ appxmetadata \ appxbundlemanifest.xml”)
Операцията ще отнеме няколко секунди и след това проверете дали Стартът се отваря. Ако отново се провали, продължете напред.
Ще използваме официалната програма от Microsoft, причинена за решаване на проблема с менюто "Старт"
Една мъничка програма работи на същия принцип като инструмент за отстраняване на проблеми, но по отношение на графичните елементи, по-специално Start.
- Отиваме на уебсайта на Microsoft и изтегляме приложението.
- Стартираме го и натискаме „Напред“, запознавайки се с извършената работа.
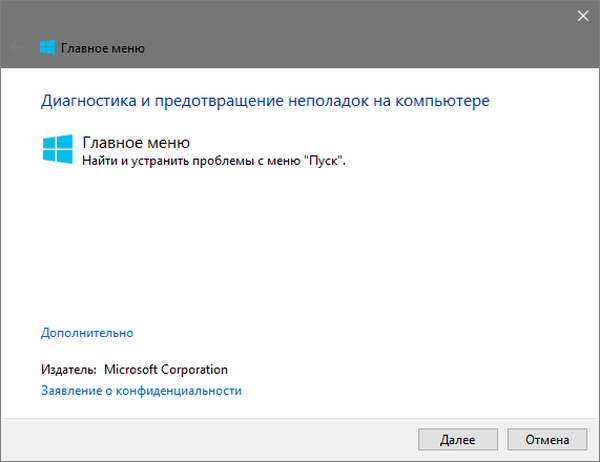
Намерените проблеми ще бъдат автоматично коригирани, за което потребителят ще бъде уведомен в прозореца с резултатите от програмата. Тази опция може да бъде изключена предварително, за да отстраните сами проблема. Също в последния прозорец може да се появи съобщение, че инструментът не е открил никакви отклонения в системата.
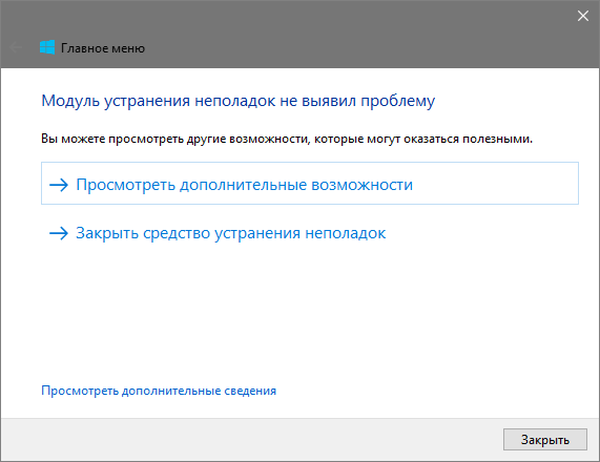
За да видите подробностите за помощната програма, кликнете върху връзката "Преглед на допълнителна информация".
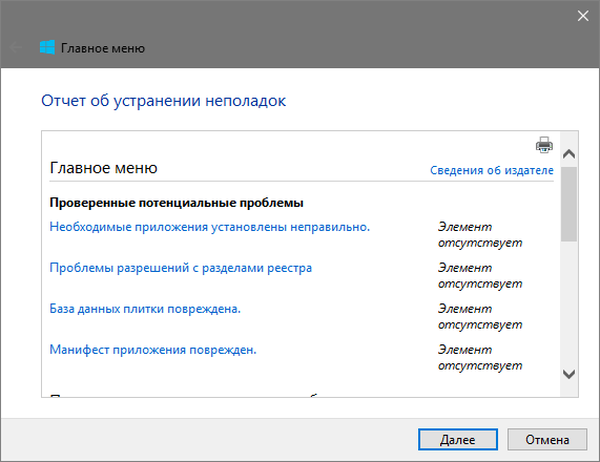
Най-новото издание на приложението извършва следните проверки:
- наличието и нормалното функциониране на ShellExperienceHost и Cartans;
- проверява дали този потребител има права за достъп до клона на системния регистър, който съхранява данните, необходими за работа на графичната обвивка на Windows 10;
- Проверете целостта на базата данни, в която се съхраняват плочките;
- сканиране на манифест на приложение за повреда.
За съжаление, помощната програма беше премахната от официалния уебсайт на Microsoft.
Нищо не помогна
Дори и в случаите, когато никой от абзаците на статията не помогна за връщането на Start, не трябва да се отчайвате. Повечето потребители са активирали функцията за създаване на точки на прекъсване в Windows 10, което дава възможност за връщане на системата до по-ранно състояние. Същите тези точки задължително се създават преди актуализиране на операционната система, което се превръща в основната причина за неработоспособността на Start.
В крайни случаи не е забранено да нулирате „десетките“ или да се върнете към първоначалното им състояние.











