

Десетки потребители забелязаха, че процес, наречен "Система и компресирана памет" в Windows 10, консумира значително количество системни ресурси (зарежда процесора и консумира RAM).
Факторите на това поведение на този процес могат да бъдат много разнообразни, но най-вече огромното натоварване на системата е проблем, свързан с всеки компонент на компютъра или неговия драйвер. Обмислете възможните причини за проблема и се отървете от тях.
„Система и компресирана памет“ е нов компонент от „десетки“, който изпълнява една от функциите за управление на тази операционна система. Тя ви позволява да намалите броя на обажданията към суап файла (pagefile.sys) на твърдия диск, като съхранявате част от данните, разположени в него, в компресиран вид в RAM.
На теория всичко трябва да работи добре, но на практика всичко се превръща в доста голямо количество зареждане с компютър с ненужни задачи. И не всички потребители са готови да се примирят с подобна политика на Microsoft.
За собственици на компютри с доставка на RAM: ако не използвате приложения, които консумират много RAM памет, което е изключително рядко при мощни компютри, не трябва да се притеснявате, че този процес ще консумира доста голямо количество RAM.
Наистина консумацията на няколко гигабайта RAM от 16 GB от присъстващите е доста малко, но ако има 4-8 гигабайта RAM, които се изразходват за Windows 10 и потребителски приложения, изяждането на няколко гигабайта може да повлияе на производителността на компютъра.
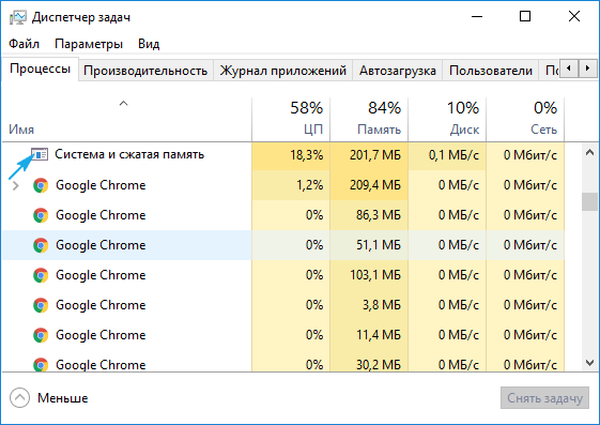
- Фактори, причиняващи увеличена употреба на ресурси от процеса на компресирана памет и система
- Системен софтуер (драйвери)
- Настройки на Pagefile.sys
- Софтуер за сигурност
- Chrome
- По-малко общи изходи
Фактори, причиняващи увеличена употреба на ресурси от процеса на компресирана памет и система
Помислете за често срещаните причини, поради които Windows 10 System и Compression Memory консумира много компютърен хардуер.
Системен софтуер (драйвери)
Проследявайте, когато проблемният процес започне да изразходва най-много ресурси. Ако това се случи след излизане от режим на заспиване / хибернация или проблемите са започнали след преинсталиране на Windows или актуализиране на драйверите, най-вероятно източникът на забиването е драйверът за системната платка или чипсет.
Тук всеки вече поотделно трябва да реши какви действия да предприеме: върнете драйверите, актуализирайте ги до най-новата версия, заменете с по-стара, но стабилна версия, напълно ги премахнете, така че Windows 10 автоматично да ги инсталира, да върне системата назад и т.н..
Най-добрият вариант, който трябва да опитате най-напред, е да актуализирате драйвера на системния адаптер от сайта за поддръжка на устройството.
Следните точки също трябва да се имат предвид:
- Най-често виновниците са драйвери за управление на захранващата система на Intel, ACPI, SCSI и AHCI драйвери, отделно заслужава да се отбележат приложения за фърмуер и работа с BIOS и друг софтуер на ниско ниво.
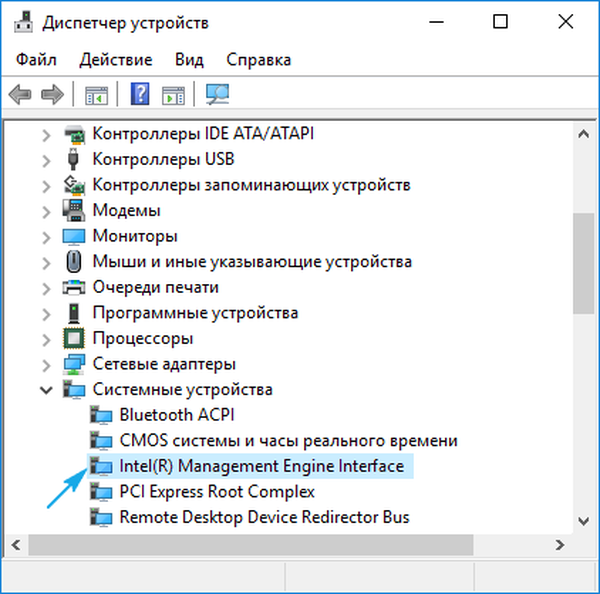
- По правило "десетте" се справят с инсталирането на горните драйвери в автоматичен режим и предлага да ги актуализират през Центъра за актуализации, защото в диспечера на задачите никога няма да видите информация, че се е появила по-нова версия на драйвера. Но недостатъците на прилагането на такава функция е, че операционната система не винаги правилно избира най-подходящия драйвер и Windows 10 скоро след ръчна инсталация на желания продукт може да го замени със свой собствен (понякога по-малко подходящ). Това води до проблеми. За да се отървете от тях, трябва да получите най-новата версия на системния софтуер от ресурса на разработчика (в никакъв случай не използвайте драйвери и приложения за актуализиране на драйвери), да извършите инсталирането му и да забраните на „първите десет“ да намират и инсталират актуализации за тези драйвери, използвайки официалната програма.
- Обърнете внимание на драйвера на видеоадаптера. Той също трябва да бъде инсталиран отново от архива, получен чрез връзката на сайта за поддръжка на вашата видеокарта. Преди да инсталирате свеж софтуер, трябва да се отървете от всички файлове на старата версия на софтуера, използвайки приложението за драйвер за деинсталиране на драйвери.
Е, ако манипулациите с шофьорите не донесоха успех, продължете напред.
Настройки на Pagefile.sys
Горният метод е много по-опростен от предходните, но важен за по-малко случаи, защото е на второ място. Въпреки че начинаещите се насърчават да започнат да търсят източника на проблема от него..
- Изключете файла на страницата и рестартирайте Windows 10.
- След малко работа проверяваме как се държи "Компресирана памет и система"..
- Когато всичко е наред, опитайте да включите pagefile.sys в системата и да рестартирате..
- Ако ситуацията продължава, задайте по-малък файл за пейджинг и проверете за проблем след рестартиране на компютъра.
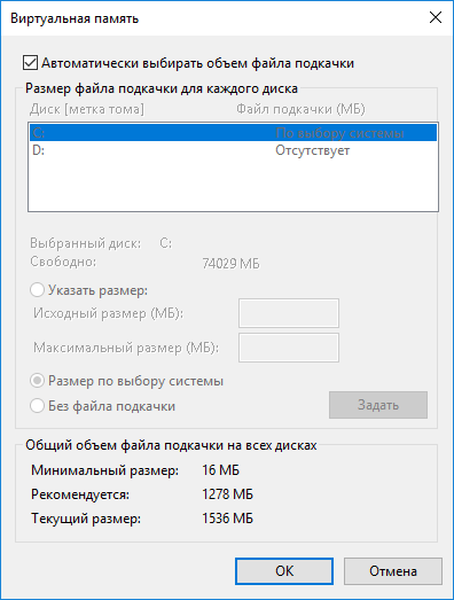
Софтуер за сигурност
Когато използвате стар обичан антивирус, който не поддържа Windows 10, с голяма степен на вероятност гореописаният проблем може да се появи поради неправилна работа със паметта по време на сканиране на RAM. Актуализирайте антивирус.
Конфликтите при стартиране на двойка антивирусни програми също не са изключени, особено когато на компютъра са инсталирани още 2 антивирусни добавки в допълнение към интегрирания в „топ десет“. Оставете само едно приложение за защита на компютър. Понякога защитните стени участват във факта, че процесът на системата и компресираната памет консумира много RAM. Деактивирайте програма за филтриране на трафика и проверете поведението на процеса.
Chrome
Забелязва се, че когато работи във фонов режим, Chrome допринася за факта, че новият процес на Windows 10 използва много RAM. Следните манипулации ще ви помогнат да се отървете от това..
Деактивирайте функцията за хардуерно ускорение в Chrome.
1. Извикайте менюто с настройки на браузъра и кликнете върху бутона, разположен по-долу, който отговаря за показването на допълнителни настройки.
2. Премахнете отметката от квадратчето до опцията „Използване на хардуерно ускорение“.
3. Рестартирайте уеб браузъра.
4. Намерете „Хардуерно ускорение за декодиране на видео“ и го изключете.
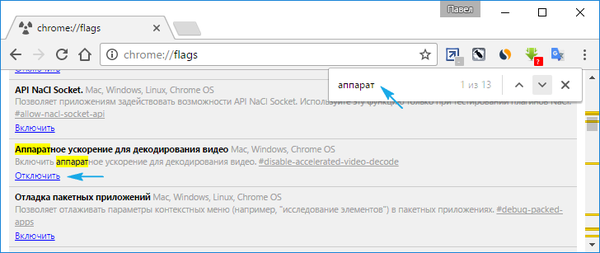
5. Намираме опцията „Не деактивирайте услугите, функциониращи на заден план при затваряне на браузъра“ и премахнете отметката от квадратчето до него.
6. Рестартирайте браузъра и наблюдавайте процеса "Система / компресирана памет".
По-малко общи изходи
Ако сте от онези потребители, които не са били подпомогнати от всички горепосочени препоръки, съвети и инструкции, разгледайте най-новите опции за решаване на проблема. Те са най-малко разпространени, но кой знае, може би вашият случай е едно от изключенията.
1. Когато работите с драйверите на Killer Network, те трябва да бъдат почистени напълно, например с помощта на Revo Uninstaller, почистете регистъра на остатъците и преинсталирайте последната версия.
2. Деактивирайте задачата "RunFullMemoryDiagnostic" в планиращия. Отваряме библиотеката за планиране, като я извикваме през лентата за търсене. Отиваме до адреса - "Microsoft" - "Windows", в секцията "Диагностика на паметта" намираме задачата и я деактивираме, рестартирайки Windows след това.
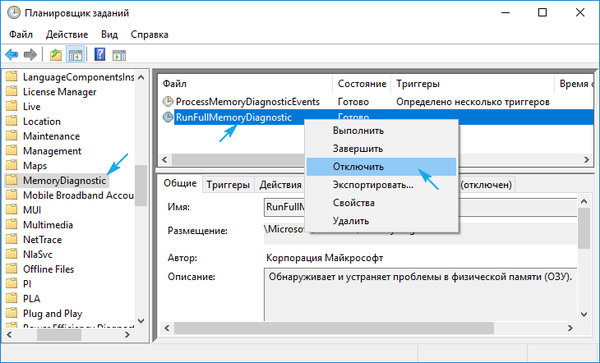
3. Отворете редактора на системния регистър и следвайте пътя HKLM \ SYSTEM \ ControlSet001 \ Services \ Ndu. Променете стойността на бутона "Старт" на "2" и рестартирайте.
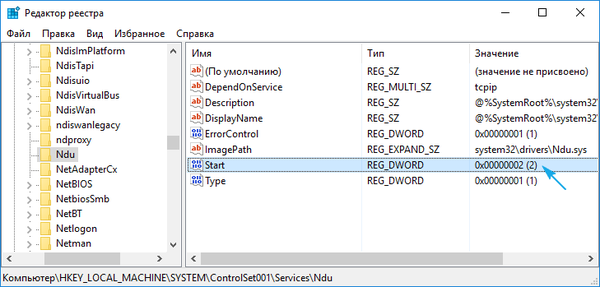
4. Сканирайте системните файлове за повреда.
Изпълняваме командата "sfc / scannow" в прозореца на командния интерпретатор Win → R или командния ред.
5. Деактивирайте услугата SuperFetch и я изключете от автоматично стартиране.
Изпълняваме services.msc през черупката (Win → R се отваря). Намираме посочената услуга, наричаме я „Properties“, задаваме типа на стартиране като „Disabled“ и излизаме.
6. В краен случай се опитваме да манипулираме хибернация, бърз старт и режим на заспиване.
7. Не забравяйте за злонамерен софтуер.
Ако всичко друго се провали, ще трябва сами да потърсите причината за проблема или да прибягвате до по-радикални решения: върнете Windows, възстановете го или го инсталирайте отново..











