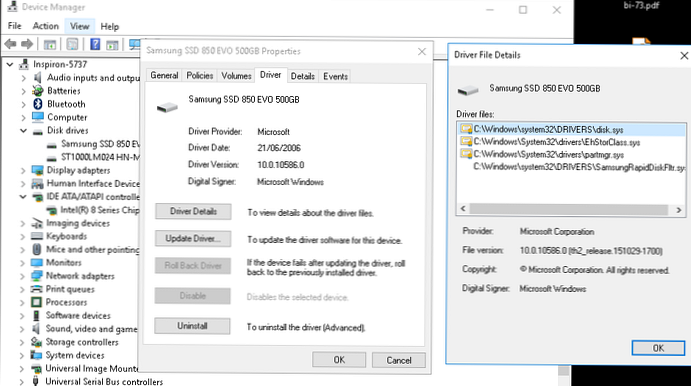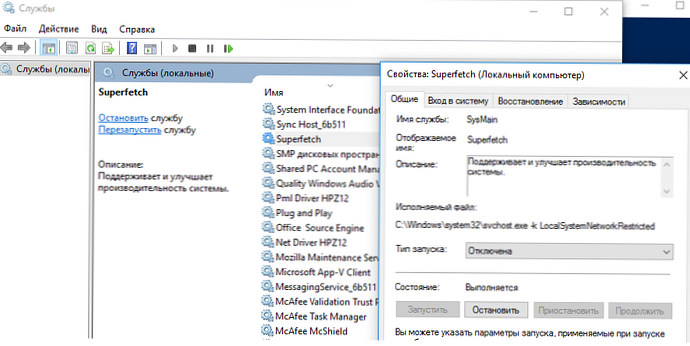Функцията за компресиране на RAM в Windows 10 е предназначена да ускори работата (отзивчивостта) на системата чрез съхраняване на част от страниците в RAM в компресиран вид. По този начин се постига намаляване на броя на страниците за четене и запис на памет от бавен (в сравнение с RAM) суап файл на твърдия диск. Необходимите данни се извличат от по-бързата оперативна памет по-бързо, дори като се вземе предвид фактът, че за тяхното компресиране / декомпресия се изразходват допълнителни ресурси на процесора.
Съдържание:
- Характеристики на технологията на компресирана памет в Windows 10
- Процесът със системна и компресирана памет зарежда компютъра силно
- Как да деактивирате компресираната памет в Windows 10
- заключение
Характеристики на технологията на компресирана памет в Windows 10
Първоначално нишката, отговорна за работата на подсистемата на компресирана памет, беше вътре в системния процес, което не е много удобно от гледна точка на диагностиката. В Windows 10 1511 тази функционалност беше разпределена в отделен процес - Система и компресирана памет (Система и компресирана памет).
Windows 10 Anniversary Edition (1607) въвежда отделен процес Компресирана памет (Компресиране на паметта), скрито от диспечера на задачите. Можете да получите информация за този процес с помощта на командлета PowerShell Get-Process:
Get-Process -Имете "Компресия на паметта"
Обработва NPM (K) PM (K) WS (K) CPU (s) Id SI ProcessName
------- ------ ----- ----- ------ -- -- -----------
0 0 2184 53 104 1 810.95 2388 0 Компресия на паметта

Също така информация за използването на компресирана памет от системата може да бъде получена с помощта на диспечера на задачите. Отидете в раздела продуктивност (Изпълнение), изберете раздел Паметта (Memory). Текущата стойност на използване на компресирана памет се показва в стойността на параметъра Употреба (компресиран). В моя пример се използват 3 GB памет, от които 230 MB се съхраняват в компресиран вид. За да разберете колко данни се оказа да опаковате в компресиран блок, трябва да преместите мишката върху графиката Структура на паметта:
Използвана компресирана памет (230 MB). Около 1012 MB данни се съхраняват в компресирана памет, освобождавайки 782 MB памет за системата.
Както можете да видите, нивото на компресия достига почти 400%, така че спестяванията са доста големи.

В повечето случаи, ако компютърът работи правилно и на него има инсталирана достатъчно RAM, процесът на компресирана памет работи добре и не изисква никаква намеса..
Процесът със системна и компресирана памет зарежда компютъра силно
Но понякога това се случва, когато процесът „Система и компресирана памет“ започне да зарежда процесора или твърдия диск на компютъра доста силно (до 100%, това може да се види в диспечера на задачите) или заема твърде много място в паметта. В този случай компютърът естествено започва да се забавя и замръзва.

Какво да правим в този случай?
Ще дам 2 съвета, които трябва да помогнат за отстраняване на проблема с процеса на високо натоварване на системата „Сгъстена памет“.
- Деактивирайте файла със системната страница (опция Няма суап файл), рестартирайте компютъра си, активирайте файла за суап (опция Автоматично изберете размера на файла за пейджинг) и рестартирайте отново.
- Ако проблемът с високото натоварване от процеса на компресирана памет се появява само при излизане от режим на заспиване или хибернация (и изчезва след рестартиране), опитайте да изтеглите и инсталирате най-новите драйвери за вашите дискови контролери (ACPI / AHCI / RAID / SCSI), дискове от уебсайта на производителя и видеокарти. Тогава е желателно да деактивирате автоматичните актуализации на драйвери.
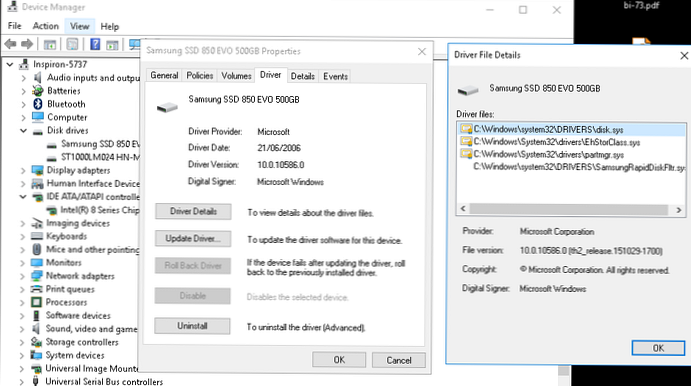
Ако посочените манипулации не помогнаха, можете да опитате да деактивирате компресираната памет.
Как да деактивирате компресираната памет в Windows 10
Ако искате да проверите стабилността на Windows 10, без да използвате функцията "компресирана памет", можете временно да деактивирате тази функция. За целта отворете конзолата PowerShell с права на администратор. Проверете дали опцията „Сгъната памет“ е включена сега:
Get-mmagent
ред MemoryCompression: Вярно показва, че е активирана компресирана памет.
Деактивиране на компресирана памет:
Disable-MMAgent -mc
И рестартирайте компютъра
Рестарт-Computer

След зареждане проверете как се държи системата. Ако ефективността се подобри, можете да оставите операционната система в режим с изключена компресирана памет.
За да активирате MemoryCompression, изпълнете командата:
Активиране-MMAgent -mc
заключение
Технологията на компресирана памет в Windows 10, като правило, работи доста ефективно и не изисква никаква намеса. В случай, че причинява проблеми на вашия компютър, най-вероятно имате някакви проблеми със системните настройки, оборудване или драйвери. Ако е необходимо, функцията за компресиране на паметта може да бъде напълно деактивирана..
В някои случаи потребителите се препоръчват да отстранят проблема със компресирана памет:
- деактивирайте услугата SuperFetch (services.msc -> SuperFetch -> тип стартиране Disabled)
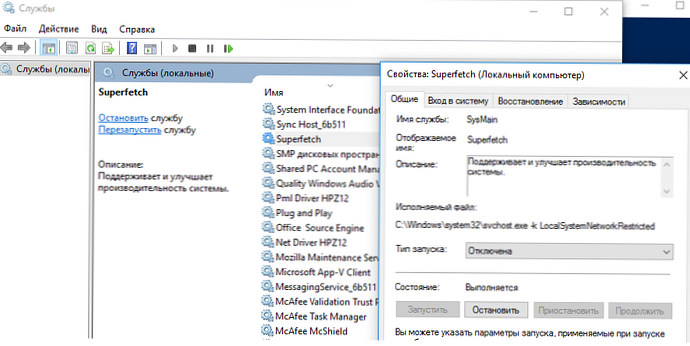
- Деактивирайте задачата за поддръжка на системата в планиращия RunFullMemoryDiagnosticEntry (Task Scheduler -> Библиотека на Scheduler -> Microsoft -> Windows -> MemoryDiagnostic -> RunFullMemoryDiagnosticEntry -> Disable)

В някои случаи тези съвети помагат да се освободите от прекомерното натоварване на компютъра от процеса на компресирана памет, но в същото време основните подсистеми за оптимизация на производителността на Windows са деактивирани, което може да повлияе неблагоприятно на други аспекти на производителността на системата.