
В крайна сметка собственикът на всеки компютър намира отговор на въпроса как да ускори лаптоп и компютър в Windows 10, без да прибягва до закупуване на скъпи компоненти. В днешната статия ще говорим за това кои фактори и как влияят на производителността на системата и ще се запознаем с начините за подобряване на производителността на компютъра в най-различни случаи.
Ще отбележим, че няма да говорим за увеличаване на мощността на системата чрез закупуване и подмяна на компоненти; ще разгледаме само проблеми, които забавят функционирането на компютъра по отношение на софтуера, по-специално настройките, боклука и фрагментацията на файловете.
Що се отнася до приложенията за автоматично почистване и оптимизация на системата, работата им трябва да се осъществява с разбиране на това, което правят тези приложения, как ускоряват компютъра. Без това подобен софтуер е по-добре да не се използва, за да се избегнат отрицателни последици, които се елиминират чрез връщане назад на системата, нулиране или повторно инсталиране..
съдържание- Огромен списък на автоматично стартирани приложения, услуги и драйвери
- Проследяване в Windows 10
- Стартирайте програми
- шофьори
- Красиви визуализации и събития на озвучителната система
- Зловредни приложения
- браузър
- дефрагментиране
- препоръки
- Грешки при оптимизиране на Windows 10
Огромен списък на автоматично стартирани приложения, услуги и драйвери
Много често източникът на бавно стартиране и в резултат на това функционирането на компютъра са онези приложения, услуги и драйвери, които започват да работят веднага след зареждане на работния плот и всички системни компоненти. Едновременният им старт забавя последния етап на стартиране на Windows 10 и по-нататъшната му работа, особено при използване на стар компютър / лаптоп с до 4 GB RAM.
И най-интересното е, че повечето потребители дори не подозират, че има много приложения при стартиране, защото самите те не са добавили нищо там. Приложенията се въвеждат в автозапуска по време на първото им стартиране или по време на фазата на инсталиране, за което потребителят не винаги е уведомен.
След отваряне на списъка за стартиране, потребителят ще види всички програми, които стартират с Windows 10. Следните приложения са най-често интегрирани в стартирането (за удобство ги класифицираме в категории).
1. Приложения за работа с периферни устройства: камери, принтери, многофункционални устройства, мобилни телефони, Bluetooth, приложения за управление на захранването на лаптопа. Обикновено има 2-3 такива програми на компютър, а на лаптоп дори повече, те забавят компютъра и скоростта му, но използват само една от тези помощни програми: можете да печатате и сканирате чрез предпочитаните от вас офис програми и графични зрители и можете да конфигурирате консумацията на енергия в контролния панел.
2. Изтеглете мениджъри и клиенти за работа в торент мрежи. Тези помощни програми не трябва да се изпълняват с операционната система, освен ако постоянно изтегляте или разпространявате файлове. Download Manager трябва да се стартира, ако е необходимо, нещо, което да изтеглите (или разпространите). В случай на клиенти за партньорски мрежи, тези малки приложения, след като добавят няколко изтегляния с голям брой файлове, започват да консумират стотици мегабайти RAM. Това води до спиране на лаптопи. Не само торент клиентът консумира до 1 GB оперативна памет, но и силно зарежда физически дискове, което не е лесен тест за преносимо устройство с твърд диск с скорост на въртене от 5400 в минута.
3. OneDrive и други облачни хранилища, които малко хора използват. Microsoft Network Attached Storage автоматично се стартира в Windows 10 и ако не го използвате, услугата трябва да бъде премахната от стартиране.
4. Ненужни програми, които се инсталират заедно с други продукти, ако неволно премахнете съответните отметки в един от прозорците на инсталатора. Такива програми включват Sputnik Mail.ru, Amigo, Yandex-браузър, панел за търсене на Bing и други подобни продукти.
5. Други приложения, които потребителят не е поставил при стартиране или дори не е запознат с тяхното съществуване. Информация за всеки от тях можете да получите от Интернет и да направите заключение за необходимостта да стартирате програмата сами.
Ето инструкция, която ще ви покаже как да ускорите зареждането на Windows 10, като премахвате боклука при стартиране.
1. Обадете се на „Диспечер на задачите“ през контекстното меню на лентата на задачите.
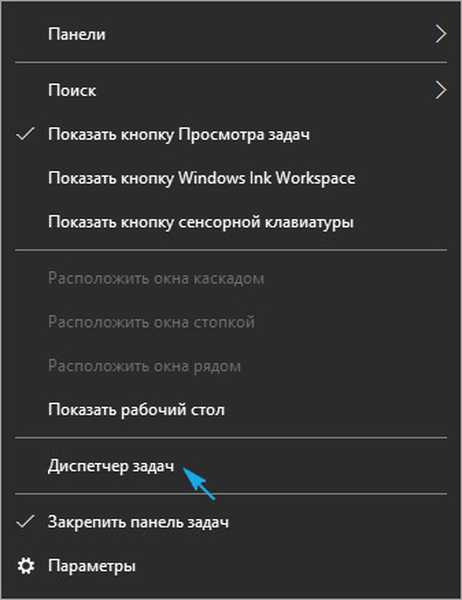
2. Разгънете го, като кликнете върху „Подробности“.
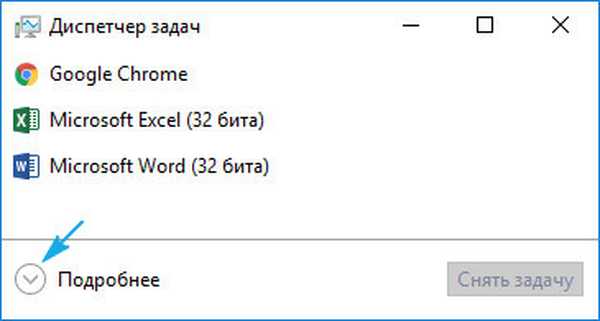
3. Отидете на раздела "Стартиране".
4. Чрез контекстното меню на всеки ненужен обект го изключваме от списъка с автоматично заредени с операционната система.
Как да ускорите стартирането на Windows 10 все още? Посещаваме аплета на контролния панел „Програми / компоненти“ и деинсталираме ненужния софтуер от компютъра.
Проследяване в Windows 10
Всички знаят за проследяване на „десетки“ от всички действия на потребителя на компютъра и изпращане на маса конфиденциални данни до сървърите на Microsoft. Освен да влязат в личния живот, функциите за шпионаж консумират много системни ресурси и мрежов канал. Проследяването е деактивирано по време на инсталирането на операционната система, чрез нейните "Настройки" и специални приложения. Вижте ръководството по тази тема за повече подробности..
Стартирайте програми
Tiles on Start консумира системни ресурси и ако те не са необходими, такива приложения трябва да бъдат деактивирани.
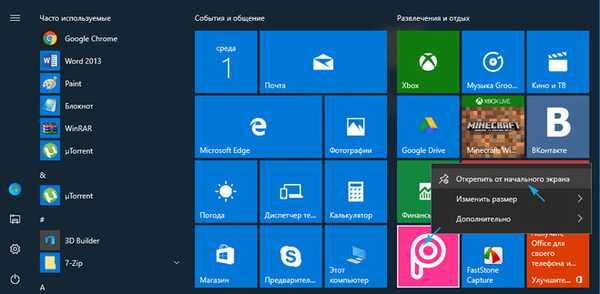
Това става чрез развиване на плочките през контекстното им меню. Можете да премахнете тези програми чрез PowerShell, което също е описано по-подробно на нашия уебсайт..
шофьори
Неизползвани драйвери на устройства, поставени при стартиране, и неоригинален / остарял софтуер за управление на хардуера на компютъра. Ненужните драйвери могат да бъдат премахнати от автозапускането чрез програмата Starter, просто не бъдете прекалено ревниви тук, а драйверите за чипсета, видеокартата и SATA контролерите трябва да бъдат изтеглени от техните официални ресурси за поддръжка и отново инсталирани чрез изтриване или замяна на старите им версии. В случай на драйвери за видеоадаптера, те могат да бъдат премахнати с помощта на дисплей на драйвера за дисплей.

Задължително е да замените драйвери на устройства, чиито свойства в раздела „Драйвер“ доставчикът е посочен като Microsoft.
Красиви визуализации и събития на озвучителната система
Още от дните на XP и седемте, мнозина са запознати с начина за подобряване на производителността на системата чрез деактивиране на визуални ефекти за прозорци и менюта, като хвърляне на сенки, прозрачност, анимация и други. Всички графични ефекти са деактивирани, последвани от повечето действия в Explorer, чрез системните свойства.
1. Обадете се на контекстното меню за старт.
2. Изберете "Система".
3. Отидете на разширени системни настройки.
4. В раздела "Разширени" кликнете върху бутона "Производителност".
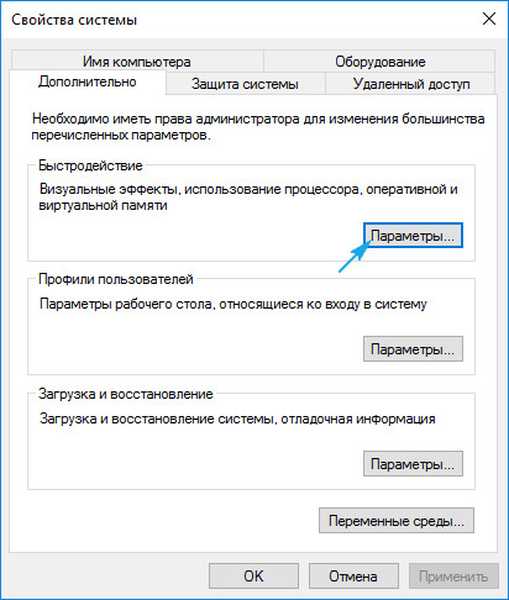
5. Прехвърляме отметката в позиция „Осигуряване на най-добра производителност“ или премахваме ръчно отметките от ефектите, които трябва да бъдат деактивирани. По този начин можете да постигнете повишена скорост на компютъра / лаптопа без значителни щети върху графичния външен вид на Windows 10 средата..
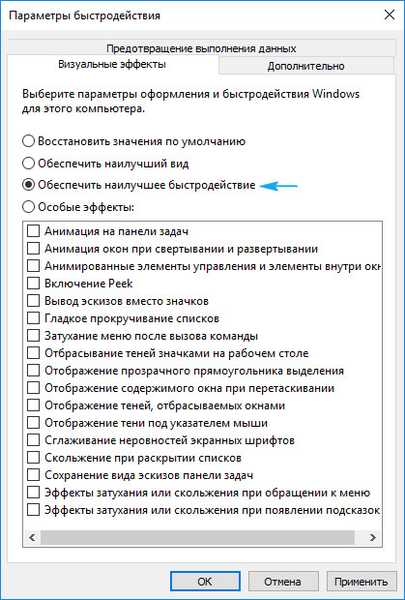
Чрез „Параметрите“, извикани от Win + I, можете да посетите секцията за достъпност. В последния раздел „Други настройки“ деактивирайте първата опция, която е отговорна за възпроизвеждането на анимация в Windows 10.
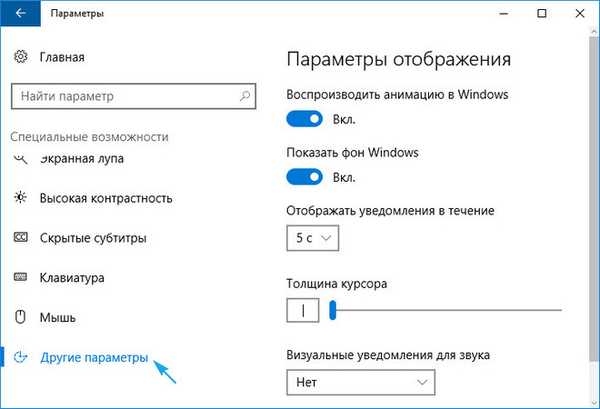
Освен това отиваме в секцията за персонализация в същия прозорец „Настройки“ и в секцията „Цветове“, деактивираме ефекта на прозрачност на лентата на задачите, центъра за стартиране и известия. Това ще повлияе положително на скоростта на компютъра..
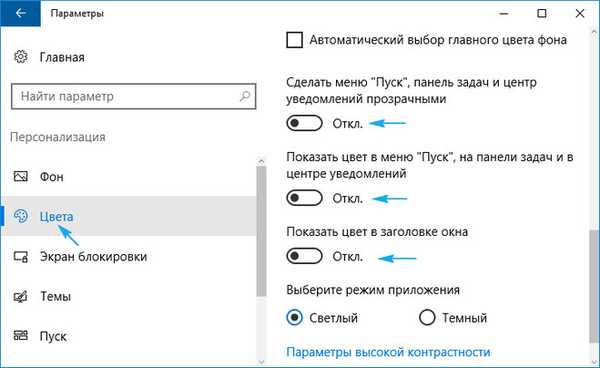
Мизерно увеличение на скоростта на компютъра може да се постигне чрез изключване на досадни звукови системни събития. Наричаме аплета „Звук“, където в раздела „Звуци“ избираме схемата „Безшумно“ и запазваме новите настройки. Сега Windows 10 няма достъп до твърдия диск за възпроизвеждане на съответния аудио файл.
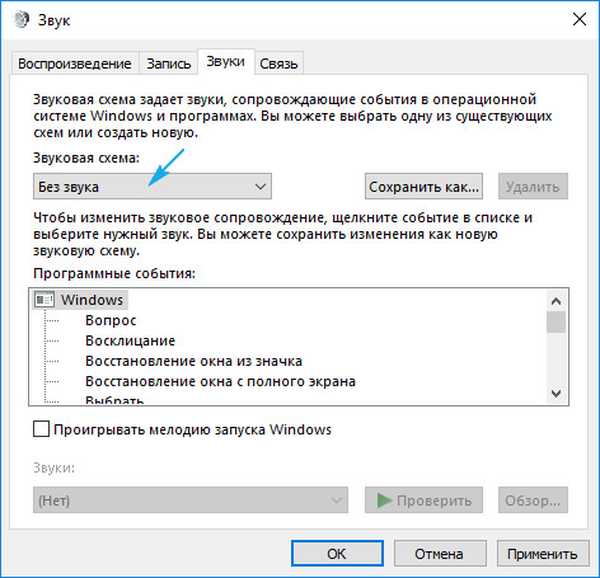
Зловредни приложения
Ако след спазването на горепосочените препоръки, компютърът все още се забавя и не знае как да ускори Windows 10, обърнете внимание на наличието на нежелани програми в системата, които антивирусите не считат за такива. За да откриете този вид приложение, трябва да използвате вътрешната разработка на AVZ или помощната програма AdwCleaner, въпреки наличието на антивирус на компютъра.
браузър
За да ускорите стартирането и да намалите потреблението на ресурси, разгледайте добавките (плъгини) за него. Може би изобилието от разширения и ленти с инструменти се отразява неблагоприятно върху работата на интернет браузъра. Освен това трябва да почистите историята на браузъра и кеша си - това ще намали броя на прочетените операции, извършени по време на стартиране на приложението.
дефрагментиране
Поради записа на информация на твърдия диск, файловете не се записват в последователни сектори, а на случаен принцип, поради което секторите от един файл могат да бъдат разположени в различни части на диска. Това значително намалява скоростта на достъп до документи, тъй като четящата глава трябва буквално да се движи по цялата повърхност на устройството в определен ред, за да прочете необходимия файл. Операция, наречена дефрагментация, ще помогне за подреждането на файловата система и поставянето на сектори с фрагменти от един файл последователно.
1. Обадете се на "Свойства" на всякакъв обем.
2. Отидете в раздела "Услуга".
3. Кликнете върху иконата "Оптимизиране".
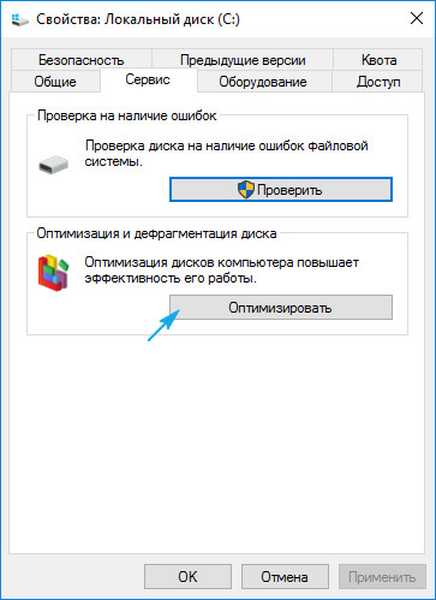
4. Избираме секцията (желателно е да започнете със системната такава) и натискаме „Оптимизиране“.
В процеса на дефрагментация компютърът не трябва да бъде зареден с информация за четене и запис, за да не забави процеса на оптимизация.
препоръки
За да поддържате висока производителност в Windows 10, трябва да следвате тези указания..
- Поддържайте актуализацията на операционната система и целия софтуер, основно драйвери.
- Периодично почиствайте компютъра и системния регистър на отпадъци, като използвате например CCleaner.
- Когато внимателно използвате компютър, трябва да помислите за премахване на антивирусната програма и защитна стена и да използвате само вградения инструмент за защита, като периодично проверявате системата за злонамерен софтуер, използвайки AVZ или друг предпочитан аналог.
- Уверете се, че обемът на системата има най-малко 5 GB свободно пространство за съхранение на временни файлове и правилна инсталация на програми. Ако обемът е голям, свободното пространство трябва да достигне поне 10% от общия му размер.
Грешки при оптимизиране на Windows 10
Първото нещо, което не трябва да се прави, за да се увеличи скоростта на компютъра, е използването на помощни програми за автоматично почистване, оптимизиране и конфигуриране на системата, без да знаете какво вероятно правят тези програми.
Ако имате знания и увереност в действията си (като създадете система за реанимация на системата), можете да деактивирате ненужните системни услуги, за да увеличите скоростта на стартиране и работа на компютъра. Но не трябва да докосвате непознати услуги или да деактивирате почти всичко подред - това може да доведе до грешки и / или проблеми с функционирането на нещо (преди всичко мрежата страда).











