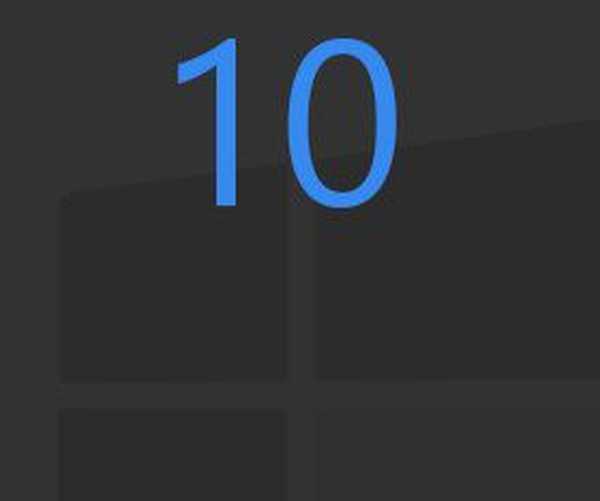Много проблеми с възпроизвеждането и записването на звук в "топ десет" са свързани с използването на остаряла или не най-подходящата версия на драйвери за звуковата карта. Следователно в инструкциите ще разберете как да инсталирате и актуализирате драйвера за звук в Windows 10 по два начина:
Много проблеми с възпроизвеждането и записването на звук в "топ десет" са свързани с използването на остаряла или не най-подходящата версия на драйвери за звуковата карта. Следователно в инструкциите ще разберете как да инсталирате и актуализирате драйвера за звук в Windows 10 по два начина:
- от официалния ресурс на разработчика;
- чрез инструменти на операционната система.
Терминът "не е най-подходящият" означава следното: когато надстроите драйвера за звук през Центъра за актуализиране или диспечера на задачите, ОС не изтегля софтуер от официалния ресурс на разработчика на хардуер, а свои собствени библиотеки за контрол на звука, които в никакъв случай не винаги функционират правилно, което става източник на проблеми.
Извличане на актуализации от сървърите на Microsoft
1. Чрез Win → X отворете Диспечер на устройства.
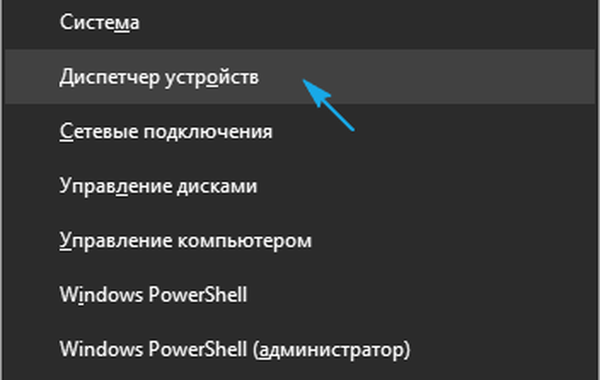
2. Разширяваме секцията с игрални, звукови и видео устройства.
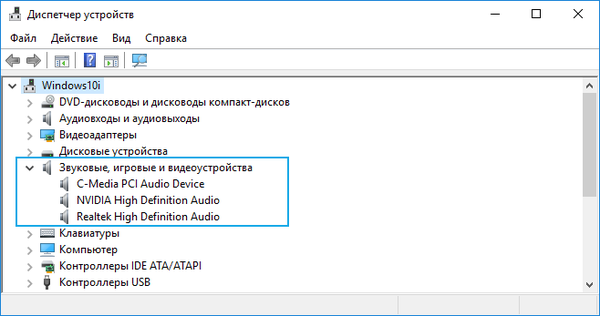
3. Чрез контекстното меню на звуковия контролер (в повечето случаи от Realtek) извикваме инструкцията за актуализиране на драйверите му.
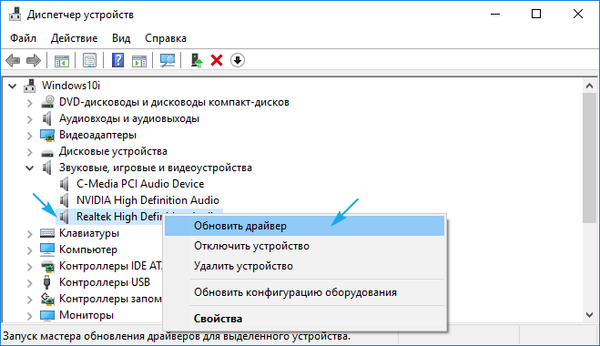
4. Посочете алгоритъм за автоматично търсене.
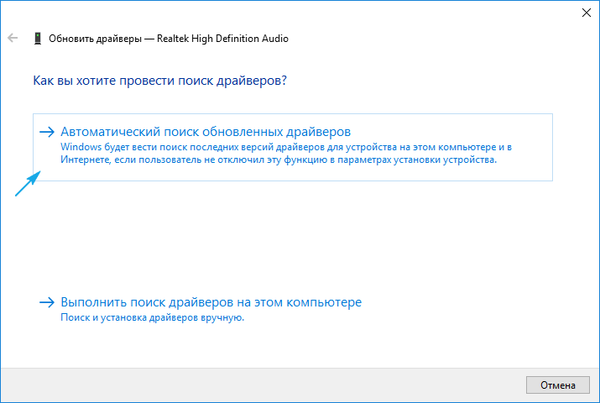
5. Съгласяваме се с инсталацията, ако се намери по-нова версия и рестартираме.
Изведнъж Windows 10 установява, че текущите драйвери за звук са инсталирани, преминете към следващия метод.
Изтеглете софтуер от ресурса на разработчика на звуковия контролер
Повечето вградени и почти всички дискретни аудио карти се нуждаят от официален софтуер, тъй като стандартните „десетки“, включени в дистрибуторския пакет, няма да разкрият пълния потенциал на устройството и, най-вероятно, ще създадат свързани проблеми със звукозапис / възпроизвеждане.
Ако инсталираният драйвер за звука не удовлетворява (или той не е инсталиран), изпълнете следните стъпки.
1. В техническата документация намираме разработчика на аудио таблото, ако не го познавате.
2. Преминаваме към официалния му ресурс (ще разгледаме примера на Realtek) на линка www.realtek.com.tw/downloads/.
3. Изтеглете необходимия софтуер.
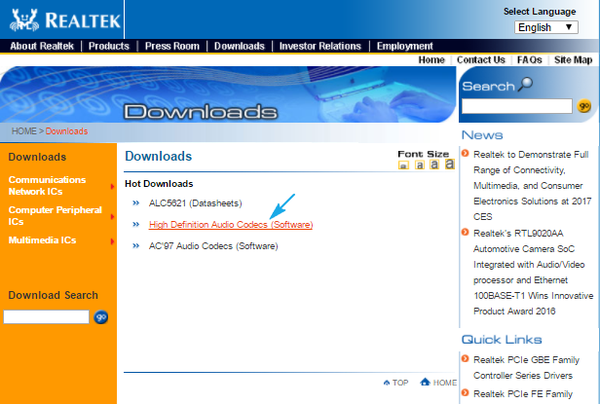
4. Пуснете инсталатора и следвайте инструкциите.
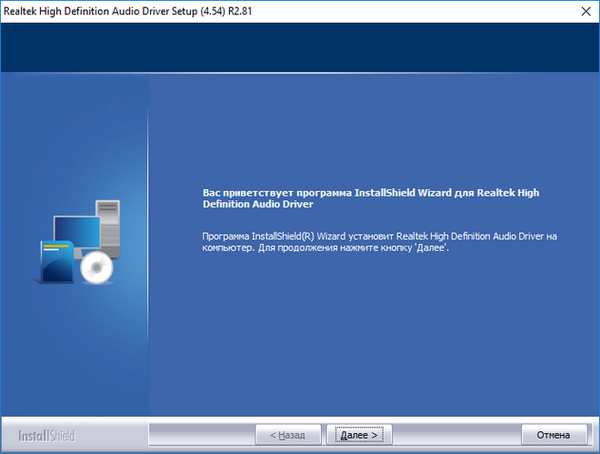
5. Изчакваме, докато драйверите ще бъдат инсталирани, и рестартираме.
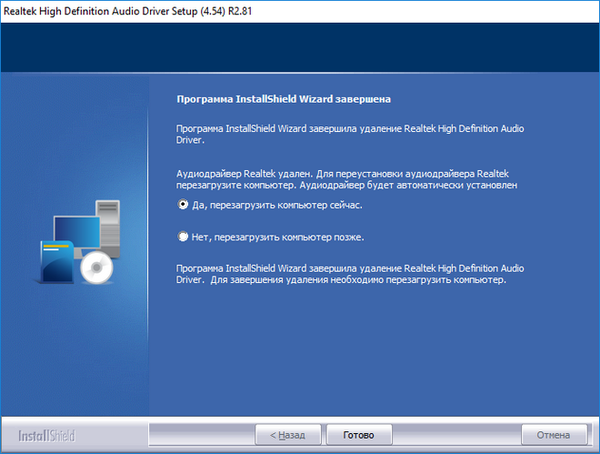
След стартиране на Windows 10, той ще използва най-новата версия на официалния софтуер за управление на аудио дъската.