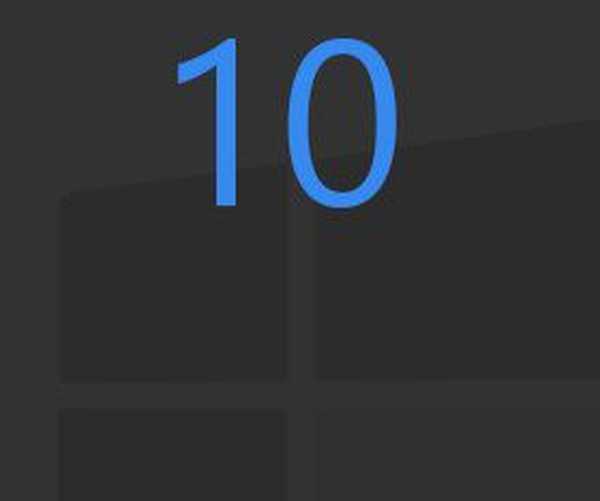По правило максималната разделителна способност на съвременните монитори надвишава стандарта 1920x1080, ако те са собственици на голям диагонал на екрана (от 25 "или повече). Мониторите с малък или среден размер на екрана на по-старото поколение могат да поддържат стандартите 1600x1024, 1140x10900, 1366x1068, 1280x1024. монитор или дисплей на лаптоп по отношение на неговата разделителна способност, трябва да знаете, за да избегнете проблеми с настройката на неподдържана стойност. Максималната възможна резолюция на екрана е посочена в инструкциите nitors и лаптопи. Обикновено след инсталиране на видео драйвера желаната разделителна способност на екрана се конфигурира автоматично и в системните настройки на екрана на Windows е посочена, както се препоръчва.

Но не винаги видео драйверът автоматично избира оптималната резолюция на екрана. В такива случаи не можете без ръчна намеса да зададете необходимата разделителна способност в системните настройки или с помощта на мениджъра на видео драйвери, като правило, или Центъра за управление на катализатора, или контролния панел Nvidia.
Съдържание:
1. Правилните и грешни начини за настройка на разделителната способност на екрана;2. Участието на втория дисплей;
3. Премахване на видео драйвера в безопасен режим Windows;
3.1. Безопасен режим за Windows 7;
3.2. Безопасен режим за Windows 8.1 и 10 с участието на техния инсталационен носител;
3.3. Безопасен режим за Windows 8.1 и 10, включващ диск за възстановяване;
3.4. Безопасен режим за Windows 8.1 и 10 сляпо;
3.5. Премахване на видео драйвер;
3.6. Излезте от безопасен режим;
3.7. Преинсталиране на видео драйвера.
1. Правилни и грешни начини за настройка на разделителната способност на екрана
Разделителната способност на екрана с помощта на операционната система може да бъде коригирана чрез извикване на контекстното меню на работния плот и избор на „Разделителна способност на екрана“ в случай на Windows 7 и 8.1.

В случай на Windows 10, в контекстното меню трябва да изберете "Настройки на екрана", след това - "Разширени настройки на екрана".


Тук в контекстното меню на работния плот по правило има и команда за стартиране на мениджъра на видео драйвери. В прозореца му трябва да потърсите раздела с настройки, за да зададете разделителната способност на екрана.

Препоръчително е да промените разделителната способност на екрана само в системните настройки или вътре в мениджъра на видео драйверите. И то не с помощта на различни програми на трети страни, предоставящи такава възможност. Докато настройките на екрана на Windows и тези на мениджъра на видео драйвери са защитени от прилагане на резолюция на екрана, която не се поддържа от монитора (новата разделителна способност е тествана преди няколко секунди с предварително зададена опция за връщане към първоначалната стойност),

Програмите и игрите на трети страни могат да прилагат новата резолюция незабавно, без предварително тестване. И понякога дори без търсенето на потребителя. И ако се приложи резолюцията, неподдържана от монитора или дисплея на лаптопа - твърде висока или, обратно, твърде ниска, в резултат на това получаваме тъмен екран с думите „Извън обхват“, „Извън диапазона“, „Входът не се поддържа“ или с друго съобщение, но това същността. Експериментирайки с разделителната способност на екрана в настройките на Windows или мениджъра на видео драйвери, тази проблем може да бъде избегнат: ако неподдържана разделителна способност е зададена погрешка и екранът се изключи, след няколко секунди се връща към предишната разделителна способност на екрана и се включва отново.

Задаването на неподдържано разрешение може също да е резултат от вируси, влизащи в компютъра ви..
И така, как да разрешите проблема, ако сте приложили разделителна способност на екрана, която не се поддържа от монитора?
2. Участието на втория дисплей
Най-простият начин за решаване на проблема е възможен само ако към компютъра са свързани поне два монитора или монитор и телевизор. Същото се отнася и за периодично свързан (съответно предварително конфигуриран в системата) монитор или телевизор към лаптоп. Проблемът се решава много лесно, дори ако е настроена неподдържаната резолюция на основния, а не на вторичния дисплей. И въпреки че изображението на втория екран не се дублира, а се разширява. Какво трябва да се направи? На празния работен плот на втория екран извикайте контекстното меню и изберете „Настройки на екрана“ за Windows 10 и „Разделителна способност на екрана“ за системни версии 7 и 8.1.

Най-вероятно прозорецът на екрана със системни настройки ще се отвори на главния монитор с непроницаема тъмнина. В този случай натиснете сляпо клавишите  +Shift + стрелка наляво / надясно, за да преместите прозореца на друг екран. И задайте поддържаната резолюция за основния монитор.
+Shift + стрелка наляво / надясно, за да преместите прозореца на друг екран. И задайте поддържаната резолюция за основния монитор.
Ако към системния блок е свързан само един монитор, но в стаята има друг монитор или телевизор, вероятно поддържащ зададената резолюция на екрана, можете да опитате да разрешите проблема, като използвате последния. Всичко, което трябва да направите, е да свържете различен, временен дисплей вместо текущия монитор. И с него вече можете да зададете желаната разделителна способност на екрана. Възможно е един модерен телевизор да може да се справи с резолюция, която се оказа прекалено висока за основния монитор. И напротив, възможно е CRT, свързани с кабел S-Video (за стари видеокарти) или чрез специален адаптер за VGA кабел (разбира се, ако има такъв), да показват изображение с ниска разделителна способност 640x480 или 800x600.
Ако няма друг дисплей-спасител или такъв, който също не поддържа проблемна резолюция на екрана, за да се справите със задачата, уви, трябва да прибягвате до „танци с тамбур“. Особено в случай на Windows 8.1 и 10, инсталирани на компютъра.
3. Премахване на видео драйвер в безопасен режим на Windows
За да върнете разделителната способност на екрана, поддържана от монитора, трябва да стартирате Windows в безопасен режим, където системата работи с основната разделителна способност на екрана, без да стартирате драйвера за видео. В безопасен режим видео драйверът ще трябва да бъде премахнат. След това, започвайки вече в нормалния режим на работа на системата, видео драйверът ще трябва да бъде инсталиран отново.
3.1. Безопасен режим за Windows 7
В случай на Windows 7 този процес ще бъде по-лесен поради лекотата на влизане в безопасен режим. Необходимо е да рестартирате хардуера чрез бутона Hard Reset и да натиснете клавиша F8 при стартиране на компютъра. След като влезете в менюто на допълнителни опции за зареждане, трябва да изберете опцията „Безопасен режим“.

3.2. Безопасен режим за Windows 8.1 и 10 с техния инсталационен носител
За Windows 8.1 и 10 клавишът F8 не работи, тъй като в повечето случаи аналогът му не работи - комбинацията от Shift + F8 - поради намаленото време за стартиране на системата. Можете да влезете в безопасен режим в тези версии на системата, без да виждате нищо пред себе си, като използвате инсталационния носител на която и да е от тези версии - поне Windows 8.1, поне Windows 10. Рестартираме системата с помощта на бутона Hard Reset, влизаме в BIOS и задаваме приоритет на зареждане от DVD -Drive или флаш устройство. На първия етап на инсталиране на Windows натиснете Shift + F10, за да стартирате командния ред. В прозореца му въведете:
bcdedit / set default Safeboot минималенНатиснете Enter. И чакаме известието за успешната операция.

Затворете прозореца на командния ред. В прозореца, за да започнете инсталирането на Windows, щракнете върху "Напред".

Кликнете върху „Възстановяване на системата“.

След това изберете "Продължи".

След рестартиране на компютъра Windows ще се стартира в безопасен режим.
3.3. Безопасен режим за Windows 8.1 и 10, включващ диск за възстановяване
Ако преди това сте създали диск за възстановяване на Windows, можете да го използвате по същия начин като инсталационния диск или флаш устройството. Стартирайте от диска за възстановяване и изберете оформление на клавиатурата,

трябва да изберете „Отстраняване на неизправности“ (тази опция от менюто може да се нарича и „Диагностика“),

след това „Разширени опции“,

и след това стартирайте командния ред.

В прозореца му въведете горната команда и натиснете Enter.

След това затворете прозореца на командния ред и в началния прозорец "Изберете действие" кликнете върху "Продължете".

3.4. Безопасен режим за Windows 8.1 и 10 сляпо
Ако няма нито инсталационен носител с Windows 8.1 или 10, нито диск за възстановяване, ако няма втори компютър, с който някой от тях би могъл да бъде организиран, или просто мързел да се поразгледа, можете да опитате да влезете в безопасен режим от работеща, но невидима система сляпо. Но в този случай трябва внимателно да въведете стойностите, да знаете точно на какъв език е била разположението на клавиатурата преди експеримента с разделителната способност на екрана, а също така да останете в средата на Windows, а не вътре в 3D приложението (не всички игри могат да бъдат сведени до минимум чрез натискане на клавишите  +D). И така, какви действия трябва да се правят на сляпо?
+D). И така, какви действия трябва да се правят на сляпо?
Стъпка 1: ако оформлението не беше на английски, преминете към него с клавишите  +интервал.
+интервал.
Стъпка 2: стартирайте командния ред като администратор чрез натискане на клавишите  +Q, cmd, Ctrl + Shift + Enter.
+Q, cmd, Ctrl + Shift + Enter.
Стъпка 3: ако високоговорителите работят, ще чуем обичайния звук на системата UAC; натиснете лявата стрелка и след това Enter.
Стъпка 4: въведете командния ред, споменат по-горе
bcdedit / set default Safeboot минималенНатиснете Enter и изчакайте няколко секунди.
Стъпка 5: въведете командата за рестартиране
изключване -r -t 0Натиснете Enter.
Ако всичко беше въведено правилно, след рестартиране на компютъра ще видим системния прозорец в безопасен режим.
3.5. Премахване на видео драйвер
Въведете някой от методите в безопасен режим на който и да е от Windows - 7, 8.1, 10, натиснете клавишите  +Пауза. В прозореца със системни свойства, който се отваря, щракнете върху връзката за бърз достъп до диспечера на устройства.
+Пауза. В прозореца със системни свойства, който се отваря, щракнете върху връзката за бърз достъп до диспечера на устройства.

В списъка с устройства отворете клона „Видео адаптери“, изберете видеокартата, извикайте контекстното меню в нея и кликнете върху командата „Изтриване“.

Необходимо е също да деинсталирате мениджъра на видео драйвери и други компоненти, които се добавят към него.

3.6. Излезте от безопасен режим
В случай на Windows 7 не са необходими специални стъпки за излизане от безопасен режим. Просто рестартирайте компютъра. А за Windows 8.1 и 10 все още трябва да направите някои настройки, така че след рестартиране да влезете в нормалния режим на работа на операционната система.
Натиснете клавишите  +R, въведете:
+R, въведете:
Натиснете Enter.

В прозореца за системна конфигурация, който се отваря, преминете към раздела "Изтегляне". Премахнете отметката от опцията „Безопасен режим“. Щракнете върху "Приложи" и след това - "ОК".

рестартиране.

3.7. Преинсталиране на видео драйвера
След като премахне видео драйвера и излезе от безопасен режим, Windows ще започне с основна резолюция на екрана. Сега остава само да инсталирате драйвера за видеокартата отново. Можете да използвате драйверния диск, който се предлага с видеокартата или лаптопа. Или можете да намерите най-новата версия на драйвера на уебсайта на производителя на видеокартата или лаптопа.
Приятен ден!