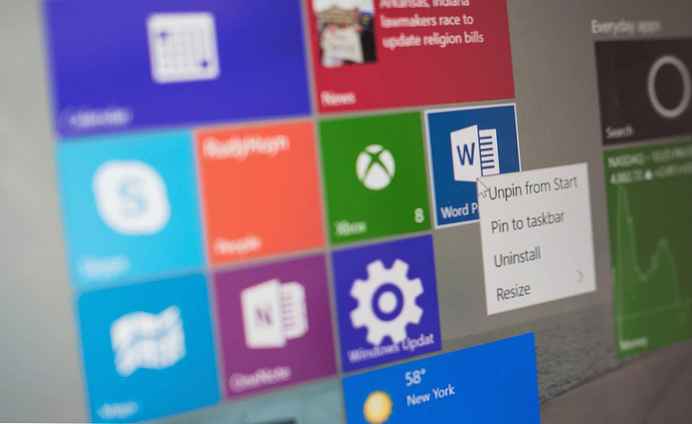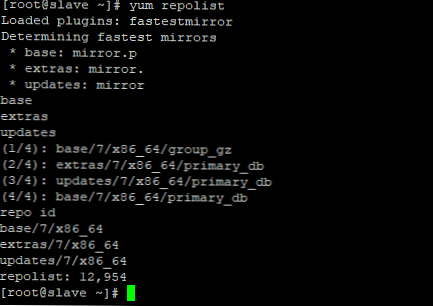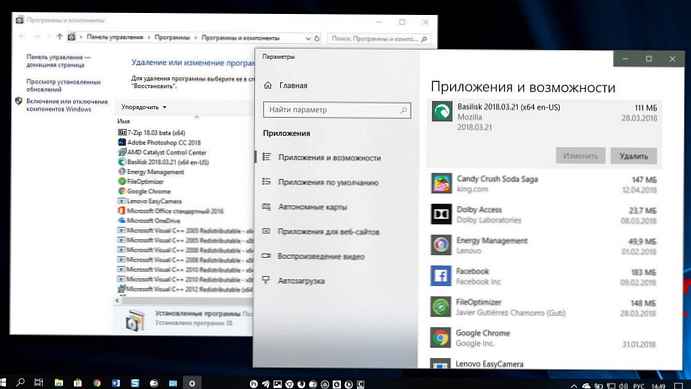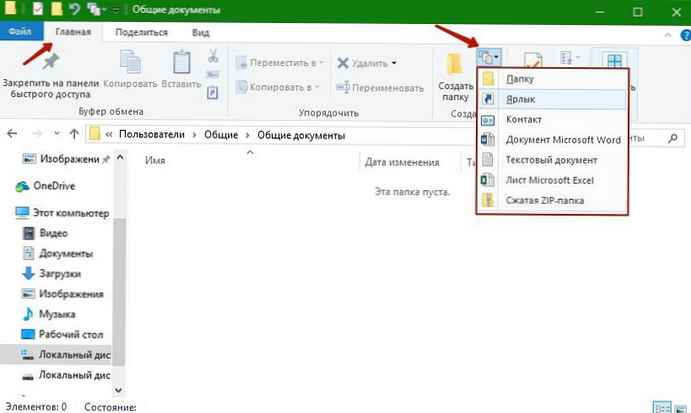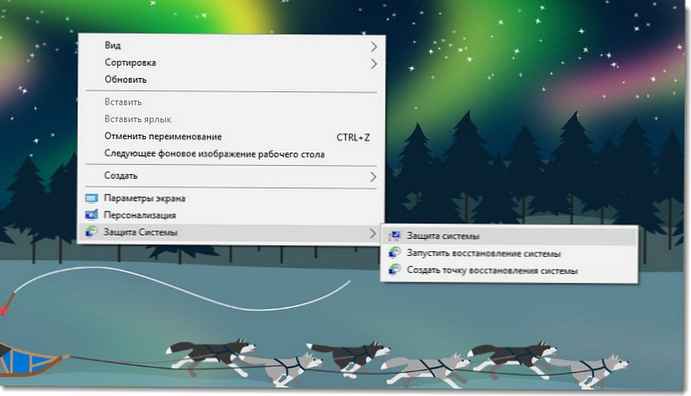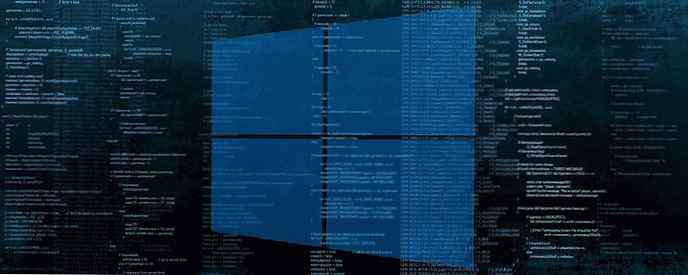
Както вече знаете, Windows разпределя ресурсите на процесора на вашия компютър между работещи приложения. Колко средства ще бъдат дадени за процеса се определя от приоритета му. Колкото по-високо е нивото на приоритет, толкова повече ресурси ще бъдат разпределени за процеса. В тази статия ще видим как да добавим контекстното меню Run with Priority за стартиране на приложението с необходимото ниво на разпределени ресурси в Windows 10.
Както е показано по-долу, има 6 нива на приоритет в Windows:
- ниско
- Под средното
- обикновен
- Над средното ниво
- високо
- В реално време
обикновен - това е нивото по подразбиране. Повечето приложения имат достатъчно от това ниво на приоритет и те работят без проблеми. Потребителят може временно да промени приоритета на процеса, за да ускори приложението или да го забави и съответно да го накара да консумира по-малко ресурси.
Новият приоритет, приложен към заявлението, ще влезе в сила и ще бъде валиден до приключване на процеса на кандидатстване. След като излезете от него, следващият път се отваря с ниво на приоритет по подразбиране (Нормално), освен ако самото приложение няма настройки за автоматично промяна на приоритета си.
Някои приложения могат автоматично да коригират приоритета си. Популярните WinRAR и 7-Zip архиватори могат да повишат приоритета на Над средното ниво, за да ускорите процеса на архивиране. Или медийни плейъри като Winamp могат да увеличат приоритета на своя процес по време на възпроизвеждане..
Преди да продължите, трябва да знаете следното. Приоритетно ниво - В реално време, не е предназначен за потребителя. Това може да доведе до нестабилност на системата. Приложение, което получава този приоритет, може да консумира 100% от процесора и да прихваща клавиатурата и мишката, което прави невъзможни други процеси в компютър.
Контекстно меню Изпълнете приоритет ще съдържа следните подкоманди:
- ниско
- Под средното
- обикновен
- Над средното ниво
- високо
- В реално време
Вижте следната екранна снимка:

Тези команди са опциите за ниво на приоритет, налични в Windows 10, всяка от които задава съответното ниво на приоритет за приложението по ваш избор..
За да добавите контекстното меню Run with Priority в Windows 10, изпълнете следните стъпки:.
Както обикновено, направих готови файлове в системния регистър. Можете да ги изтеглите по-долу..
- Стартирайте Notepad.
- Копирайте и поставете съдържанието по-долу в нов текстов файл.
Версия на редактора на системния регистър на Windows 5.00 [HKEY_CLASSES_ROOT \ exefile \ Shell \ RunWithPriority] "MUIVerb" = "Изпълнение с приоритет" "SubCommands" = "" Icon "=" shell32.dll, -25 "; Ниска [HKEY_CLASSES_ROOT \ exefile \ Shell \ RunWithPriority \ Shell \ 01Low] @ = "Ниска" [HKEY_CLASSES_ROOT \ exefile \ Shell \ RunWithPriority \ Shell \ 01Low \ command] @ = "cmd.exe / c start \" \ "/ Low \ "% 1 \" "; Под нормалното [HKEY_CLASSES_ROOT \ exefile \ Shell \ RunWithPriority \ Shell \ 03BelowNormal] @ = "Под средното ниво" [HKEY_CLASSES_ROOT \ exefile \ Shell \ RunWithPriority \ Shell \ 03BelowNormal \ command] @ = "cd.e" ПодNormal \ "% 1 \" "; Нормално [HKEY_CLASSES_ROOT \ exefile \ Shell \ RunWithPriority \ Shell \ 04Normal] @ = "Нормално" [HKEY_CLASSES_ROOT \ exefile \ Shell \ RunWithPriority \ Shell \ 04Normal \ command] @ = "cmd.exe / c start \" \ " "% 1 \" "; Над нормално [HKEY_CLASSES_ROOT \ exefile \ Shell \ RunWithPriority \ Shell \ 05AboveNormal] @ = "Над средното ниво" [HKEY_CLASSES_ROOT \ exefile \ Shell \ RunWithPriority \ Shell \ 05AboveNormal \ command] @ = "cd.ee НадNormal \ "% 1 \" "; Високо [HKEY_CLASSES_ROOT \ exefile \ Shell \ RunWithPriority \ Shell \ 06High] @ = "Високо" [HKEY_CLASSES_ROOT \ exefile \ Shell \ RunWithPriority \ Shell \ 06High \ command] @ = "cmd.exe / c start \" \ "/ High \ "% 1 \" "; Реално време [HKEY_CLASSES_ROOT \ exefile \ Shell \ RunWithPriority \ Shell \ 07Realtime] @ = "Реално време" [HKEY_CLASSES_ROOT \ exefile \ Shell \ RunWithPriority \ Shell \ 07Realtime \ command] @ = "cmd.exe / c старт \" \ " \ "% 1 \" "

- В Notepad натиснете Ctrl + S или кликнете върху елемента от менюто "Запазване катоОтваря се диалоговият прозорец „Запазване“. Въведете или копирайте следното име след това. "Prioritet.reg", включително кавички. Двойните кавички са важни, за да се гарантира, че файлът получава разширението "* .reg"и не * .reg.txt. Можете да запазите файла навсякъде, например „Desktop“.

- Сега щракнете двукратно върху файла Prioritet.reg, който сте създали. Потвърдете заявката за UAC и кликнете върху „да"да го комбинирам с системния регистър.
Командата на контекстното меню ще бъде незабавно добавена към контекстното меню на Explorer.
За да ви спестя време, направих готови за използване файлове в системния регистър. Можете да ги изтеглите тук:
Изтеглете регистър файлове
Наличен е файл за анулиране, така че можете напълно да изключите ръчното редактиране на системния регистър.
Сега вие: Колко често трябва да променяте приоритета на процеса в Windows 10 .
всички.