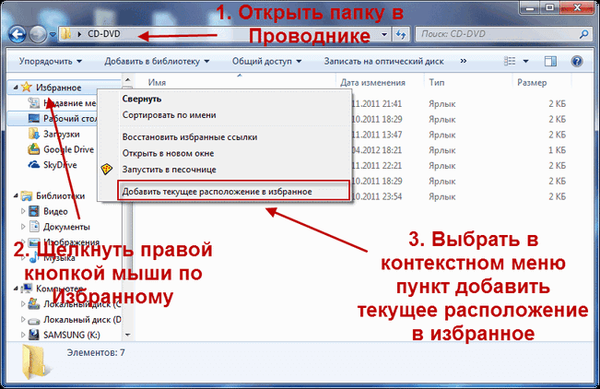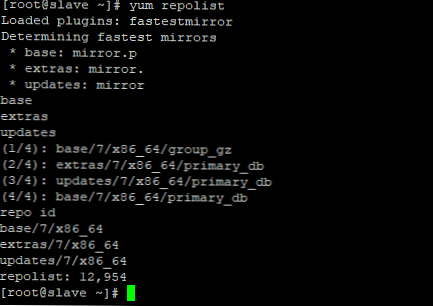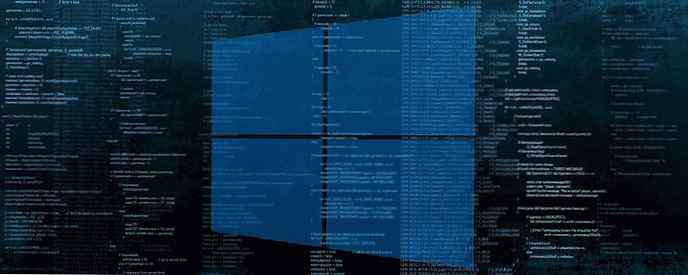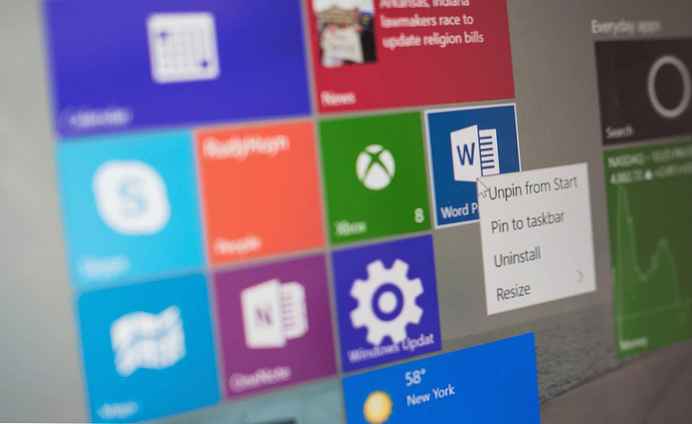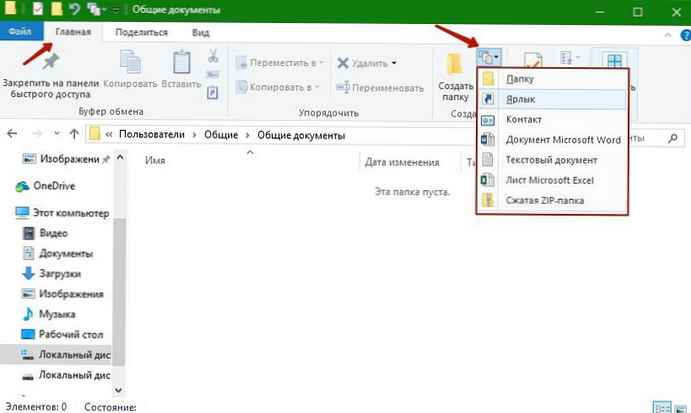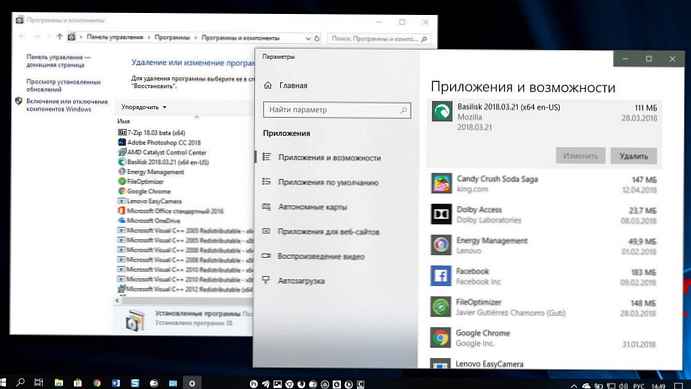
Windows 10 поддържа два типа приложения: класически настолни приложения (Win32) и модерни универсални приложения за Store. Класическото приложение може да бъде инсталирано за всички потребителски акаунти, налични в ОС. Приложението от магазина ще бъде инсталирано отделно за всеки потребителски акаунт. Ако вече не използвате нито едно приложение, се препоръчва да го премахнете и да освободите място на диска.
Windows 10 има два инструмента, които можете да използвате за премахване на приложения. Те включват класическия аплет на контролния панел, „Деинсталиране на програма“ и страница „Приложения и функции“ под „Опции“.
За удобство можете да добавите специалното контекстно меню „Деинсталиране на програма“ в контекстното меню на „Desktop“. Това ще ви спести време, особено ако често инсталирате и деинсталирате приложения..

След извършване на следните действия ще получите следното контекстно меню:
За да добавите елемента "Деинсталиране на програма" в контекстното меню на Windows 10, изпълнете следните стъпки:.
- Изтеглете тези файлове в системния регистър: файлове в системния регистър.
- Разархивирайте изтеглените файлове, ако е необходимо.

- Кликнете два пъти върху файла Добавете контекстното меню на програмата.reg, за импортиране на настройки.
- Потвърдете подкана UAC и сте готови.
Функцията за анулиране е включена, можете бързо да изтриете добавеното контекстно меню по всяко време с помощта на файла Премахване на контекстното меню на програмата.reg
В настройките на системния регистър настройките на контролния панел се добавят към контекстното меню, така че можете бързо да отворите предпочитания инструмент за деинсталиране на приложението.
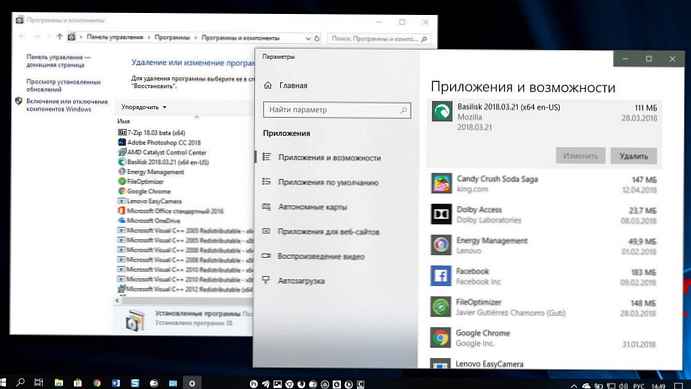
Как работи.
Следната команда се използва в контекстното меню за отваряне на съответната страница на приложението Настройки:
explor.exe ms-settings: appsfeatures
Windows 10 има набор от команди за настройки на ms, които можете да използвате, за да отворите почти всяка страница от приложението Настройки. Преди ги прегледах в следната статия:
Пълен списък на командите за MS-настройки за Windows 10
Класическият аплет на контролния панел може да се отвори със следната команда:
control.exe / name Microsoft.ProgramsAndFeatures
Започвайки с Windows Vista, Microsoft добави възможност за отваряне на различни страници на контролния панел. Файлът control.exe, който е основният изпълним файл на контролния панел, поддържа две специални опции: / NAME и / PAGE. Опцията / NAME директно отваря аплета или съветника.
Това е всичко.
Препоръчително: Инструкции за Windows 10: как да направите бързи команди за настройки на работния плот.