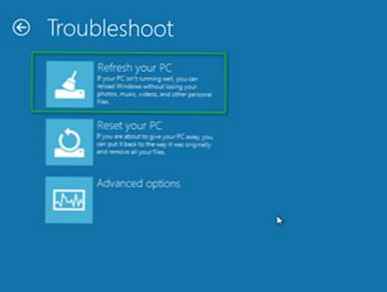Отнася се за Windows 10 и Windows 10 Mobile.
Wi-Fi контролът автоматично ви свързва към Wi-Fi, така че можете бързо да получите достъп до интернет на различни места. Тя ви позволява да се свързвате с отворени Wi-Fi горещи точки, известни чрез краудсорсинг или Wi-Fi мрежи, които вашите контакти споделят с помощта на Wi-Fi контрол.
Преди да започнете, трябва да знаете следното:-
За да използвате Wi-Fi Control, трябва да влезете с вашия акаунт в Microsoft..
-
Wi-Fi контролът е наличен на компютри, работещи под Windows10, но по-старите версии на Windows не го поддържат..
-
Wi-Fi контролът не е наличен във всички страни и региони..
-
Автоматично се свързвайте с отворени Wi-Fi мрежи, известни с краудсорсинг мрежи, към които са свързани други потребители на Windows. Обикновено това са отворените Wi-Fi горещи точки, които виждате, докато вървите..
-
Автоматично се свързвайте с Wi-Fi мрежи, споделени от вашите приятели във Facebook, Outlook.com или Skype контакти, след като осигурите достъп до поне една мрежа за вашите контакти. Когато вие и вашите контакти споделяте Wi-Fi мрежи помежду си, получавате достъп до Интернет, без да се налага да споделяте паролите си помежду си. Достъпът до мрежите не се предоставя автоматично. За да осигурите общ достъп до мрежата, първия път, когато се свържете с нея, трябва да въведете парола и след това да изберете информацията за изпращане на контакти за достъп до мрежата до контакти.
- Свържете се с препоръчителни отворени горещи точки
- Свържете се с мрежите, споделени от моите контакти
Мога ли Wi-Fi Control да определи къде съм, ако местоположението е изключено?
Определянето на местоположението на компютър зависи от два параметъра в секцията Настройки> Поверителност> Местоположение:
-
Параметър на местоположението Той е валиден по отношение на потребителския акаунт.
-
Опцията за местоположение за това устройство. Той действа по отношение на устройството като цяло. Само администраторите имат достъп до опцията за местоположение за това устройство..
Ако местоположението е деактивирано за вашия акаунт и местоположението е активирано за това устройство, „Wifi контрол"може да определи местоположението на вашето устройство. Но ако параметърът Местоположение за това устройство деактивиран, функция "Wifi контрол"не може да определи местоположението на вашето устройство. Ако параметърът позициониране деактивирано за това устройство, услугите за местоположение са деактивирани за всички потребителски акаунти на устройството.
Функция "Wifi контрол"не може да определи местоположението на вашия телефон, ако параметърът местоположение в секцията Настройки> Поверителност> Местоположението е деактивирано.
Wi-Fi контролът използва информацията за вашето местоположение, за да намери препоръчителни отворени Wi-Fi горещи точки.
Какво определя автоматичното свързване на Wi-Fi Control за отваряне на Wi-Fi горещи точки?Wi-Fi контролът автоматично ще се свърже с препоръчителните отворени Wi-Fi горещи точки, ако имате опцията Свързване с препоръчани безжични горещи точки в менюто Настройки> Мрежа и Интернет> Wi-Fi> Управление на Wi-Fi настройките на компютър или Настройки> Мрежови и безжични устройства> Wi-Fi> Wi-Fi управление по телефона. Той вече е активиран, ако сте извършили едно от следните действия:
За компютър-
Изберете опция Използвайте настройките по подразбиране когато за първи път настроите компютъра си с Windows10.
-
Изберете действие Настройка на параметъра по време на инсталирането и след това включете опцията Автоматично се свързвайте с предложените отворени горещи точки. Не всички мрежи са защитени..
-
Избрали са Стандартни опции когато настройвате вашия Windows10 мобилен телефон за първи път.
-
Изберете действие регулиране по време на инсталирането и след това включете опцията Автоматично се свързвайте с предложените отворени горещи точки. Не всички мрежи са защитени..
Wi-Fi контролът съдържа база данни с информация за отворени Wi-Fi горещи точки. Актуализираме тази краудсорсинг информация въз основа на данните, които ни казват телефоните и компютрите на Windows - вашите и другите потребители. Wi-Fi контролът анализира някои характеристики на отворените Wi-Fi мрежи, към които са свързани други потребители на Windows, и определя качеството на предоставената връзка. Ако достатъчен брой потребители получават висококачествена връзка, тези мрежи се добавят към базата данни и се препоръчват от Wi-Fi Control. Тогава вие и други потребители се свързвате с препоръчителната мрежа, когато тя се окаже на място..
Притеснявам се за сигурността. Какво трябва да знаете за свързването към отворена мрежа?Отворената мрежа е Wi-Fi мрежа, за която не се изисква парола, което показва несигурността на такава мрежа. Всеки може да се свърже с него, а други потребители могат да видят информацията, изпратена през тази мрежа. Много обществени Wi-Fi горещи точки са отворени мрежи, които попадат в тази категория..
Бъдете внимателни, когато използвате отворена мрежа, за да извършвате дейности, които изискват прехвърляне на поверителна или лична информация, като например банкиране или закупуване онлайн. Дори ако Wi-Fi мрежата не е отворена и имате нужда от парола или сертификат, за да се свържете с нея, други потребители на тази мрежа или Интернет все още могат да видят информацията, която изпращате, ако използвате протокол, различен от HTTPS, за да се свържете към уебсайта. Този тип връзка към уебсайтове се нарича криптирана и се показва с икона на заключване в адресната лента на браузъра MicrosoftEdge. В допълнение можете да използвате VPN, за да получите шифрована и по-сигурна връзка. Ако не сте сигурни в сигурността на вашата безжична мрежа, изключете се от нея и се опитайте да се свържете с Wi-Fi мрежата, на която имате доверие. (За да прекъснете връзката с Wi-Fi мрежата на компютъра, щракнете върху иконата на Wi-Fi мрежа в лентата на задачите в долния десен ъгъл на работния плот, изберете името на мрежата, към която сте свързан, и след това изберете Прекъсване. В телефона отидете на Настройки> Мрежа и безжични устройства> Wi-Fi, натиснете и задръжте мрежата, към която сте свързан, и след това докоснете Прекъснете връзката.) Можете също да прекратите връзката с Wi-Fi по време на действия, които изискват поверителна информация и трансфер на данни, и да използвате мобилни данни (ако Ал компютър поддържа връзка за мобилни данни).Не забравяйте, че има много други неща, които спокойно можете да направите в отворени Wi-Fi мрежи. Например, гледане на уеб страници с новини и онлайн видеоклипове, слушане на музикални предавания или проверка на използваните социални мрежи (и това далеч не е всичко).
В близост има няколко мрежи. Как Wi-Fi Control определя към кой да се свържете?Понякога има няколко Wi-Fi мрежи на разстояние. Когато това се случи, Wi-Fi Control ще се опита да избере най-добрия за свързване въз основа на няколко фактора. Той отчита дали други потребители, използващи Wi-Fi управление, са свързани към мрежата; Сами ли някога сте се свързали с него? тази мрежа е защитена с парола или е отворена (предпочитание се дава на защитени с парола мрежи); предоставени от вашия мобилен оператор и всеки споделен контакт. Заедно с тези стъпки той проверява силата на сигнала и качеството на мрежата, за да гарантира, че имате най-добрата безжична връзка в момента..
Какво определя дали Wi-Fi Control автоматично ще се свърже към Wi-Fi мрежите, които сподели моите контакти?Wi-Fi контролът автоматично ще се свърже към Wi-Fi мрежите, споделени от приятелите ви във Facebook, Outlook.com или Skype, ако имате опцията Свързване към мрежи, сподели моите контакти в Настройки> Мрежа и Интернет> Wi-Fi> Управление на Wi-Fi настройки на вашия компютър или Настройки> Мрежа и безжични устройства> Wi-Fi> Управление на Wi-Fi на вашия телефон и сте споделили поне една мрежа с вашите контакти. Той вече е активиран, ако сте извършили едно от следните действия:
За компютър-
Избрана опция Използвайте стандартни настройки, когато настройвате вашия компютър с Windows10 за първи път.
-
Изберете Настройки по време на инсталирането и след това включете Автоматично свързване към мрежи, до които вашите контакти споделят достъп.
-
Избрани стандартни настройки при първото настройване на вашия мобилен телефон с Windows10.
-
Изберете Настройка по време на инсталирането и след това включете Автоматично свързване към мрежи, до които вашите контакти споделят достъп.
Предоставянето на достъп до защитени Wi-Fi мрежи позволява на приятелите ви във Facebook, Outlook.com или Skype контакти да имат достъп до Интернет, без да им се налага да им давате пароли за вашите Wi-Fi мрежи. След това вашите контакти и приятели ще могат автоматично да се свържат с Wi-Fi мрежата, която сте споделили, ако използват Wi-Fi контрол на своя компютър или телефон, работещ под Windows10 или на телефон, работещ с Windows10 Mobile. По същия начин вашият Windows10 телефон или компютър автоматично ще се свържат с Wi-Fi мрежите, които споделят с вас, за да осигурят достъп до Интернет..
Ето някои други важни точки, за които трябва да знаете предварително: когато за първи път се свържете с Wi-Fi мрежа, можете да изберете дали искате да го споделите или не; вие и вашите контакти предоставяте и получавате достъп до Интернет, без да въвеждате мрежовите пароли един на друг. В случай на компютри с множество потребителски акаунти, всяка Wi-Fi мрежа, до която предоставяте достъп, ще има същия статус за всички потребители на този компютър.
Предоставяне на Wi-Fi достъп до вашите контакти
- На вашия компютър отидете в менюто "Старт" и след това изберете Настройки> Мрежа и Интернет> Wi-Fi> Управление на Wi-Fi настройките. Или на началния екран прекарайте пръст по екрана, за да отворите списък с всички приложения, след което изберете Настройки> Мрежови и безжични устройства> Wi-Fi> Wi-Fi управление.
-
Включете опцията Свързване с мрежи, споделена от моите контакти.
Ако тази опция е активирана, можете автоматично да се свържете със защитените с парола Wi-Fi мрежи, споделени от вашите контакти и да изберете Wi-Fi мрежи, за да ги споделяте с вашите контакти с помощта на Wi-Fi Control.
-
Изберете една или повече групи контакти, с които искате да споделяте мрежи: контакти на Outlook.com, контакти в Skype или приятели във Facebook.
-
По-късно, когато се свързвате със защитена Wi-Fi мрежа, поставете отметка в квадратчето Изпращане на информацията за контакти за достъп до мрежата до контакти, за да споделяте тази мрежа..
Microsoft ще предостави достъп до тези мрежи, ако контактите в групата или избраните групи използват Wi-Fi контрол на своя компютър с Windows10 или мобилен телефон Windows10. Може да отнеме няколко дни между времето, когато давате на контактите си достъп до мрежата, и времето, когато те могат да се свържат с нея..
За да споделяте достъп до Wi-Fi с контактите на Outlook.com, те трябва да бъдат записани в адресната ви книга, а вие трябва да сте в техните адресни книги.
Можете сами да решите дали да споделяте защитена мрежа с контактите си, като използвате Wi-Fi контрол или не. Можете да осигурите достъп до мрежата само за приятели от Facebook, реципрочни контакти в Skype или реципрочни контакти на Outlook.com или за трите групи, както желаете. Вие решавате.
След осигуряване на достъп до мрежата за група контакти, всички нейни участници ще могат да се свържат с нея, когато са в зоната на нейния обсег. Например, ако решите да споделите мрежата с приятелите си във Facebook, всеки от приятелите ви във Facebook, използващи Wi-Fi управление на своя компютър с Windows10 или мобилен телефон с Windows10, може да се свърже с нея, когато е в обхват.
Мога ли да споделям Wi-Fi мрежа с отделни контакти??Не, не можете да изберете отделни контакти. Можете да предоставите достъп само на групи за контакти. Например, ако споделяте защитена Wi-Fi мрежа със своите контакти в Skype, всички контакти на Skype ще имат достъп до Интернет през тази мрежа..
Притеснявам се за осигуряването на достъп до Wi-Fi мрежи. Бихте ли ни разказали повече за това? Решението дали да предоставите достъп до защитени Wi-Fi мрежи за вашите контакти или не, зависи от вас. Трябва да знаете и да вземете предвид няколко важни момента:-
Wi-Fi контролът не показва паролата за Wi-Fi мрежа за вашите контакти. Паролата за мрежите, които споделяте, се изпраща през криптирана връзка и се съхранява в криптиран файл на сървър на Microsoft и след това се изпраща през HTTPS връзка до компютъра или телефона на контакта ви, ако те използват Wi-Fi контрол.
-
Вие контролирате и избирате до кои Wi-Fi мрежи да осигурите достъп. Първият път, когато се свържете със защитена с парола W-Fi мрежа, посочвате дали да споделяте достъпа до нея със своите контакти или не. Можете да осигурите достъп до няколко мрежи, до много или изобщо, не зависи от вас. Можете да имате повече контакти в една от социалните мрежи или услуги, отколкото в друга, така че можете да споделяте достъп до Wi-Fi мрежата само с една социална мрежа, за да определите колко хора могат да я използват.
-
Wi-Fi контролът предоставя на контактите ви достъп до Интернет, но не им дава достъп до други компютри, устройства или файлове в дома ви или друга мрежа, която сте споделили. Ако имате малка организация и споделяте нейната мрежа, Wi-Fi Control предотвратява вашите контакти да имат достъп до интранет сайтовете в нея..
-
Достъпът до мрежите се предоставя само до контакти, използващи Wi-Fi управление на компютър, работещ под Windows10 или на телефон, работещ с Windows10 Mobile. Wi-Fi контролът не е наличен за потребители на компютри или телефони, работещи с друга операционна система. Ако вашите контакти изключат опцията Свързване към мрежи, споделена от моите контакти, в Настройки> Мрежа и Интернет> Wi-Fi> Контрол на Wi-Fi на вашия компютър или в Настройки> Мрежа и безжични устройства> Wi-Fi> Wi-Fi меню -Fi на своя телефон с Windows10, те ще анулират споделянето на своите мрежи и няма да могат да се свързват с мрежите, които споделяте.
-
Споделяте само с вашите контакти, а не с техните контакти. Мрежите, които споделяте, не се споделят с вашите контакти. За да могат вашите контакти да предоставят достъп до една от вашите мрежи за техните контакти, те трябва да знаят валидната ви парола и да я въвеждат, когато предоставят достъп.
-
Корпоративни мрежи, които използват стандарта за сигурност 802.1X, не могат да бъдат споделяни. Ако се свържете с някоя от тези корпоративни мрежи по време на работа или другаде, тогава идентификационните данни на тези мрежи няма да бъдат прехвърлени на вашите контакти.
Да, все още можете сами да се свържете с Wi-Fi мрежа.
Ако не искате да използвате Wi-Fi контрол, отидете на Настройки> Мрежа и интернет> Wi-Fi> Управление на Wi-Fi настройки на вашия компютър или Настройки> Мрежа и безжични устройства> Wi-Fi> Wi-Fi контрол на вашия телефон и след това изключете Настройки Свържете се с препоръчани безжични горещи точки и Свържете се с мрежи, с които споделят моите контакти.
Как да предотвратя разкриването на паролата към Wi-Fi мрежата, ако реша ръчно да я въведете на друг компютър?Ако решите да въведете паролата на чужд компютър или Windows телефон ръчно, вместо да осигурите достъп чрез Wi-Fi Control, уверете се, че никой не вижда коя парола да въведете и изчистете квадратчето за изпращане Изпратете информация за контакти за достъп до мрежата преди щракнете върху Свързване на компютъра или Завърши на телефона.
Въвеждам мрежовата си парола на компютъра на приятел и махнете отметката в квадратчето „Изпращане на информация за контакти за достъп до мрежата“ на контактите преди да се свържете. Моите приятели ще имат ли достъп до мрежата ми по-късно?Те могат, но само ако знаят валидна парола, която трябва да бъде въведена за достъп до вашата мрежа.
Може ли потребителят, с когото споделям моята Wi-Fi мрежа, да променя мрежовата си парола?Не. Когато осигурите достъп до защитена Wi-Fi мрежа с помощта на Wi-Fi Control, мрежовата парола не се показва. Паролата за мрежите, които споделяте, се изпраща през криптирана връзка и се съхранява в криптиран файл на сървър на Microsoft и след това се изпраща през HTTPS връзка до компютъра или телефона на контакта ви, ако те използват Wi-Fi контрол.
Виждам текст с връзка, в който се казва, че Wi-Fi Control изисква разрешение за използване на акаунта. Какво да правя?Ако видите връзка и искате да можете да изберете Wi-Fi мрежи, за да ги споделите с вашите контакти, просто изберете връзката и следвайте инструкциите.
Колко време отнема Wi-Fi мрежите, до които имам достъп, да се появят на моя компютър и на компютрите ми за контакти?Ако контакт споделя достъп до Wi-Fi мрежа с вас, може да отнеме няколко дни, преди да се появи на вашия телефон или компютър на Windows, и можете да се свържете с него автоматично. Същото важи и за мрежа, която споделяте с контактите си, може да отнеме няколко дни, преди те да могат да се свържат с нея от своите компютри или телефони. Ако първо сте предоставили достъп до мрежа и след това сте я отменили, обикновено са необходими няколко дни, за да бъде затворен достъпът и вашите контакти ще загубят възможността да се свържат с тази мрежа. Това се отнася и за добавяне или премахване на контакти или приятели - обикновено отнема няколко дни, докато промените влязат в сила.
Трябва ли да осигуря достъп до всички мрежи?Не, вие избирате кои защитени мрежи искате да споделяте. Ако не искате да осигурите достъп до конкретна мрежа, просто премахнете отметката от квадратчето Изпращане на информация до контактите за достъп до мрежата при първия път, когато се свържете с нея.
Споделям мрежа, но искам да отменя достъпа до нея. Какво трябва да се направи за това?Ако споделяте Wi-Fi мрежи и искате да отмените достъп до една от тях, изпълнете стъпките по-долу.
Отказ за споделяне на Wi-Fi
За компютър
- Отидете на Старт> Настройки> Мрежа и Интернет> Wi-Fi> Управление на Wi-Fi настройки.
-
В секцията Управление на известни мрежи изберете мрежата, на която искате да отмените споделянето, и натиснете бутона Отказ за споделяне.
За телефон
- От началния екран прекарайте пръст по екрана, за да отворите списък с всички приложения, след това изберете Настройки> Мрежа и безжични устройства> Wi-Fi> Управление.
-
В секцията Управление натиснете и задръжте мрежата, в която искате да отмените споделянето, и след това щракнете върху бутона Отказ за споделяне.
Може да отнеме няколко дни, за да изчезне мрежата от публичното пространство. Същото е вярно, ако потребителят вече се е свързал към мрежата..
Ако искате да анулирате споделянето за всички Wi-Fi мрежи, които в момента споделяте, отидете на Старт> Настройки> Мрежа и Интернет> Wi-Fi> Управление на Wi-Fi настройките на вашия компютър и след това изключете Свързване с мрежи, които контактите ми споделят в секцията за управление на Wi-Fi. В Windows телефон, на началния екран, прекарайте пръст по екрана, за да отворите списък с всички приложения, след това отидете на Настройки> Мрежа и безжични устройства> Wi-Fi> Wi-Fi контрол и след това изключете опцията Свързване към споделените мрежи. достъп до моите контакти. Може да отнеме няколко дни, за да бъде затворен достъпът до мрежата. Ако изключите тази опция, няма да можете да се свържете с Wi-Fi мрежите, които контактите ви споделят. Как да изключа моята Wi-Fi мрежа от Wi-Fi контрол?Най-добрият начин да предотвратите споделянето със защитената с парола мрежа е да не споделяте паролата си с никой друг. Windows не предоставя достъп до мрежата, освен ако не е въведена парола за нея и не се постави отметка в Разреши мрежовия достъп за моите контакти. Ако не искате публичен достъп до вашата мрежа, не давайте паролата на никого.
Ако не искате Wi-Fi Control да свързва потребители към вашата отворена Wi-Fi мрежа или да им дава достъп до защитената с парола мрежа, можете да изключите мрежата, като добавите _optout към нейното име (или SSID). Например, mynetwork_optout или my_optout_network. Може да се наложи да прекъснете връзката, ако работите в домашна или малка корпоративна Wi-Fi мрежа, паролата на която е известна на други потребители, но не искате да осигурите достъп до тази мрежа.
Променете името на мрежата и нейното изключване от Wi-Fi Control
-
Използвайте Ethernet кабел, за да свържете компютъра си към рутер или друга Wi-Fi точка за достъп.
-
Отворете уеб браузър и въведете адреса на уеб страницата с параметрите на вашия Wi-Fi рутер или друга точка за достъп. Това обикновено е адресът http://192.168.0.1 или http://192.168.1.1.
Ако никой от тези адреси не работи, опитайте няколко други стъпки. Първо проверете дали има стикер в долната част на рутера или точка за достъп, която има адреса. Ако не е там, въведете ipconfig в прозореца на командите, ако използвате Windows (или ifconfig в командния ред на Mac OS или Linux компютър) и потърсете този адрес в реда за шлюз по подразбиране.
-
Когато бъдете подканени, въведете името на администратора и паролата за маршрутизатора или точката за достъп.
Ако не ги познавате, проверете документацията за вашия рутер или точка за достъп и намерете стойностите по подразбиране..
-
На уеб страницата за настройки на рутера намерете текстовото поле, обозначено с име, SSID или подобно, и след това посочете ново мрежово име с край на _optout.
-
Когато бъдете подканени, запазете промените, излезте и след това изключете кабела Ethernet, свързващ компютъра към рутера.
След това, за да се свържете отново с вашата Wi-Fi мрежа, изберете ново име на мрежата и когато бъдете подканени, посочете вашата мрежова парола.
Източник: http://windows.microsoft.com/