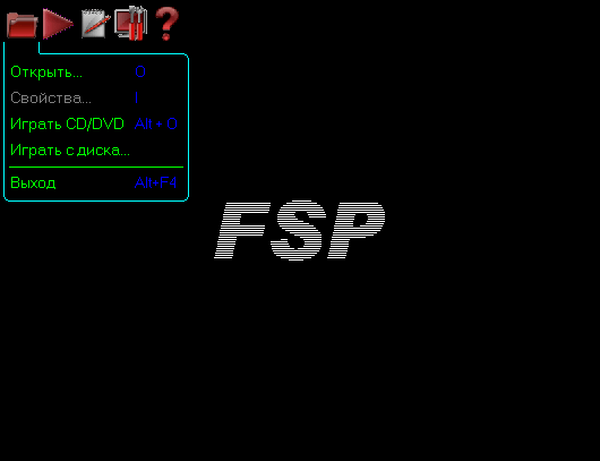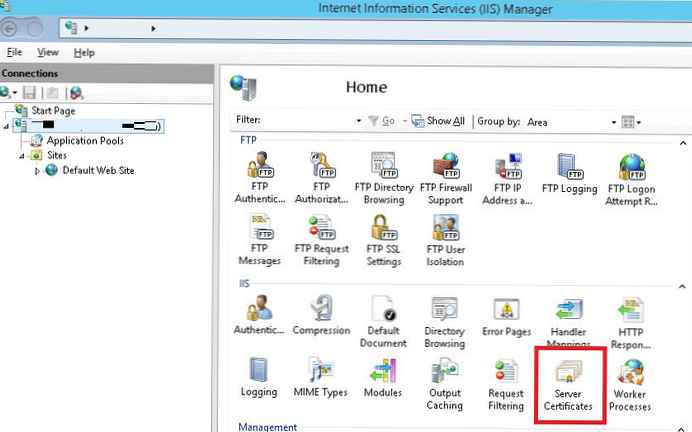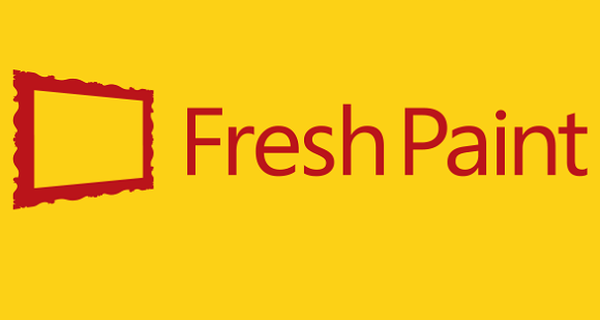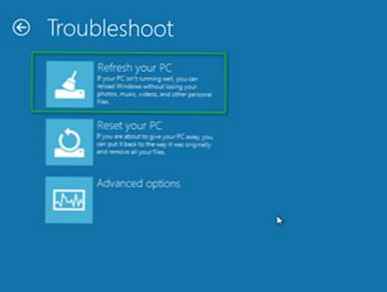
Наскоро блогът на Windows 8 dev публикува информация за новите функции в новата ОС. "Reset"А"Обновяване".
Появата на тези нови функции е причинена от почит към общата тенденция в ИТ индустрията. Всички знаем, че много съвременни електронни устройства имат възможността да нулират текущите параметри на системата и да възстановят първоначалното („чисто“) състояние на устройството. Обикновено тази функция е необходима, ако има някаква сериозна повреда в софтуера. В случай на обикновени персонални компютри / лаптопи, когато възникна критична грешка с операционната система, трябваше да инсталираме напълно системата заедно с всички приложения.
Функция за нулиране ви позволява да получите нов "чист" Windows 8 и всички данни в системата се губят. Можете да използвате тази функция, ако сте създали резервно копие на данните си или ако прехвърлите хардуера си (лаптоп, компютър или таблет) на трета страна и не бихте искали никакви лични данни или настройки да останат в системата. Обновяване на компютърната функция (PC Update) ви позволява да преинсталирате Windows 8 със запазване на всички лични данни, настройки и приложения в Metro Style. В допълнение, функцията Refresh PC ви позволява да получите не само „прясно преинсталиране“, но и операционна система с целия набор от предварително инсталиран софтуер.
Струва си да се отбележи, че и „Reset“ и „PC Refresh“ се случват много бързо - само за няколко минути.
Функцията Refresh може да бъде извикана по няколко начина: от менюто за възстановяване на системата в контролния панел или от средата за възстановяване на Windows (среда за възстановяване).
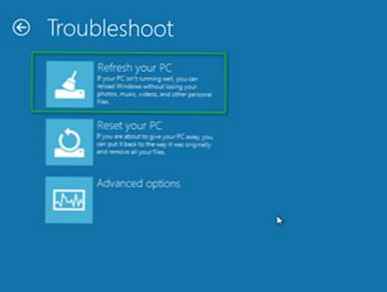

Преди да използвате функцията „Refresh My PC“, ще трябва да създадете свой собствен образ, който ще бъде използван като основно изображение за актуализиране на вашия компютър. За домашен компютър можете да създадете такова изображение веднага след инсталирането и конфигурирането на всички необходими приложения. В корпоративна среда, когато компютрите са част от домейн, за да се предотвратят проблеми с автентификацията в домейна на Active Directory, за предпочитане е да се създаде такова изображение, преди да влезете в компютъра в домейна. И след това въведете Windows 8 в домейна след "надстройката".
За да създадете изображение, което ще бъде използвано по време на „надстройка на компютъра“, трябва да отворите командния ред с права на администратор и да изпълните следните команди:
mkdir C: \ RIMAGE recimg -CreateImage C: \ RIMAGE
В зависимост от размера на операционната система, инсталираните приложения и техните настройки, процесът на създаване на изображение може да отнеме известно време (от 20 до 40 минути).

Както бе отбелязано в блога за изграждане на Windows 8, recimg.exe създава изображението и след това го регистрира, така че да може да се използва като основа при изпълнение на функцията „Обновяване на вашия компютър“. Тъй като създаденото от вас изображение се съхранява на локален диск, уверете се, че имате достатъчно свободно място. Какво означава фразата "регистрация на изображение"? Ако вече сте запознати с средата за възстановяване на Windows, знаете, че тя включва помощната програма reagentc.exe. Ако изпълним командата reagentc.exe / info на чиста машина, ще видим приблизително следната информация:
Разширена конфигурация за средата за възстановяване
Windows RE активиран: 1
Windows RE поетапно: 0
Настройката е активирана: 0
Потребителски Wim активиран: 0
Персонализиран инструмент за възстановяване: 0
Директория WinRE.WIM:
Среда за възстановяване: \\? \ GLOBALROOT \ устройство \ harddisk0 \ partition1 \ Възстановяване \ 0bed5bed-3a44-11e1-9efd-fb0fdc956487
BCD Id: 0bed5bed-3a44-11e1-9efd-fb0fdc956487
Изображение за възстановяване на Os:
Индекс на изображението на Os: 0
Изображение на потребителя:
Индекс на потребителско изображение: 0
Операция за възстановяване: 4
Параметър на работа:
Код за сканиране на ключ за стартиране 0 × 0
REAGENTC.EXE: Операцията е успешна
Ако стартирате командата reagentc.exe / info в система, за която recimg.exe вече е стартирала и работи успешно, информацията ще бъде нещо подобно:
Разширена конфигурация за средата за възстановяване
Windows RE активиран: 1
Windows RE поетапно: 0
Настройката е активирана: 0
Потребителски Wim активиран: 1
Персонализиран инструмент за възстановяване: 0
Директория WinRE.WIM:
Среда за възстановяване: \\? \ GLOBALROOT \ устройство \ harddisk0 \ partition1 \ Възстановяване \ 0bed5bed-3a44-11e1-9efd-fb0fdc956487
BCD Id: 3f82e61a-df46-11e0-a3e7-8fbeddb01d29
Изображение за възстановяване на Os:
Индекс на изображението на Os: 0
Изображение на потребителя: \\? \ GLOBALROOT \ устройство \ harddisk0 \ partition2 \ rimage
Индекс на изображението на потребителя: 1
Операция за възстановяване: 4
Параметър на работа:
Код за сканиране на ключ за стартиране 0 × 0
REAGENTC.EXE: Операцията е успешна
След стартиране на процеса на актуализиране на компютъра, системата ще се рестартира и стартира в средата за възстановяване и ще приложи създаденото преди това изображение.

След зареждане на операционната система от създадено по-рано изображение, пряк път с името „Премахнато Apps".

Този пряк път се отнася до HTML файл, съдържащ списък с приложения, които не са запазени след актуализация на системата и ще трябва да ги инсталирате отново.

И ако отидете на системното устройство и активирате показването на скрити файлове, тогава ще видите, че има директории с името $ SysReset и Windows.old. Директорията на Windows.old може да бъде изтрита ръчно или с помощта на помощната програма за почистване на диска. Също така имайте предвид, че можете да възстановите предварително инсталирана версия на Windows от директорията на Windows.old..