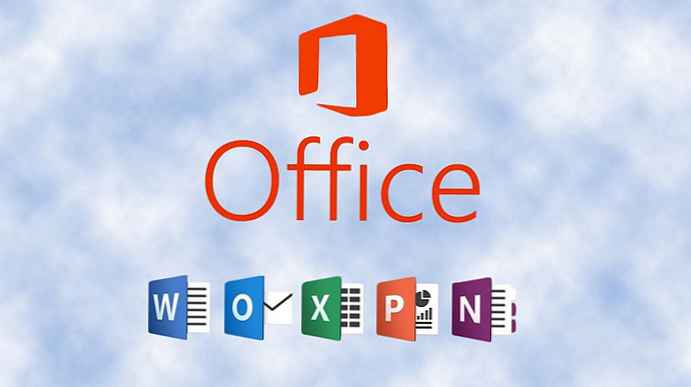Ако имате файлове .tar.gz, .tgz или .gz, можете да използвате стъпките по-долу, за да използвате инструмента за команден ред tar, за да извлечете съдържанието му в Windows 10.
Файл .tar.gz е файл, който е създаден с помощта на tar архива на Unix-базирано приложение и след това компресиран с помощта на gzip компресия. Често можете да намерите тези файлове с двойно разширение (.tar .gz), разширението може също да бъде съкратено до .tgz или.gz.
Обикновено катран файловете се използват от потребители на Ubuntu и macOS за архивиране на данни и архивиране, но понякога потребителите на Windows 10 могат също да срещнат тези типове файлове и може да се наложи да извлекат съдържанието им.
Въпреки че можете да използвате редица приложения на трети страни, като 7-Zip, понякога тези приложения не работят добре с файлове, създадени на друга платформа и бавно декомпресирате голям брой файлове. за щастие Windows 10 включва поддръжка от естествен катран, можете да използвате командния ред (CMD), за да разархивирате тези файлове. В допълнение, можете дори да използвате подсистемата Windows за Linux (WSL), която осигурява вградена поддръжка за Ubuntu, Fedora и SUSE, следователно можете да получите достъп до много инструменти на Linux, включително tar, за бързо извличане на съдържание от архивите на катран.
В това ръководство ще научите как да използвате собствени команди за tar в Windows 10, използвайки командния ред и Ubuntu, за да извлечете съдържанието на .tar.gz файл.
- съдържание
- Как да извлечете .tar.gz, .tgz или .gz катран архиви с помощта на катран в Windows 10
- Как да извлечете .tar.gz, .tgz или .gz катран архиви, използвайки tar на Linux в Windows 10
Как да извлечете .tar.gz, .tgz или .gz катран архиви с помощта на катран в Windows 10
Използвайте тези стъпки за извличане .tar.gz, .tgz, .gz и .цип файлове, използващи tar на Windows 10, без да е необходимо да инсталирате подсистемата на Windows за Linux:
Стъпка 1: Отворете менюто "Старт". Започнете да пишете Команден ред, щракнете с десния бутон върху първия резултат при търсенето и изберете опцията „Изпълнение като администратор“.

Стъпка 2: Въведете следната команда, за да използвате tar за декомпресиране на файловете, и натиснете Enter:
tar -xvzf C: \ път към архива \ архив име.tar.gz -C C: \ път до папка \, където архивът ще бъде разопакован

* Вградена поддръжка на катран в Windows 10
съвет: тъй като използвате катран в Windows 10, не е необходимо да указвате пътя, сякаш използвате Linux. Можете просто да използвате формата на пътя, използван от Windows.
След като изпълните тези стъпки, след няколко секунди, всички файлове и папки ще бъдат извлечени в пътя, който сте посочили..
Предполага се, че отваряте архив, създаден в друга система, така че пропускаме някои аргументи, които обикновено са необходими, за да запазите разрешения, които не са необходими в Windows 10 за достъп до файлове.
Как да извлечете .tar.gz, .tgz или .gz катран архиви, използвайки tar на Linux в Windows 10
За да използвате катран в Linux, трябва да активирате подсистемата Windows за Linux (WSL) и след това да инсталирате Ubuntu от Microsoft Store.
След като инсталирате Ubuntu на Windows 10, изпълнете следните стъпки, за да извлечете файла .tar.gz:
Важна забележка: Започвайки от версия 1803, инструмент за управление на команди катран включени в Windows 10, което означава, че използването на инструмента вече не изисква използването на подсистемата Windows за Linux.
Стъпка 1: Отворете менюто "Старт". Намерете Ubuntu и отворете приложението.
Стъпка 2: Въведете следната команда, за да извлечете съдържанието на файла .tar.gz и натиснете Enter:
sudo tar -xvzf /mnt/c/PATH/TO/TAR-FILE/Downloads/FILE-NAME.tar.gz -C / mnt / c / ПЪТ / ДО / ДЕСТИНАЦИЯ / СТРАНА

* Команда Tar в Windows 10
Заменете "c / PATH / TO / TAR-FILE / Downloads / FILE-NAME.tar.gz" - към пътя и името на вашия архив
Заменете "c / ПЪТ / ДО / ДЕСТИНАЦИЯ / СТРАНА" - до пътя, по който архивът ще бъде разопакован
В горната команда пишем Sudo за да стартирате приложението като администратор, tar, за да се позове на приложението, и след това да му предадете няколко аргумента, включително:
- х - казва на tar, че искате да извлечете съдържанието.
- V - Това е незадължителен аргумент за показване на процеса на извличане. В противен случай ще видите мигащ курсор само докато процесът завърши.
- Z - казва на tar да разархивира съдържанието на файла .tar.gz с gzip.
- е - посочва tar името на файла, който ще извлечете.
След това трябва да посочите пътя към архивния файл, който искате да извлечете. Ще забележите, че пътеката започва / mnt / c /, и не в: \ защото всъщност работим върху Linux.
- -C - (тире и главни букви С) се използва за казване на tar за промяна на папката.
Когато изпълнявате командата, стартирате от изходната папка и след това трябва да посочите папката на местоназначение, където архивът ще бъде разопакован. Можете да извлечете файлове във всяка папка, която искате, но не забравяйте да започнете пътя, / mnt /
Много важно е да се обърне внимание на главни и малки букви при въвеждане на команда в Linux, тъй като Downloads различен от изтегляния
В това ръководство сме разгледали основните стъпки за изпълнение на конкретна задача. Ако не сте потребител на Linux и искате да научите повече за WSL инструмента, вижте нашите ръководства:
- (WSL2) Какво е подсистемата на Windows за Linux 2?
- Как да инсталирате подсистемата на Windows за Linux 2 на Windows 10
- Инсталирайте Linux от Microsoft Store на Windows 10.
- Достъп до WSL Linux файлове с помощта на Windows Explorer 10
- Как да стартирате Ubuntu Bash на Windows 10.
- Как да стартирате Linux GUI приложения на Windows 10.
- Как да стартирате Linux команди от командния ред на Windows 10.
- Проверете времето в Windows 10 с Linux Bash
- Нов терминал на Windows в Microsoft Store.