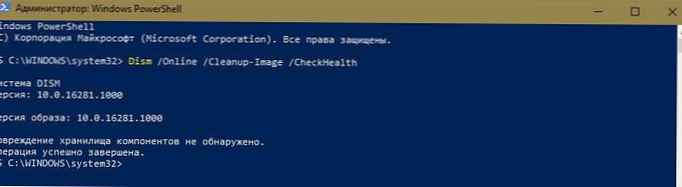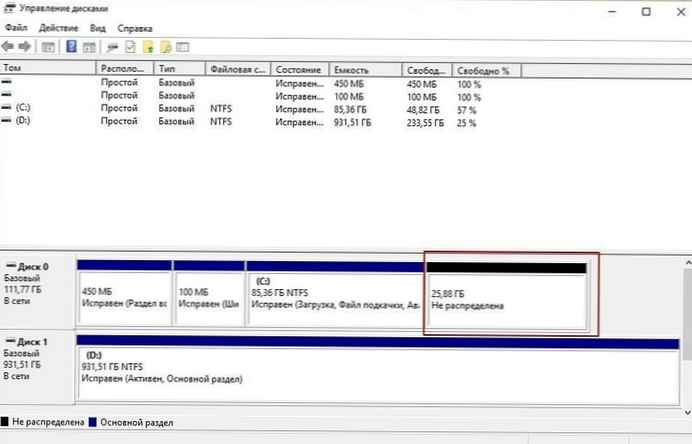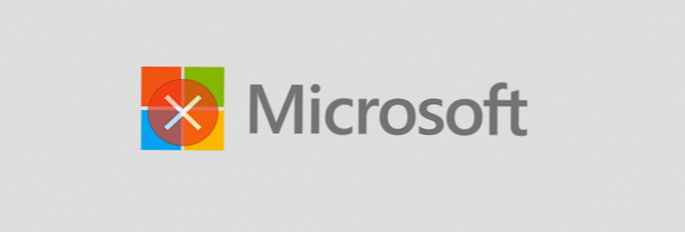
Ако вашият компютър с Windows 10 работи бавно и установите, че вашият твърд диск работи на около 100%, изпълнете следните стъпки, за да отстраните този проблем.
Понякога вашата Windows 10 система ще работи бавно, въпреки че имате мощен процесор, много RAM памет и само няколко приложения. Много фактори могат да накарат компютъра да работи бавно, един от които е, че твърдият диск работи на около 100%. Той няма резервни цикли за изпълнение на обикновени операционни задачи. В резултат всичко се забавя. Една проста рестартиране, която често решава много проблеми с ОС, няма да поправи зареждането на диска. Има някои щастливи неща, които можете да направите, за да отстраните проблема със 100% използване на диска в Windows 10.
Разрешаване на 100% зареждане на диск в Windows 10.
Когато се опитате да разберете защо компютърът се забавя, може да забележите, че използването на Drive в диспечера на задачите е 100%.
Един от най-лесните начини да намерите виновника е да щракнете върху колоната Disk в диспечера на задачите, така че елементи, които консумират повече ресурси, да се появяват в горната част на колоната. Както в примера по-долу, можете да видите, че виновникът е SuperFetch.


Деактивиране на търсенето с Windows.
Функцията за търсене на Windows винаги индексира всички файлове на вашия диск и е предназначена да ускори търсенето на файлове на вашия компютър. Това обаче може да причини проблем, когато дискът е претоварен с работа и няма ресурси за изпълнение на други задачи..
Щракнете с десния бутон на менюто начало и изберете Windows PowerShell (администратор).
След това в командния ред въведете: net.exe спре „Търсене в Windows“ и натиснете Enter. След това проверете мениджъра на задачи, за да видите как е повлияло на използването на вашия диск. Ако няма промени, можете да рестартирате услугата за търсене от командния ред, въведете: net.exe стартира "Търсене в Windows" и натиснете Enter.

Като деактивирате временно търсенето с Windows, можете да видите дали производителността се подобрява. Ако това отстрани проблема, можете да го деактивирате за постоянно. Натиснете комбинацията клавиши Win + R и въведете: services.msc и кликнете върху „добре"или Enter.

Превъртете списъка с услуги и щракнете двукратно върху услугата „Търсене в Windows“, и на раздела "Общи" настроен на „Тип на стартиране“ значение "Disabled" и натиснете бутона "OK".

Пуснете проверка на диска.
Windows има вграден инструмент, който сканира диска ви за грешки и се опитва да ги поправи. Отворете PowerShell като администратор и въведете: chkdsk.exe / f / r и натиснете Enter. След това в следния ред въведете: Y и натиснете Enter.

Деактивирайте SuperFetch.
SuperFetch - Това е функция, която помага да се намали времето за зареждане, като се подобри производителността на приложението. Това обаче може да доведе до проблеми с вашия диск. За да го деактивирате, стартирайте PowerShell като администратор и въведете: net.exe стоп суперфетч и натиснете Enter. Изчакайте командата да се изпълни и вижте дали процентът на използване на диска в диспечера на задачите е намалял.

Ако това коригира ситуацията, можете да я деактивирате за постоянно, както е в случая Търсене на прозорец (показано по-горе) чрез деактивиране на услугата SuperFetch.
Натиснете комбинацията клавиши Win + R и въведете: services.msc и кликнете върху „добре"или Enter.
Превъртете списъка с услуги и щракнете двукратно върху услугата "SuperFetch", и на раздела "Общи" настроен на „Тип на стартиране“ значение "Disabled" и натиснете бутона "OK".
Прекъсване на връзката Windows Performance Recorder.
Изпълнете следната команда, за да разрешите този проблем с зареждането на твърдия диск.
WPR -канцел
Какво прави екипът на WPR?
WPR се отнася до Windows Performance Recorder. Това е инструмент за Windows, който записва колко добре работи вашата система. Инструментът за запис на системни събития увеличава достъпа до вашия диск, така че понякога зареждането надвишава 90%. Командата WPR-cancel спира текущата сесия за запис на инструмента. Данните няма да бъдат запазени. Обикновено се записват на диск и можете да ги гледате по-късно..
Всеки път, когато Windows 10 се стартира, инструментът работи във фонов режим, така че ще трябва да изпълнявате тази команда всеки път, когато системата се стартира. След като приложих актуалната корекция, използването на диска ми намаля от 92% на 10%.
Възможно е използването на устройството да е истинско или да е било причинено от нещо друго. Ако след изпълнение на тази команда получите съобщение „Не се изпълняват проследяващи профили. Код на грешката: 0xc5583000“, това означава инструментът Windows Performance Recorder не работи и не е причината за този проблем.
Chrome или Skype.
Няколко други програми, които често причиняват 100% използване на дискове, са Skype и Chrome. Ако установите, че Skype причинява проблем, затворете го напълно. След това отидете в папката C: \ Програмни файлове (x86) \ Skype \ Phone и щракнете с десния бутон върху файла Skype.exe и изберете "Недвижими имоти".
Отидете в раздела "Сигурност" и натиснете бутона "Промяна". Уверете се, че е подчертано Всички пакети за приложения и поставете отметка в квадратчето Разрешаване на запис и щракнете върху OK.

За Chrome най-често срещаният проблем е използването на твърде много ресурси поради услугата за прогнозиране, използвана за по-бързо зареждане на страници. За да го деактивирате, отидете на „Разширени настройки“ и в раздела „Поверителност и сигурност“ деактивиране „Използвайте съвети за ускоряване на зареждането на страницата“ и рестартирайте браузъра.

Обикновено една от горните опции ще ви помогне да коригирате претоварен твърд диск, но не винаги. Ако използвате антивирус, например Norton или Kaspersky. Временно деактивирайте антивирусния софтуер, за да сте сигурни, че той не влияе на зареждането на диска. Ако е така, свържете се с поддръжката на компанията. В допълнение, уверете се, че всички драйвери на устройства са актуализирани, също така проверете - виртуална памет. Ако сте правили промени в него в миналото, върнете настройките по подразбиране..
Ако срещнете този проблем на вашия компютър с Windows? Уведомете ни стъпките, които сте предприели, за да поправите това..