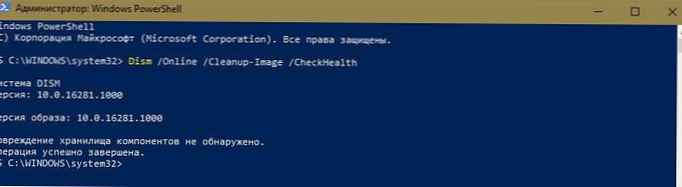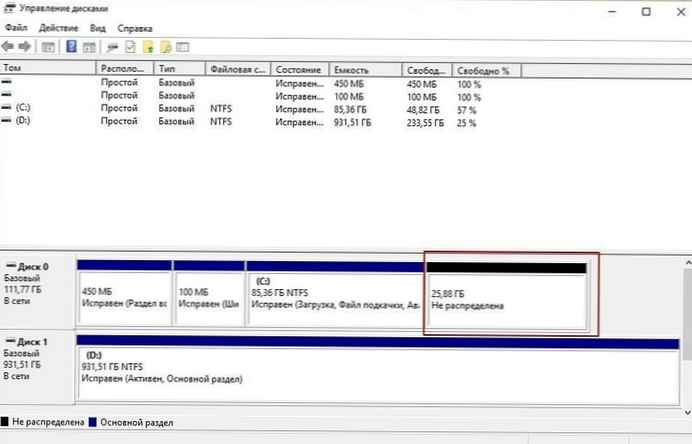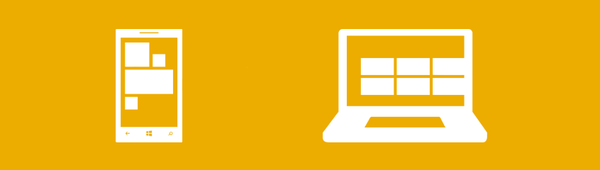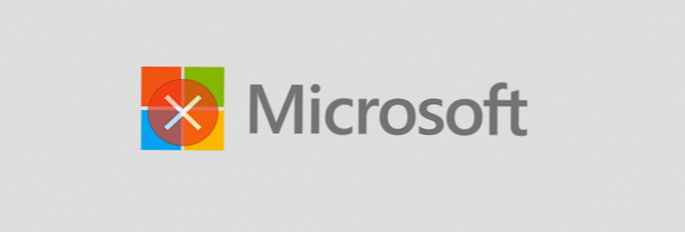Windows 10 ви позволява бързо да правите Screenshots (Screenshots), като едновременно натискате клавишите Windows + PrtSc (Print Screen). Заснетата екранна снимка се записва автоматично в папката. Изображения → Снимки.

Много потребители се оплакват, че Windows 10 не запазва автоматично направеното изображение в папката „Images“ → „Screenshots“.
Ако и вие се натъкнете на това, решенията по-долу ще ви помогнат да отстраните проблема..
Решение 1 от 3
Проверете дали Windows 10 запазва скрийншоти в OneDrive
Ако използвате акаунт в Microsoft за влизане в Windows 10, трябва да проверите дали екранните снимки автоматично се запазват в акаунта ви на OneDrive. Въпреки че Windows 10 показва известие при запазване на моментна снимка „Екранната снимка е добавена към OneDrive“ (ако не сте изключили известията), препоръчваме ви да проверите настройките на OneDrive.
Стъпка 1: Щракнете с десния бутон върху иконата OneDrive на лентата на задачите, щракнете върху "Други ...", и тогава "Параметри".

Стъпка 2: Отидете в раздела „Автоматично запазване“. Уверете се, че опцията „Автоматично запазване на екранни снимки в OneDrive“, НЕ включена. Ако е отметнато, премахнете избора и натиснете "OK".
Решение 2 от 3
Проверете къде Windows 10 запазва скрийншоти
Ако екранът мига, когато натиснете клавишите Win + PrtSc, но не запазва екранната снимка в папката „Screenshots“, можете лесно да проверите къде е запазен екранният екран. Ето как да го направите:
Стъпка 1: Отворете бърз достъп в Explorer.

Стъпка 2: В раздела Последни файлове файл в горната част на списъка - намерете наскоро направената екранна снимка, щракнете с десния бутон върху файла и изберете "Недвижими имоти", за да видите оригиналното му местоположение.

Решение 3 от 3
Проверете разрешенията за папката Screenshots
Ако папката „Screenshots“ няма разрешения за писане, Windows 10 може да не запазва снимките в тази папка. Ето как да проверите и промените разрешенията.
Стъпка 1: Щракнете с десния бутон върху папката "Снимки" и изберете "Недвижими имоти", за да отворите диалогов прозорец.
Стъпка 2: етикет "Сигурност" натиснете бутона "Промяна". Уверете се, че системният акаунт има пълен контрол.

Ако тези решения не ви помогнат да решите проблема, опитайте да нулирате системата или да инсталирате отново Windows 10, без да губите данни.