
С новото приложение за Windows Terminal Windows сега може да се похвали с приложение с раздели, което може да се стартира Cmd, PowerShell, удрям и Питон в един прозорец. Новият терминал е лесен за конфигуриране, можете дори да зададете анимирани GIF файлове като фон.
Нов терминал на Windows в Microsoft Store.
В допълнение към фона, можете да промените темата на терминала. Независимо дали са цветове на текста, фон или стил на шрифта, можете да персонализирате терминала на Windows по ваш вкус. Microsoft дори включи някои предварително определени теми. Всичко, от което се нуждаете, е текстов редактор и малко общо запознаване с JSON. Ако не сте запознати с JSON, все още можете да правите промени; ние ще ви водим през това.
Как да настроите терминал за Windows

Конфигурационният файл на терминала json на Windows позволява персонализиране на приложението.
Първата стъпка към настройката на терминала на Windows е да се уверите, че имате приложение по подразбиране, свързано с типа на файла JSON. Най-добрият начин да направите това от Explorer.
Стартирайте Explorer и намерете файла JSON. Ако нямате, създайте го. щракнете с десния бутон върху празно място в прозореца на Explorer и изберете от контекстното меню "Създаване", след това щракнете „Текстов документ“.
Преименувайте файла в test.json (изтриване на разширението .txt в процеса) и потвърдете, че искате да промените разширението. Ако не виждате разширението на файла .txt, конфигурирайте Explorer да показва разширението на файла.
След това щракнете с десния бутон върху новия файл JSON и изберете опцията Отворете с. Изберете предпочитания редактор на текст, независимо дали Notepad ++ или тетрадка.
Сега, когато имате текстов редактор, който ще отваря JSON файлове, е време да направите промени в настройките на вашия терминал за Windows. Отворете терминала на Windows и щракнете стрелка надолу в заглавната лента (вдясно от символа плюс) и след това изберете "Настройки" (Настройки).
Файлът JSON ще работи в редактора, който сте избрали по-рано. Можете да направите всички настройки директно в този файл..
JSON синтаксис
Редактирането на файла Profiles.json е лесно, но ако не сте запознати със синтаксиса на JSON, трябва да знаете няколко важни точки, преди да се потопите в редактирането;
- Не използвайте наклонени черти (\) във файлови пътища. Трябва да ги замените с наклонена черта (/).
- Винаги затваряйте файлови пътища с двойни кавички.
- Всички редове трябва да завършват със запетая, ОСВЕН последният ред в раздел или блок.
- Разделът във файла Profiles.json започва с неговото име, в двойни кавички. Ще редактираме раздела ""Профили""(вижте екрана по-долу).
Добавяне на нов профил
Превъртете до края на „профили": и поставете следното. Ще трябва да го редактирате, преди да можете да запазите настройките.
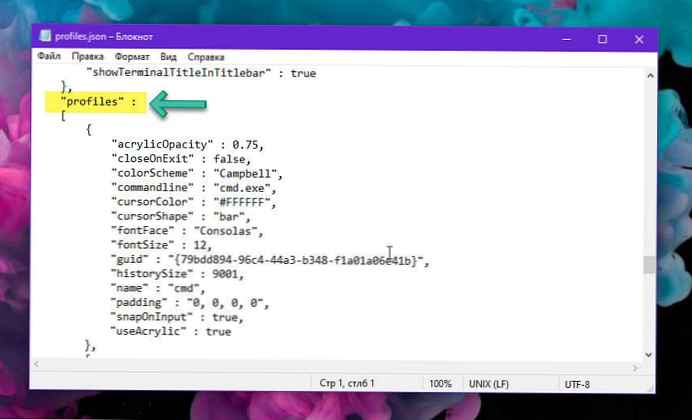
Редовете, които трябва да редактирате са:
- "Командния"
- "GUID"
- "Икона"
- "Име"
Не забравяйте, че ако това е последният профил в секцията, трябва да премахнете запетаята в самия край. Ако смятате да добавите друг профил по-долу, оставете запетая, но се уверете, че последният профил няма запетая зад къдравата скоба.
В командния ред посочете пълния път до exe на черупката, който искате да добавите. Ако сте включили Подсистема Windows за Linux, можете просто да добавите "bash.exe".
В реда "guide" трябва да генерирате нов GUID и да го въведете там, обаче ако добавите Ubunut bash, превъртете надолу съответния раздел и използвайте предоставения там GUID и пътя към иконата. Те присъстват по подразбиране в папката ProfileIcons..
В реда "икона" посочете пълния път до файла с иконата, който искате да използвате. Файлът трябва да е във формат png. Иконата се появява в менюто до името на черупката, за която е предназначена.
В реда "name" въведете името на черупката, например Bash, Linux или Python. Запазване на направените промени.
Добавете Linux Bash към терминала на Windows

За да добавите Linux Bash към терминала на Windows, добавете следния профил, без да правите промени в него.
"акриленOpacity": 0,75,
"closeOnExit": вярно,
"colorScheme": "Кембъл",
"командна линия": "bash.exe",
"cursorColor": "#FFFFFF",
"cursorShape": "лента",
"fontFace": "Конзоли",
"fontSize": 10,
"guide": "9acb9455-ca41-5af7-950f-6bca1bc9722f",
"historySize": 9001,
"icon": "ms-appx: /// ProfileIcons / 9acb9455-ca41-5af7-950f-6bca1bc9722f .scale-100.png",
"name": "Linux Bash Shell",
"подплънки": "0, 0, 0, 0",
"snapOnInput": вярно,
"startDirectory": "% USERPROFILE%",
"useAcrylic": вярно
Добавете Python към терминала на Windows
За да добавите Python към ново приложение за Windows Terminal, използвайте следния профил. Можете да промените GUID на друг, ако искате, но това не е необходимо. Трябва да имате инсталиран Python във вашата система. Можеш вземете го тук. Ще трябва да редактирате пътя в реда "икона" и да го промените във всеки файл, който искате да използвате за иконата.
"акрилOpacity": 0,75,
"closeOnExit": вярно,
"colorScheme": "Кембъл",
"командна линия": "bash.exe",
"cursorColor": "#FFFFFF",
"cursorShape": "лента",
"fontFace": "Конзоли",
"fontSize": 10,
"guide": "9acb9455-ca41-5af7-950f-6bca1bc9722f",
"historySize": 9001,
"icon": "D: /Users/alex/Pictures/09.png",
"name": "Linux Bash Shell",
"подплънки": "0, 0, 0, 0",
"snapOnInput": вярно,
"startDirectory": "% USERPROFILE%",
"useAcrylic": вярно
Запишете промените, направени в Profiles.json, и приложението Windows Terminal ще покаже новия команден ред (и), който сте добавили.
Как да промените фона
Можете да промените фона на всякакъв тип графичен файл, който харесвате - png, jpeg или дори анимиран GIF.

За да промените фона на която и да е от черупките, първо трябва да поставите файла с изображения на място, което терминалното приложение може да чете. Windows Terminal е приложение за универсална платформа на Windows (UWP), така че предпочита да използва собствена папка AppData. AppData е папката, която обикновено намирате в потребителския профил и се използва за съхраняване на програмните настройки. UWP приложения създават персонализирана папка AppData и я използват вместо това. Папката AppData на терминала на Windows се намира в следния път:
% LOCALAPPDATA% \ Пакети \ Microsoft.WindowsTerminal_8wekyb3d8bbwe \ RoamingState
Просто го копирайте в адресната лента на Explorer и натиснете Enter; Ще бъдете отведени на правилното място. Копирайте и поставете вашите файлове с изображения в папка "RoamingState", и Windows Terminal може да ги използва за фон.
Отворете настройките в терминала на Windows и изберете профила, който искате да промените. В раздела "" профили ":" Има няколко профила. Всеки от тях съответства на опция в менюто: Cmd, PowerShell, Linux дистрибуции и т.н.. Можете да определите всеки от тях, като разгледате линията "Командния" или "Име" във всеки раздел.
За да промените фоновото изображение за един от тези раздели под линията "Икона" или над линията "Име" добавете следните редове:
"backgroundImage": "ms-appdata: /// роуминг /image.jpg"," backgroundImageOpacity ": 0.75," backgroundImageStrechMode ":" запълване ",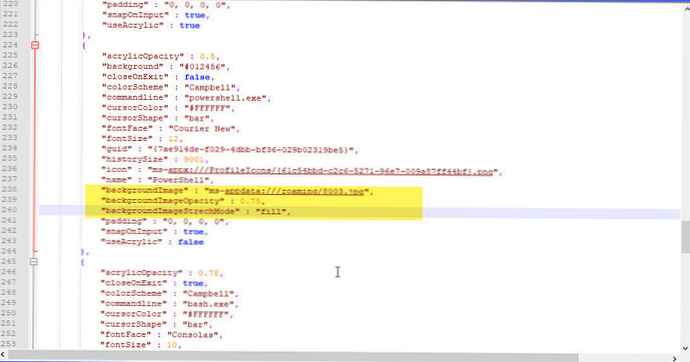
Къде "image.jpg"е името на вашето изображение или GIF файл, който сте поставили в папката" RoamingState ". Уверете се, че всички редове в секцията - с изключение на последния - завършват със запетая.
Ако използвате GIF файл за фон, можете "Fill" заменете с "IformToFill". Ще завършите с черен правоъгълник около GIF клипа.
Запазете файла и промените трябва да се появят веднага, дори и при отворен терминал на Windows.

Как да промените клавишните комбинации по подразбиране
Първият раздел във файла е за клавишни комбинации, ако не харесвате определени клавишни комбинации, можете да ги промените тук. Например, ако искате да затворите раздели с Ctrl + E, намерете този раздел:
"command": "closeTab", "keys": ["ctrl + w"],Променете Ctrl + W на Ctrl + E (не забравяйте да запазите кавичките) и след това запазете файла.
Как да промените цветовата схема по подразбиране
Windows Terminal по подразбиране има няколко цветови схеми, които променят цвета на шрифта, цвета на фона, формата на курсора и т.н. Можете да изберете теми поотделно за Command Line, Bash и PowerShell.
За да промените темата по подразбиране, първо намерете профила на черупката, който ви е необходим, като превъртите до реда "Профили": и отидете до желания раздел, преглеждайки записите на черупките.
PowerShell е на линия: "командна линия": "powershell.exe". Промяна по-долу "colorScheme": "Кембъл" до различен цвят. Можете да избирате Кембъл, Една половина тъмна, Една половина светлина, Соларизирана тъмна, и Соларизирана светлина. Например, ако искате да използвате Соларизирана светлина, трябва да промените низа на цветовата схема colorScheme - "Кембъл" на: "Соларизирана светлина"
Терминалът на Windows е доста интересен, наподобява функцията на Microsoft Windows Windows Set. Функционалността на раздели тук не е толкова надеждна, но е намек за това, което може да бъде. Поне сега не е необходимо да превключвате, за да стартирате програми в различни прозорци, просто превключвайте между разделите - Command Prompt, Powershell и Bash.











