
Как да настроите нов микрофон на устройство с Windows 10? Отговорът на този въпрос ще бъде особено полезен за тези, които използват компютър за извършване на разговори с помощта на програмата Skype. Ще бъде възможно да се направят необходимите промени в Windows 10 чрез промяна на параметрите както на самата система като цяло, така и на специфична програма за комуникация.
За да конфигурирате аудио оборудване, използвайте следните функции:
- промяна на силата на звука;
- повишаване на чувствителността;
- намаляване на шума.
Как да настроите необходимата чувствителност на микрофона, използван от системата, на компютър, работещ под Windows 10? На първо място, трябва да намерите секцията "Звук". Можете да направите това или през „Контролен панел“, като намерите желания елемент в раздела „Хардуер и звук“, или като кликнете с десния бутон върху иконата за сила на звука в лентата на задачите и намерите „Записващи устройства“ там.
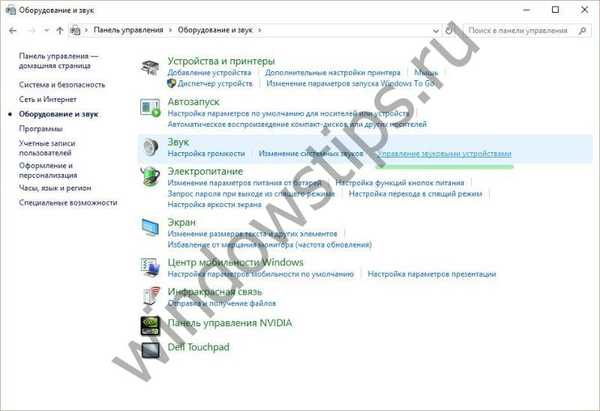

След като изпълните тези прости стъпки, ще бъдете отведени до прозорец, който показва инсталираното аудио оборудване. Кликнете върху „Свойства“, за да намерите раздела „Нива“. Тук можете да зададете необходимата сила на звука на микрофона на оборудване с Windows 10, както и да промените неговата чувствителност, измерена в децибели. За да направите това, трябва да зададете нужната стойност до елемента, който ви позволява да засилите този индикатор. Функцията за намаляване на шума е скрита в раздела с допълнителни параметри.


Как да настроите микрофон в Skype Windows 10?
Ако искате да знаете как да настроите микрофон на лаптоп с операционна система Windows 10, тогава общият алгоритъм на вашите действия ще бъде същият като в случая със стационарен компютър. Въпреки това, в допълнение към работата със системните параметри, можете да промените текущите характеристики на аудио оборудване по други алтернативни начини..
Директно в програмата Skype, разделът със звукови параметри може да се намери в раздела „Повиквания“. В прозореца, който се отваря, можете да изберете слушалките и високоговорителите, използвани от програмата, както и да регулирате силата на звука ръчно или да настроите автоматично.
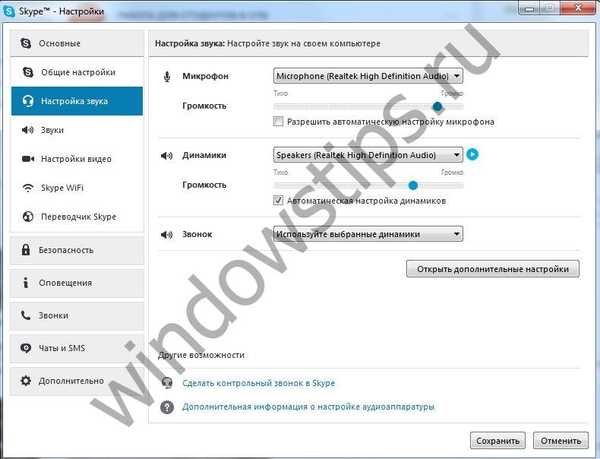
Ако желаете, можете да инсталирате допълнителни програми на вашия компютър, за да конфигурирате микрофона в операционната система Windows 10. Една от най-популярните опции е Realtek HD мениджър на звук. Отваряйки тази програма, можете да регулирате силата на звука и чувствителността в съответния раздел, действайки подобно на принципите, използвани при промяна на тези параметри с помощта на стандартни инструменти.
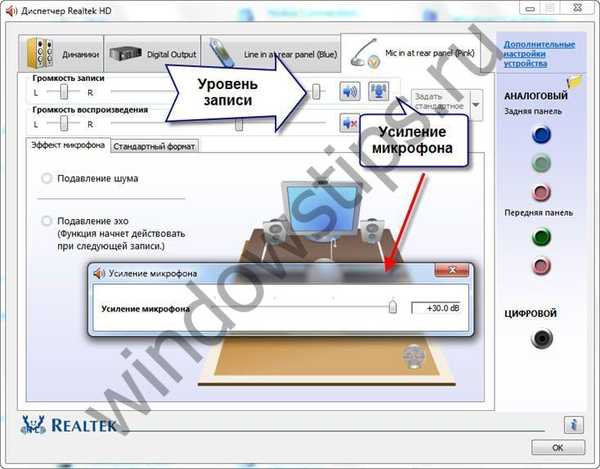
Някои аудио драйвери са проектирани за използване с компютри на конкретни марки. Например, лаптопите на Lenovo използват мениджъра Conexant SmartAudio, където можете да зададете необходимите параметри за високоговорители или слушалки, като намерите съответната икона в менюто.

Начини за конфигуриране на допълнителен микрофон в Windows 10
В допълнение към използването на стандартното вградено оборудване в Windows 10 без използването на допълнителни устройства, можете да свържете звуковото оборудване, което ви е необходимо, към вашия компютър. За да направите това, трябва да намерите на кутията на устройството специален порт за свързване на слушалки. Тук можете да свържете избраното от вас оборудване: например слушалки.
Това устройство е удобно за използване, ако не искате отговорите на вашия събеседник да бъдат чути от някой, който е в стаята, освен вас. Слушалките с микрофон са конфигурирани в Windows 10 по стандартен начин: когато бъде открито ново записващо устройство, то ще се появи в секцията "Звук", където можете да редактирате използваните от него параметри, като отворите неговите свойства.
Ако слушалките не са оборудвани със система за запис на звук, тогава ще се използва стандартно аудио оборудване. Като правило, слушалките се свързват автоматично. Първият път системата може да се нуждае от допълнителни драйвери, които също са най-често инсталирани без допълнителни манипулации от страна на потребителя.
Сега научихме как правилно да конфигурирате микрофона на нов компютър с Windows 10. Както можете да видите, всичко е съвсем просто. Ако обаче по някаква причина все пак сте направили грешка, не се разстройвайте твърде много: винаги можете да нулирате микрофона до стандартни стойности при спешни случаи и след това отново да повторите всички необходими промени.
Приятен ден!











