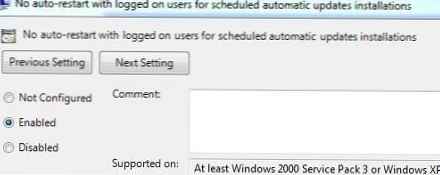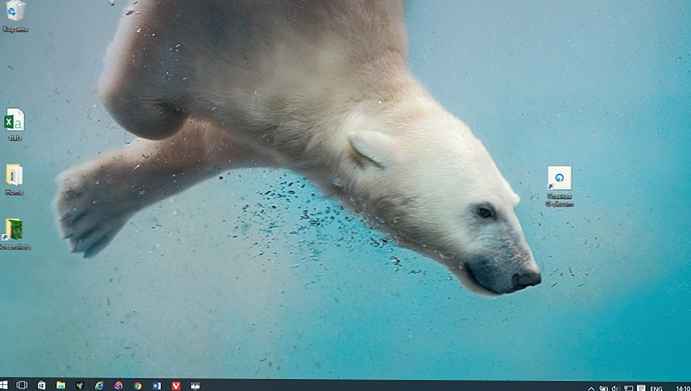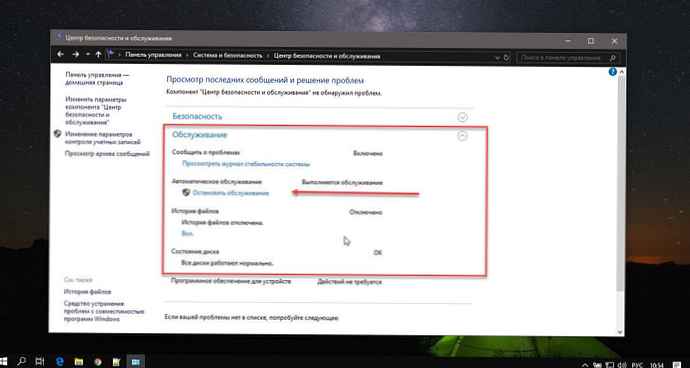Препоръчително: Поправете твърдия диск, SSD грешките в Windows 10.
Windows 10 редовно изпълнява задачи за планирана поддръжка; една от задачите оптимизира вашите твърди дискове, свързани със системата.
Операционната система проверява твърдите дискове на базата на плочи за фрагментиране на данни и ако нивата на фрагментация надвишат определен праг, тя започва дефрагментиране на диска. SSD дискове, обработени от командата TRIM.
И да, дефрагментацията все още е необходима.
Windows 10 по подразбиране изпълнява задачата за оптимизация веднъж седмично. Може да сте забелязали периоди, когато операционната система става по-малко отзивчива, може да е причинена от операция по дефрагментация, която работи във фонов режим.
Използването на програми за оптимизация на дискове на трети страни е друга причина за деактивиране на автоматичната дефрагментация или оптимизиране на TRIM в Windows 10..
Оптимизация на дискове в Windows 10.
- За да стигнете до интерфейса "Оптимизация на дискове" - отворете Explorer.
- Превключване към екран „Този компютър“.
- Щракнете с десния бутон върху всеки диск, свързан към компютъра, и изберете "Недвижими имоти".

- Отидете в раздела "Услуга" в прозореца със свойствата на диска. и натиснете бутона "Оптимизиране" в секцията „Оптимизация и дефрагментиране на дискове“.
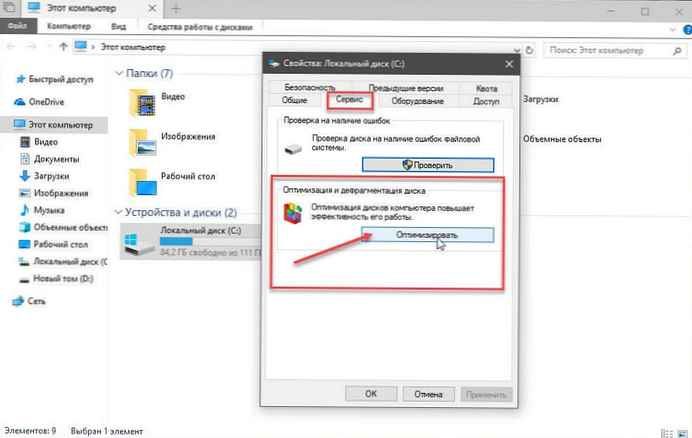
Интерфейсът за оптимизация на дискове изброява всички картографирани дискове. Дискове без буква няма да се показват в интерфейса, дори ако са свързани към системата.

За всяко устройство се посочват името и буквата на устройството, видът, състоянието и часът и датата на последната оптимизация.
Моля, обърнете внимание, че не можете да актуализирате списъка с дискове след отварянето му. Ако свържете устройството след отваряне на „Оптимизация на диска“, трябва да затворите и отворите отново интерфейса, за да намерите устройството в списъка с устройства.
Типът твърд диск определя кои опции са налични. Оптимизацията е налична за всички видове устройства; типът на оптимизация зависи от типа на диска - дефрагментиране, изпълнено на твърди дискове, базирани на HDD плочи и TRIM операции на SSD твърди дискове.
Анализът е достъпен само за обикновени дискови устройства. Анализът проверява състоянието на фрагментацията на диска и го актуализира в интерфейса след приключване на анализа. Планирана оптимизация се показва в долната част на интерфейса. Показва дали са включени планираните задачи и честотата..
Кликнете върху бутона „Промяна на настройките“ отваря меню, което можете да използвате, за да изключите автоматичната оптимизация на устройството или да промените други параметри на задачата за поддръжка.

Предлагат се следните опции:
- Активиране или деактивиране на планирана оптимизация на устройството.
- Промяна на интервалната честота: дневна, седмична, месечна
- Увеличете приоритета на задачата в случай на липса на три планирани изпълнения подред.
Задайте оптимизация за отделни устройства.

Можете да използвате бутона „Промяна на настройките“, да деактивирате автоматичната поддръжка на някои устройства; полезно, ако не искате определени дискове да бъдат включени в планирана задача. Можете също да деактивирате за нови устройства - автоматична оптимизация в менюто за конфигурация.
Task Scheduler.
Въпреки че можете да управлявате оптимизацията на диска с помощта на интерфейса за оптимизиране и дефрагментиране на дискове, можете също да го деактивирате с помощта на Windows Task Scheduler.
- Натиснете клавиша Win, за да отворите менюто. "Старт".
- въведете плановик и го изберете от списъка с резултати.

- Отидете до - „Task Scheduler Library "→" Microsoft "→" Windows "→" Defrag ".
- Кликнете с десния бутон върху задачата "ScheduledDefrag" и изберете от контекстното меню "Disable".

всички!
Препоръчително: Как да активирате TRIM в Windows 10.
Как да проверите здравето на SSD дискове в Windows 10.