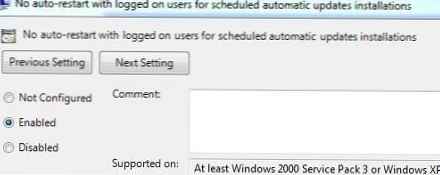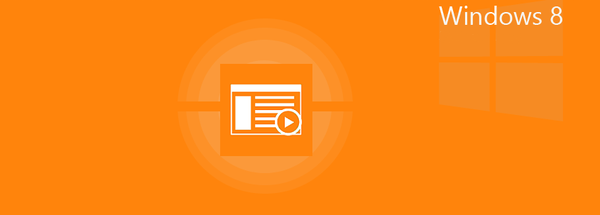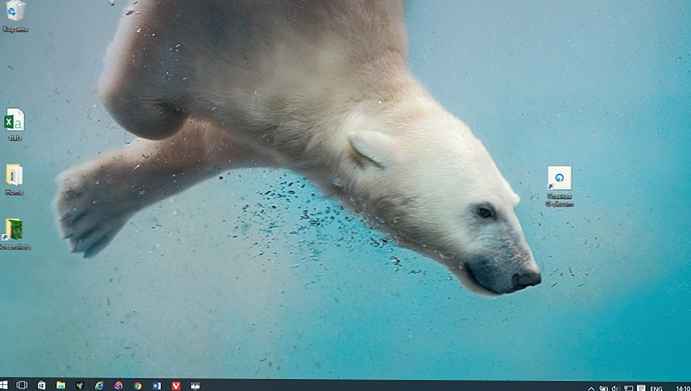Без съмнение това се случи с всеки потребител на Windows. След като инсталира актуализациите, операционната система решава, че трябва да рестартирате компютъра с изскачащ прозорец, който продължава да ви алармира, докато не завършите това, което Windows иска. Ако напуснете компютъра и пропуснете изскачащия прозорец, Windows автоматично ще рестартира компютъра и когато се върнете, ще установите, че всички отворени програми са затворени, защото Windows реши да рестартира без вашето разрешение.
Рестартирането на компютъра след инсталиране на актуализациите гарантира, че всички актуализации влизат в сила, но Microsoft е отишъл твърде далеч - операционната система не трябва да измъчва своите потребители и да рестартира компютъра без разрешение. В Windows 8 ситуацията с тези принудителни рестартиране се промени малко, но ОС продължава да ни досажда и в крайна сметка рестартира компютъра автоматично.
Изключете принудителните рестартирания през системния регистър
Можете да деактивирате автоматичните рестарти, като направите промени в системния регистър. Това работи във всички версии на Windows 8, Windows 7, Windows Vista и Windows XP. След като направи промени, Windows ще изтегли и инсталира актуализации както преди, но ОС ще забрави за автоматичните рестартирания веднъж завинаги.
Така че, отворете редактора на системния регистър. За да направите това, натиснете Win + R, за да отворите диалоговия прозорец Run, въведете regedit и натиснете Enter.
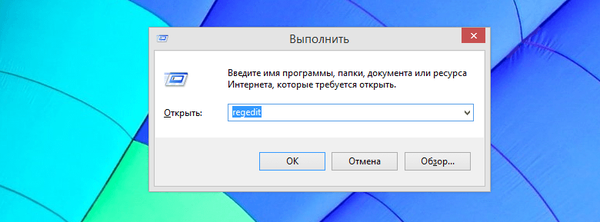
В редактора на системния регистър отворете HKEY_LOCAL_MACHINE \ SOFTWARE \ Policies \ Microsoft \ Windows \ WindowsUpdate \ AU.
Най-вероятно няма да намерите папките "WindowsUpdate" и "AU" на посочения път. Ако е така, трябва да ги създадете сами.
За да направите това, щракнете с десния бутон върху папката "Windows", изберете "Създаване" в контекстното меню и след това щракнете върху "Секция". Сега въведете WindowsUpdate и натиснете Enter. След това отново щракнете с десния бутон, но в току-що създадената папка "WindowsUpdate" изберете командата "Създаване" и кликнете върху "Секция". въведете AU и натиснете Enter. Сега имаме необходимата структура на ключовете в системния регистър.
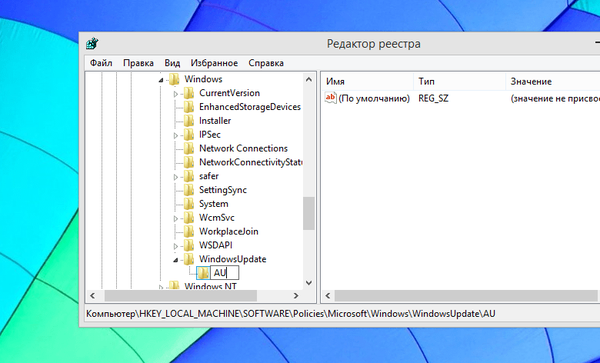
След това изберете папката "AU", щракнете с десния бутон на мишката в дясната част на прозореца на редактора на системния регистър, изберете "Create" -> "DWORD параметър (32 бита)". въведете NoAutoRebootWithLoggedOnUsers и натиснете Enter, за да назовете новия параметър.
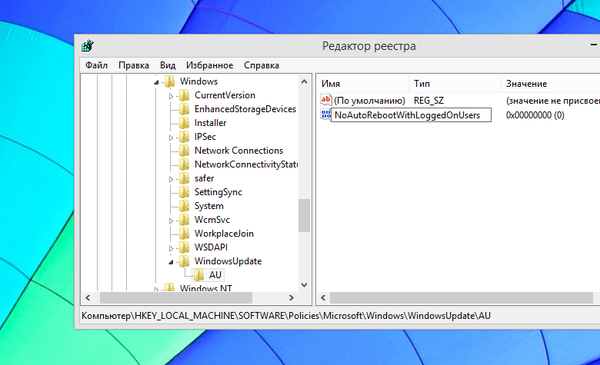
Щракнете двукратно върху току що създадения параметър и въведете единицата в полето "Стойност". След това натиснете "OK".
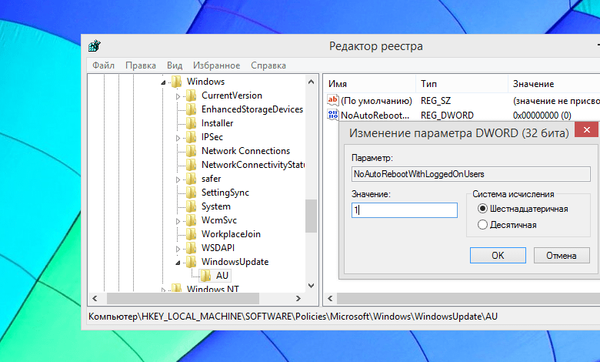
За да влязат промените в сила, можете да рестартирате компютъра, но това не е задължително условие, тъй като това може да стане без рестартиране.
Просто отворете командния ред с права на администратор. Ако имате Windows 8 (8.1), натиснете Win + X и изберете "Команден ред (Администратор)". Ако имате Windows 7, отворете менюто "Старт", намерете пряк път на командния ред там, щракнете с десния бутон върху него и изберете "Изпълни като администратор" в контекстното меню.

В командния ред въведете следната команда и натиснете Enter, така че промените да влязат в сила незабавно:
gpupdate / force

Изключете принудителните рестартирания чрез групови правила
Този метод е по-прост и бърз, но е подходящ само за тези, които имат професионална, максимална или корпоративна версия на Windows. Много потребители имат инсталирана версия на Windows без инструмента за локален групов редактор, така че ще трябва да използват описания по-горе метод за редактиране на системния регистър. И двата метода обаче работят по един и същи начин, но този метод е по-удобен.
Първо, трябва да отворим „Редактор на местната групова политика“. За да направите това, натиснете Win + R, за да отворите диалоговия прозорец Run, въведете gpedit.msc и натиснете Enter.

Сега преминете към следната папка: Конфигурация на компютъра \ Административни шаблони \ Компоненти на Windows \ Актуализация на Windows
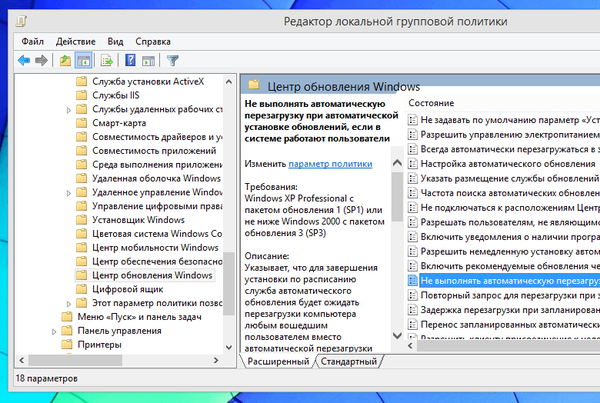
В дясната част на прозореца намерете правилото „Не се рестартира автоматично, когато актуализациите се инсталират автоматично, ако потребителите работят в системата“. Щракнете двукратно върху тази политика с левия бутон на мишката, след това изберете "Активирано" и щракнете върху "OK".

Сега или рестартирайте компютъра, или изпълнете командата gpupdate / force, която споменахме по-горе.
Инсталирайте ръчно актуализации на Windows
Вместо да се забърквате с системния регистър или груповата политика на Windows, можете да попречите на компютъра да се рестартира автоматично по по-традиционен начин. Всичко, което трябва да направите, е да промените настройките си за актуализация на Windows. За да направите това, отворете настройките на „Актуализация на Windows“ в контролния панел на компютъра и активирайте опцията „Търсете актуализации, но решавам да изтегля и инсталирам“.
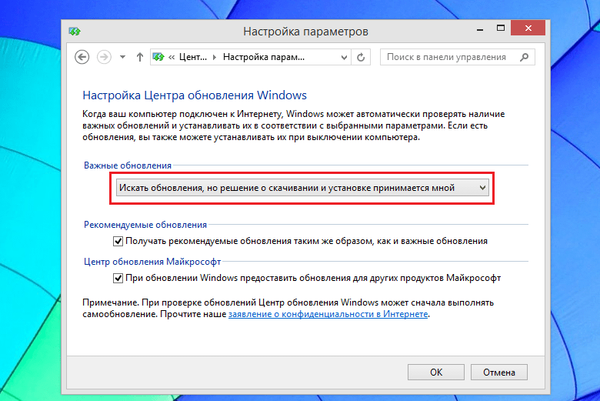
По този начин Windows ще ви информира за наличието на нови актуализации чрез иконата и известията на системната лента. Когато искате да ги инсталирате, щракнете върху тази икона и щракнете върху съответния бутон, за да започнете да инсталирате актуализации. Актуализациите ще бъдат изтеглени и инсталирани на заден план и след като този процес приключи, ще бъдете помолени да рестартирате компютъра си.
С този метод на инсталиране на актуализации можете да игнорирате известията за наличността на актуализации, докато сами не искате да ги инсталирате с последваща рестартиране.
Приятен ден!