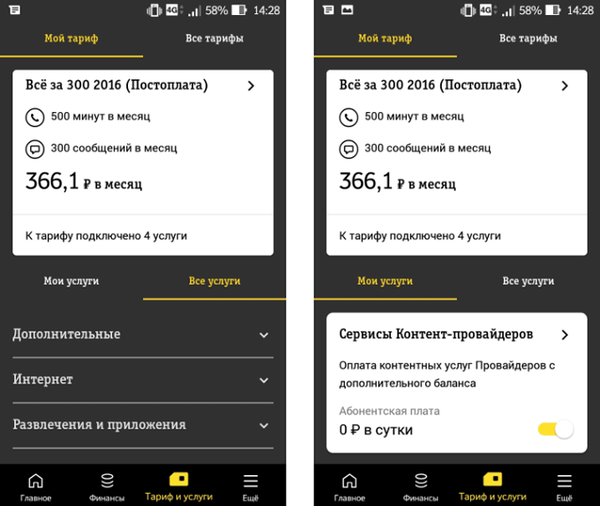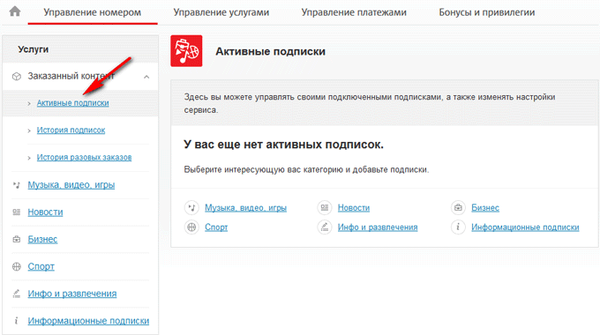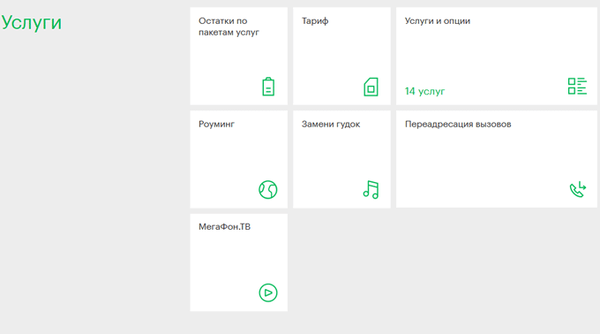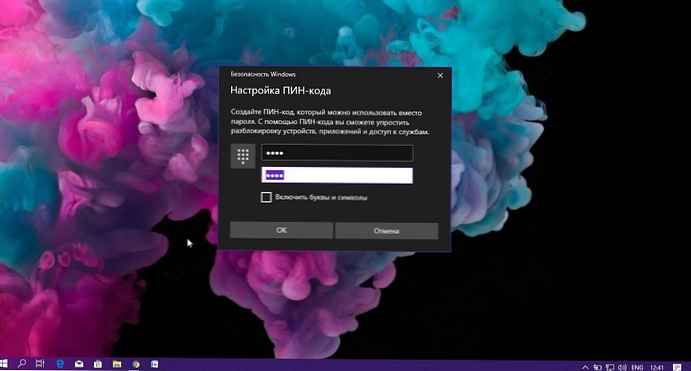
Ако предпочитате да използвате парола за вход, прочетете това ръководство, за да премахнете текущия ПИН от акаунта си в Windows 10.
След като инсталирате системата или създадете нов потребителски акаунт в Windows 10, сега сте принудени да добавите ПИН код заедно с парола. Въпреки че използването на ПИН код има своите предимства, като простота и сигурност, не всеки се нуждае от този метод..
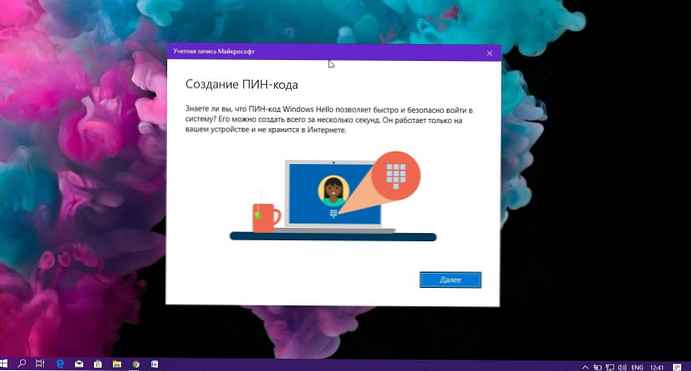
Ако влезете в Windows 10 с помощта на ПИН, но предпочитате да използвате парола или друг механизъм за удостоверяване (например пръстов отпечатък), можете да изтриете ПИН с помощта на приложението Настройки.
В това ръководство ще научите как да премахнете ПИН кода на паролата от вашия акаунт в Windows 10..
Как да премахнете ПИН в Windows 10
За да премахнете ПИН кода в Windows 10, изпълнете следните стъпки:.
Стъпка 1: Отворете приложението "Параметри", най-бързият начин е да натиснете едновременно два клавиша - ключ с логото на Windows и буквата I (Win + I).
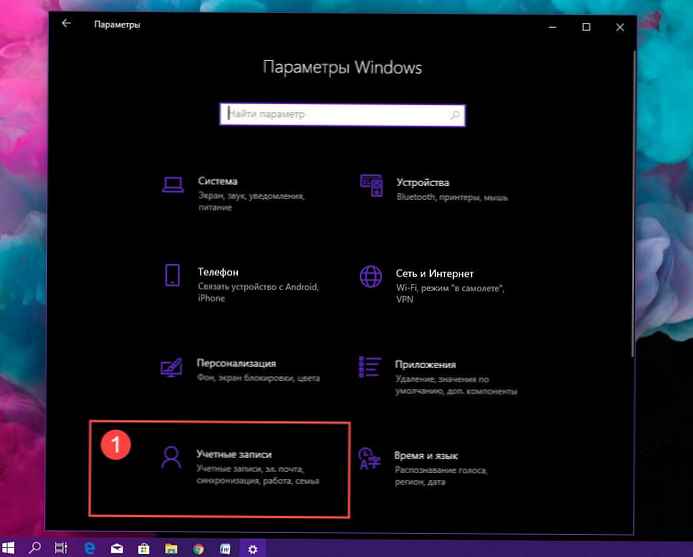
Стъпка 2: Отидете в групата с настройки "Профили"
Стъпка 3: Кликнете с левия бутон върху секцията Опции за вход или "Опции за вход" (зависи от инсталираната версия).
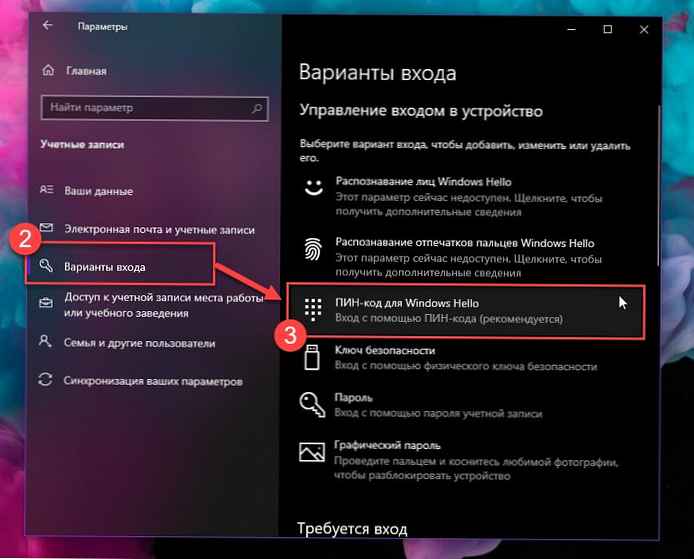
Стъпка 4: В раздела „Управление на въвеждане на устройства“ изберете опция „ПИН код за Windows Hello“.
Важна забележка: Ако не използвате последната актуализация на Windows 10, версия 1903, настройките може да изглеждат малко по-различно, но стъпките все още са приложими..
Стъпка 5: Натиснете бутона "Изтриване", след това го натиснете отново.
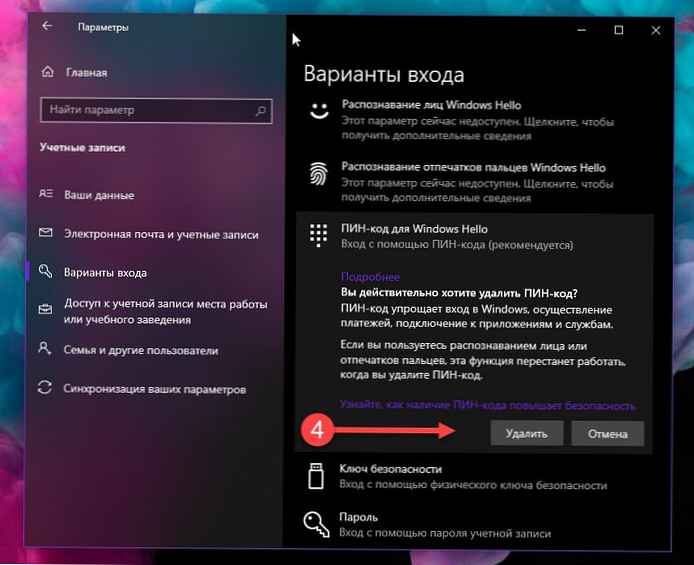
Стъпка 6: Потвърдете текущата си парола и натиснете бутона "OK".
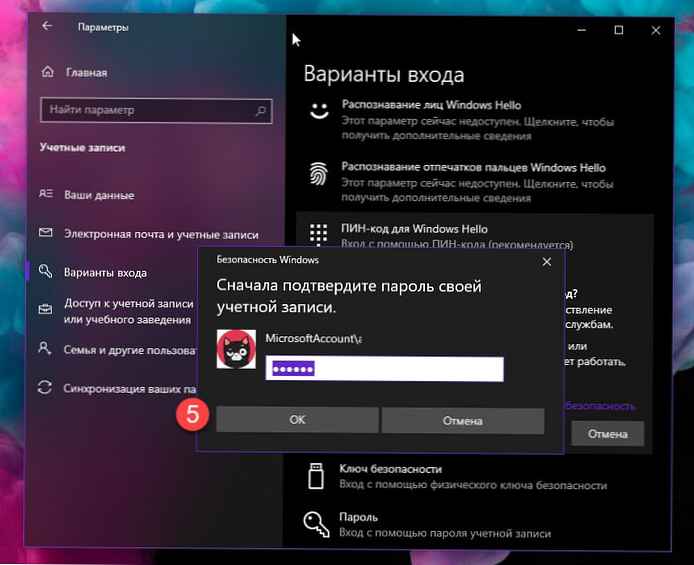
След като изпълните тези стъпки, вече няма да можете да влизате с вашия ПИН и ще трябва да използвате паролата за акаунта си за достъп до работния плот на Windows 10.
Свързани статии:
Как да активирате датата на изтичане на ПИН за Windows 10.
Как да промените ПИН кода в Windows 10.