
В тази статия ще разгледаме подробно как да преинсталирате Windows 10 или как да инсталирате ОС от нулата, ако сте закупили нов компютър или сте решили да направите чиста инсталация. Инсталирането на Windows 10 може да се извърши на компютри с UEFI, както и на по-стари компютри с BIOS. Windows 10 версия 1809 / build 17763 е последната версия на актуализацията от октомври 2018 г..
Както може би си спомняте, Microsoft пусна актуализацията на Windows 10 за октомври 2018 г., а след пускането поради редица критични грешки, внедряването беше спряно и на 20 март 2019 г. Microsoft отново предостави версията на Windows 10 за всички потребители. Инструментът за създаване на медии и уебсайтът насочват потребителя да изгради 17763.379, който включва актуализации, пуснати през март 2019 г..
Заслужава да се отбележи, че се очаква Microsoft да предостави версия 1903 (следващата актуализация на функциите) за крайни потребители през април 2019 г. Официалната дата на пускане обаче все още не е обявена.
Чиста инсталация на Windows 10 версия 1809.
1. Изтеглете и подгответе .ISO файла
За да извършите чиста инсталация за актуализация Актуализация на Windows 10 октомври, трябва да използвате физически носители (DVD или USB):
Изтеглете .ISO от Windows 10 Build 17763 използвайки инструмента за създаване на медия или следвайки инструкциите, от сървъра на Microsoft.
Ще имате две възможности:
- Напишете файла. ISO към DVD. Ако имате Windows 8 / 8.1 / 10, просто щракнете с десния бутон на мишката върху .ISO файла и изберете "Запис на дисково изображение". Ако имате по-стара версия на Windows, ще трябва да прибягвате до програми на трети страни като BurnAware, ImgBurn или Nero.
- Напишете файла. ISO към USB с PowerShell, пари Инструмент за създаване на медии или USB / DVD инструмент за изтегляне на Windows, за да направи флаш устройството стартиращо.
Забележка: Ако актуализирате лаптоп или таблет, подгответе драйверите: ако не са налични необходимите драйвери, устройството може да не работи правилно. Всичко, което трябва да направите, е да отидете на уебсайта на производителя и да изтеглите подходящата версия на драйвера за вашето устройство.
2.1 BIOS Настройка за изтегляне и инсталиране на Windows 10 от DVD / USB устройства .
BIOS (Основна входна-изходна система) инициализира и тества всички хардуерни компоненти, инсталирани на вашия компютър, и операционната система се зарежда. Той присъства на всички стари Windows компютри и лаптопи. За да започнете да инсталирате Windows 10 версия 1809. Актуализиране от DVD или USB:
- Включете компютъра / лаптопа.
- Натиснете един от тези клавиши няколко пъти по време на POST фазата, тоест на екрана, който предхожда зареждането на операционната система: DELETE, F1, F2, F12 или CTRL + ESC (за съжаление ключът за достъп до BIOS е различен за всеки модел, можете да разберете кой ключ ви позволява да получите достъп до BIOS предварително).
- Отидете в раздела "Boot" (зареждането на вашето устройство се контролира с помощта на параметрите в секцията BOOT) и отворете конфигурацията на зареждането „Приоритет на зареждащото устройство“.
- Ще имате две възможности:
4.1. Ако трябва да инсталирате Windows от DVD, намерете DVD-ROM и го поставете в списъка на устройствата на първа позиция, това ще ви позволи да стартирате компютъра при стартиране от DVD-ROM (обикновено за да преместите устройството, просто натиснете F5 или F6).
4.2. Ако трябва да инсталирате Windows от USB устройство, намерете USB устройството и го преместете в горната част на списъка с устройства, които ще се използват при стартиране (обикновено за да преместите устройството, просто натиснете F5 или F6).
- Отидете в раздела изход (изход) и натиснете Излезте от запазване на промените (Излезте със запазване на промените).
- преса "Y" или "OK", за да потвърдите операцията.
Ако сте извършили операцията правилно, компютърът / лаптопът ще се рестартира и ще бъдете подканени да натиснете който и да е бутон за зареждане от DVD / USB.
2.2 Windows 10 DVD / USB зареждане в устройства с UEFI.
UEFI (Унифициран разширителен интерфейс на фърмуера) е наследник на BIOS. Той е оборудван с цяла поредица от нови функции и графичен интерфейс, който може да се използва и с мишка, създаден с единствената цел да разреши недостатъците, които възникват в BIOS. Благодарение на използването на UEFI, операционната система може да бъде стартирана още по-бързо, предпазвайки старта на вашия компютър от потенциални злонамерени компютърни вируси. Той присъства във всички нови Windows компютри, лаптопи и таблети. За да започнете инсталирането на Windows 10. Актуализирайте от DVD или USB:
За да промените настройките на UEFI, се предполага, че една от предишните версии на Windows 10 вече е инсталирана.
- Стартирайте и влезте в Windows 10.
- Отворете „Опции“ → „Актуализация и сигурност“ → „Възстановяване“.
- В раздела „Специални опции за зареждане“ натиснете бутона Рестартирайте сега.
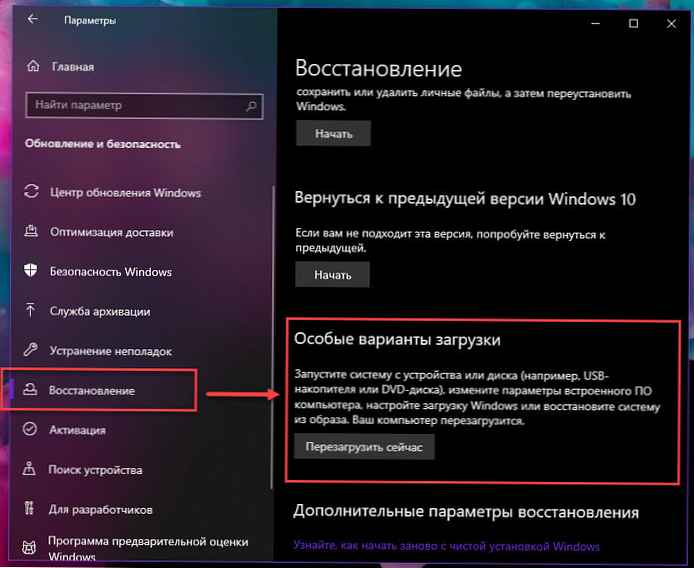
- PC / таблет ще се рестартира - изчакайте.
- След рестартиране на компютъра на страницата „Изберете опции“ преса Използвайте устройство.
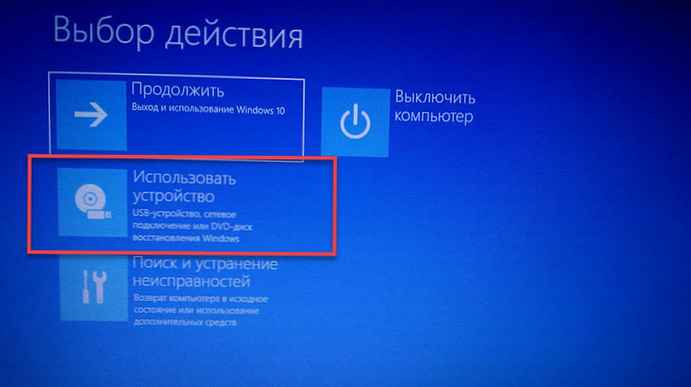
- Ще имате две възможности:
6.1 Ако трябва да инсталирате Windows от DVD, щракнете върху EFI DVD / CDROM.
6.2 Ако трябва да инсталирате Windows от USB устройство, щракнете върху USB устройството EFI.
- Ако сте го направили правилно, компютърът / лаптопът / таблетът ще се рестартира и стартира от DVD / USB.
3. - Инсталирайте Windows 10.
Накрая започваме чиста инсталация на Windows 10.
- Изберете Инсталируем езика, време и формат на валута, метод на въвеждане (подредба на клавиатурата) и щракнете "Напред".
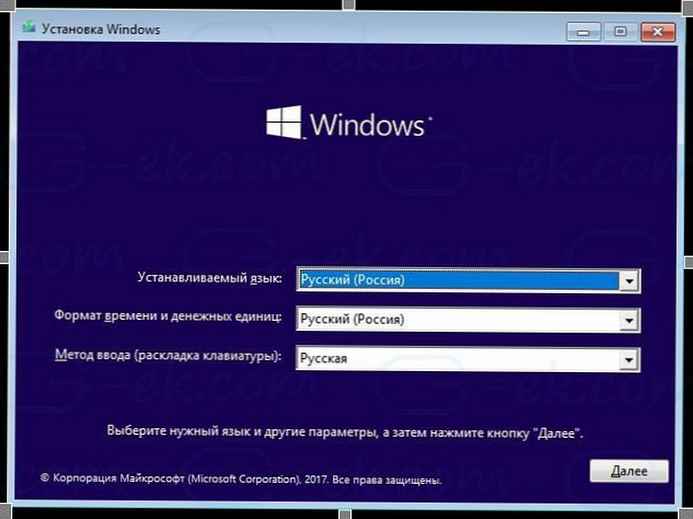
- преса "Install".
- Инсталацията ще започне.
- Ще бъдете подканени да въведете продуктовия си ключ на Windows, да го въведете или ако преинсталирате Windows, щракнете върху „Нямам продуктов ключ“, преса "Напред".
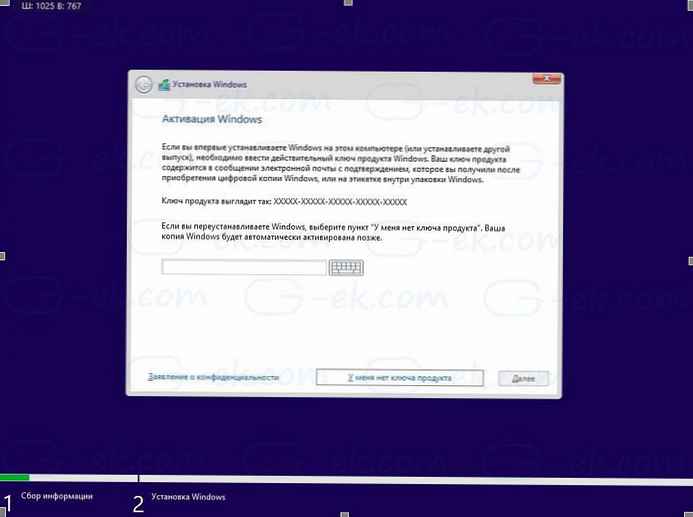
Забележка: Ако преди това сте инсталирали Windows 10 с акаунт на Microsoft, лицензът вече е обвързан с вашия акаунт. След инсталиране и влизане в същия акаунт, той се активира автоматично, така че в този случай можете да пропуснете продуктовия ключ, щракнете върху връзката „Нямам продуктов ключ“. Вижте тази статия за повече подробности.. Как да свържете лиценз за Windows 10 с акаунт в Microsoft.
- Прочетете внимателно лицензното споразумение, приемете лицензионните условия, като поставите отметка в квадратчето и щракнете върху "Напред".
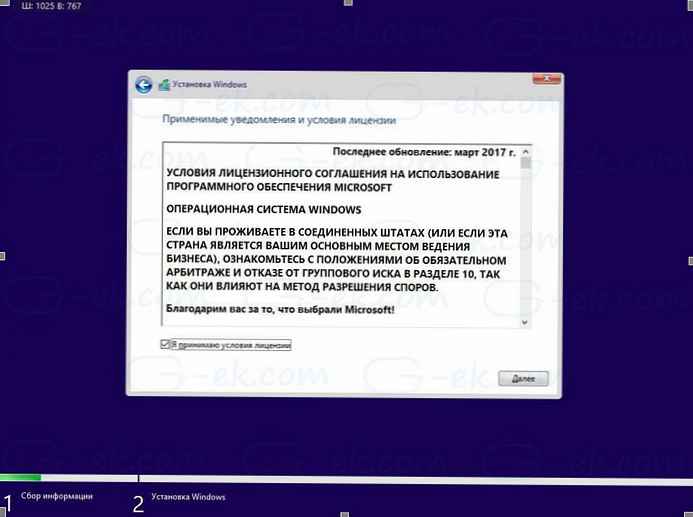
- В следващия прозорец изберете „Персонализиран: Инсталирайте само Windows (за напреднали потребители)“. Това ще ви позволи да извършите чиста инсталация. Не извършвайте инсталация за надстройка, дори ако имате тази опция, тъй като чистата инсталация има няколко предимства.
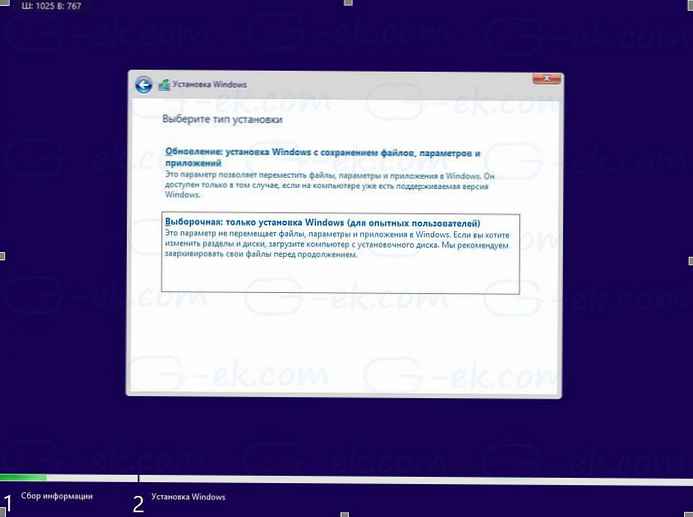
- Появява се списък на всички дискове и техните дялове. Оставете само секциите за възстановяване / архивиране, за да възстановите PC / таблета до фабрично състояние в случай на проблеми или ако знаете какво правите, можете да ги изтриете всички, появява се съобщение за потвърждение, щракнете върху "OK".
- След изтриване на всички безполезни дялове, ще намерите дисков дял с име „Неразпределено пространство на диск 0“ (Неразпределено пространство): изберете го и щракнете "Напред". Windows 10 автоматично ще го форматира и ще създаде всички необходими допълнителни дялове.
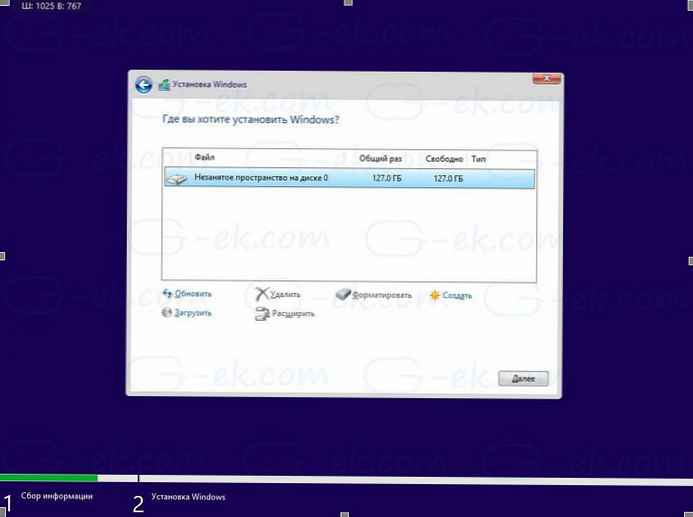
- Процесът на инсталиране на Windows започва.
- По време на инсталацията системата ще се рестартира няколко пъти.
- Появява се новият екран OOBE (Out-Of-Box-Experience):
- Помощникът за инсталиране ще ви срещне в новата версия на Windows 10. (В най-новите версии ще видите помощник, който ви помага да предприемете следващите стъпки.)
Ще бъдете попитани изберете \ потвърди
12.1 регион: изберете тази, която ви е необходима и щракнете върху „Да“.
12.2 Разположение на клавиатурата: проверете дали е избран правилния и щракнете "Да".

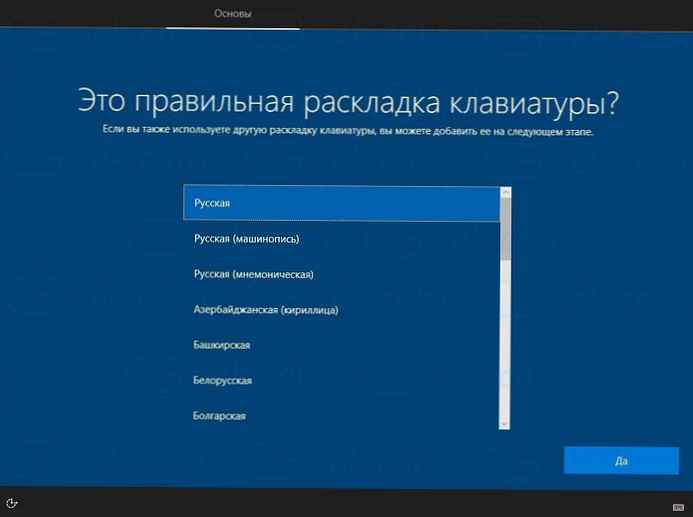
- По желание можете да добавите второ разположение на клавиатурата, щракнете "Skip".
- Операционната система ще започне процеса на свързване към Интернет; изберете такъв, ако устройството ви е снабдено с безжичен адаптер, можете да го свържете към безжична мрежа. преса "Напред".
- Ще бъдете подканени да конфигурирате: изберете Персонализирайте за лична употреба и щракнете "Напред".
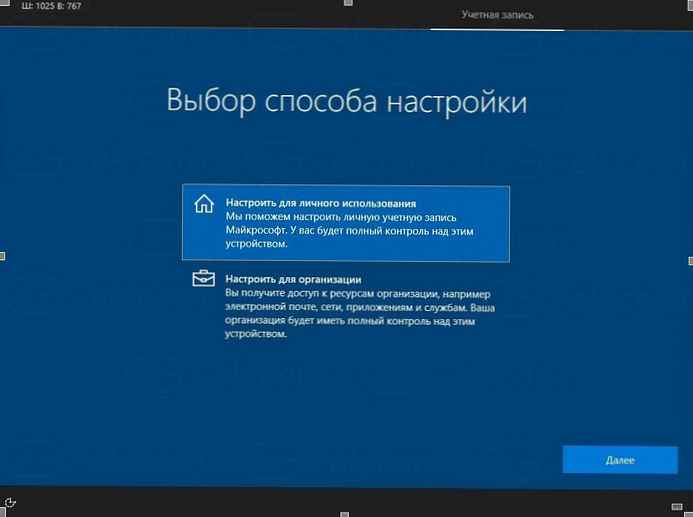
На следващата страница можете да попълните данните на вашия акаунт в Microsoft или да кликнете върху връзката Офлайн акаунт да конфигурирате Windows 10 без акаунт на Microsoft и да използвате локален акаунт. Не е необходимо да задавате парола за местен потребител, но ако използвате парола, ще бъдете помолени да добавите проблеми със сигурността, за да защитите акаунта си.
Освен това можете да създадете нов акаунт на Microsoft, ако компютърът ви е свързан към Интернет..
- Въведете вашия акаунт в Microsoft (напр. Вход@outlook.com) и щракнете "Напред", можете да използвате локалния акаунт, за това кликнете върху връзката в долния ляв ъгъл Офлайн акаунт.

- Въведете паролата за вашия акаунт в Microsoft и щракнете "Напред".
- Ще бъдете подканени да настроите ПИН: щракнете Задаване на ПИН, въведете ПИН кода и натиснете бутона "OK".
- В следващата настройка ще бъдете подканени да свържете телефона и компютъра си, за да синхронизирате известията, уеб страниците и т.н..
- Windows 10 ще ви помоли да изберете опции за поверителност:

Персонализирайте поверителността си и кликнете върху бутона. "Приемам", по-късно можете да направите промени в приложението „Опции“ → „Поверителност“.
всички! Windows 10 ще завърши най-новите настройки и ще подготви вашия потребителски акаунт. Изчакайте, докато инсталирането на нови функции приключи, компютърът ще отнеме няколко минути.
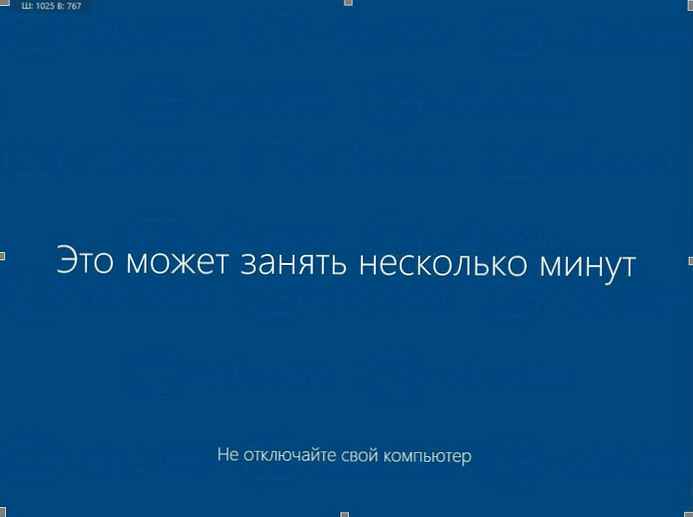
Току-що направихте чиста инсталация на Windows 10.
4. - Инсталирайте актуализации и драйвери от Windows Update.
След като инсталирате системата, трябва да инсталирате най-новите драйвери за вашия компютър / таблет с Windows 10:
- Отворете приложението "Параметри", най-бързият начин е да натиснете два клавиша едновременно на клавиатурата Win I
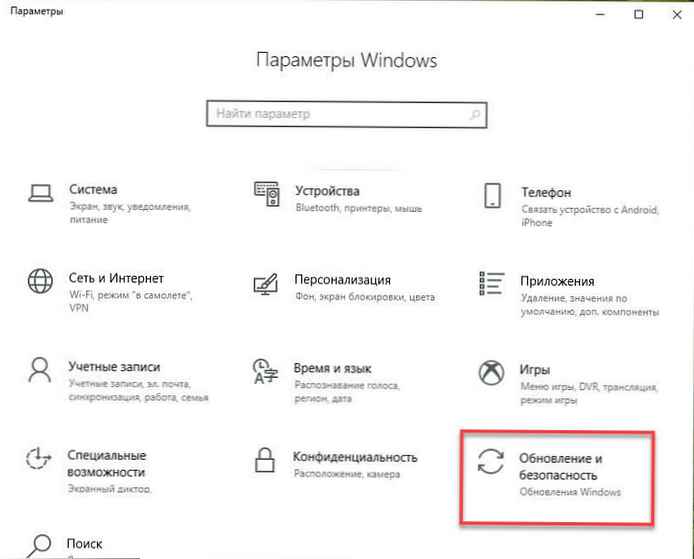
- В настройките на Windows отидете на Актуализация и сигурност → Актуализация на Windows. Кликнете върху връзката Разширени опции и задайте превключвателя на "ON". за „Когато актуализирате Windows, предоставяйте актуализации за други продукти на Microsoft.“.
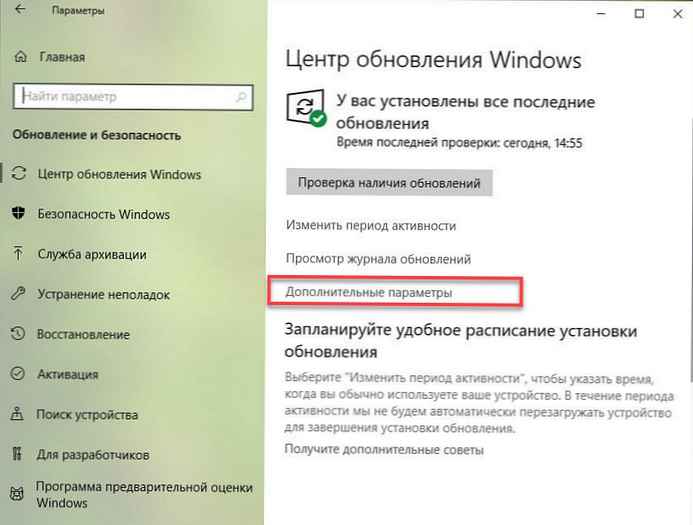

- Върнете се и натиснете бутона Проверете за актуализации. Компютърът / таблетът ще започне да търси, изтегля и инсталира актуализации за Windows, както и нови драйвери за вашето устройство.
- Когато инсталацията приключи, рестартирайте компютъра.
За да проверите версията на инсталираната операционна система, отворете „Опции“ → „Система“ → „За системата“, превъртете до секцията Функции на Windows.

Всички актуализации и повечето драйвери (ако не всички) бяха инсталирани без проблеми. Компютърът / таблетът най-накрая е готов за употреба..
Сега е време да инсталирате любимите си програми и приложения от магазина и да настроите настройките на операционната система според вашите предпочитания, като използвате приложението "Параметри" и „Контролен панел“.
Завършихте ли успешно инсталирането на Windows 10? Кажете ни с помощта на коментарите по-долу..











