
Когато работите в текстов редактор, се налага да добавите или промените текстовия фон в Word, да изберете друг цвят вместо белия фон на използвания по подразбиране документ. Според потребителя е било необходимо да се направи друг подходящ цвят на фона, за да се промени визуално първоначалният вид на документа на Microsoft Word.
Фонът за документа на Word ще промени визуалното възприятие на целия документ или отделни блокове текст на страницата с документа. Необходимостта от промяна на фоновия цвят в Word възниква при създаването на електронни книги, брошури или брошури, в други случаи.
Съдържание:- Как да направите фон на страницата в Word
- Как да промените Word фон на рисунка - 1 начин
- Изображение като фон на страница в Word - 2 начина
- Как да промените текстовия фон на Word
- Добавяне на фон след текст - 1 начин
- Осъществяване на фона зад текста - 2 начина
- Изводи на статията
В някои ситуации се изисква от потребителя да избере отделен фрагмент в текста на документа, за да привлече вниманието към определен тестов блок или към отделни изречения. Потребителите често намират тази опция, за да подчертаят или привлекат вниманието на уебсайтове в Интернет..
Нека да видим как да направите фона в Word по различни начини, какви настройки на програмата трябва да използвате. Приложението има няколко опции за промяна на фона в документа:
- запълнете цялата страница с документ с цвят;
- използвайте като фоново изображение;
- промяна на цвета на фона точно под текста.
Фонът в Word може да бъде не само монофоничен. За да създадете подходящ тип документ, можете да направите фон на страница със специални ефекти под формата на текстура или модел или да добавите снимка, изтеглена от компютър като фоново изображение.
Фоновите промени на страницата се извършват в два режима, които се използват за показване на документа в прозореца на програмата Word:
- Оформление на страницата.
- Уеб док.
В това ръководство ще намерите инструкции как да промените фона в Word 2019, 2016, 2013, 2010, 2007 по няколко начина: запълнете фона на цялата страница, добавете снимка (изображение) като фон на страницата, как да промените фона зад текста, а не промяна на фона на цялата страница.
Как да направите фон на страницата в Word
Първо, ще разберем как да направите фона в цвят на Word за страницата с документа. При този метод за промяна на фона, няма разлика дали има текст на страницата сега или дали страницата с документа все още е без текст. След като приложите промяна на фона на страницата, можете да добавите текст към документа по-късно.
Следвайте тези стъпки:
- Отворете документ на Word, отидете на раздела "Дизайн" (в Word 2019).
- В горния десен ъгъл на лентата кликнете върху бутона „Цвят на страницата“, разположен в групата „Фон на страницата“.
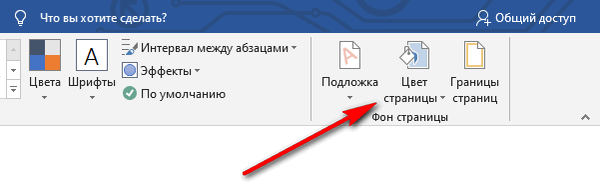
- Отваря се прозорецът Theme Colors, в който трябва да изберете подходящия цвят за запълване на фона на страницата.
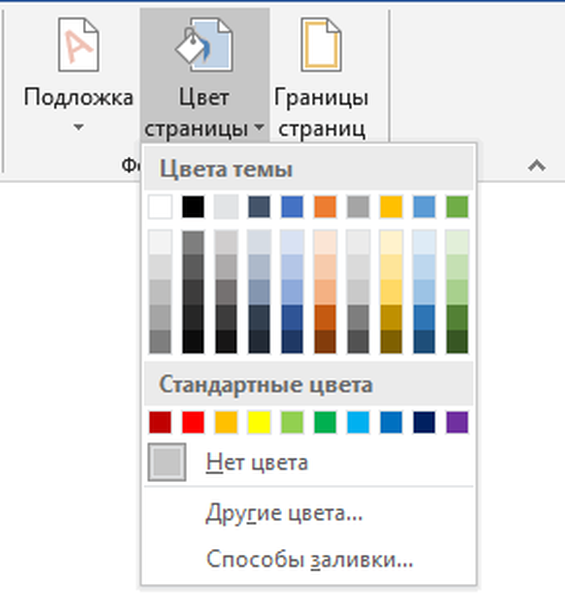
- Ако стандартните цветове не ви подхождат, кликнете върху "Други цветове ...", за да изберете опцията, която искате. В прозореца "Цвят" в раздели "Нормален" или "Спектър" изберете желания цвят, за да запълните фона.
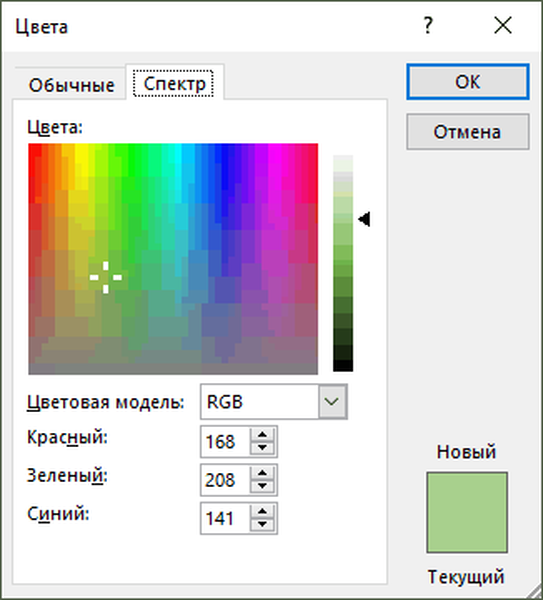
След като изберете цвят на фона, фонът в документа ще се промени от бял в друг цвят, избран от потребителя.
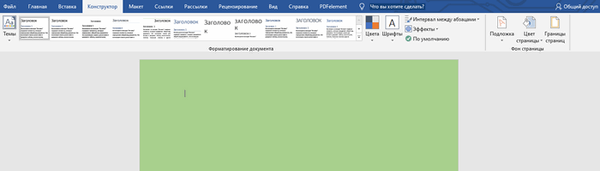
Избраният фон може да бъде променен, така че документът да няма едноцветно запълване, но се използват други опции за запълване..
Направете настройки за метода на запълване:
- Кликнете върху бутона „Цвят на страницата“.
- В прозореца „Методи на запълване“ са раздели „Градиент“, „Текстура“, „Шаблон“, „Фигура“. Изберете подходящата опция и вида на запълването.
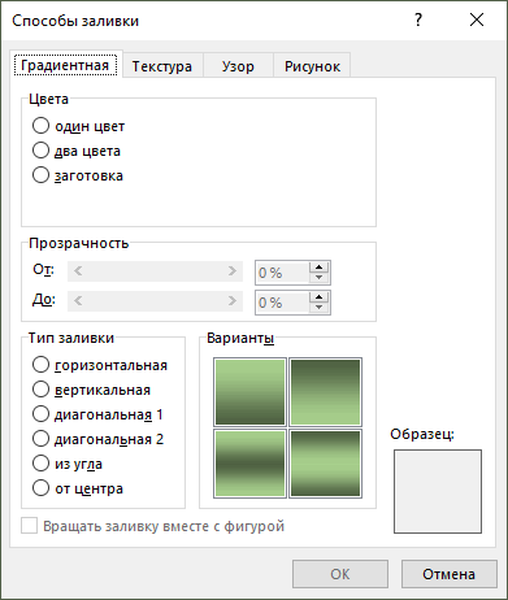
Фонът на документа ще се промени според избраните опции..
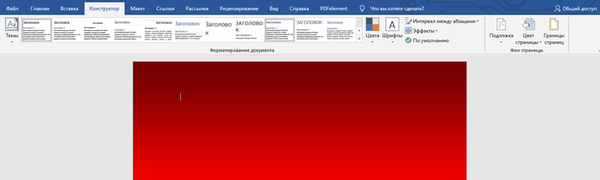
Как да промените Word фон на рисунка - 1 начин
Сега ще направим фоновото изображение на документа чертеж. Изображението (изображение, снимка, снимка) от компютъра ще се използва като фон на страницата на документа Word.
За да направите това, трябва да изпълните следните стъпки:
- Отидете в менюто "Дизайн" (в Word 2019), в групата "Фон на страницата" кликнете върху бутона "Цвят на страницата".
- В прозореца "Цветове на темата" кликнете върху "Методи на запълване ...".
- В прозореца "Методи за запълване" щракнете върху раздела "Дизайн".
- Кликнете върху бутона "Фигура ...".
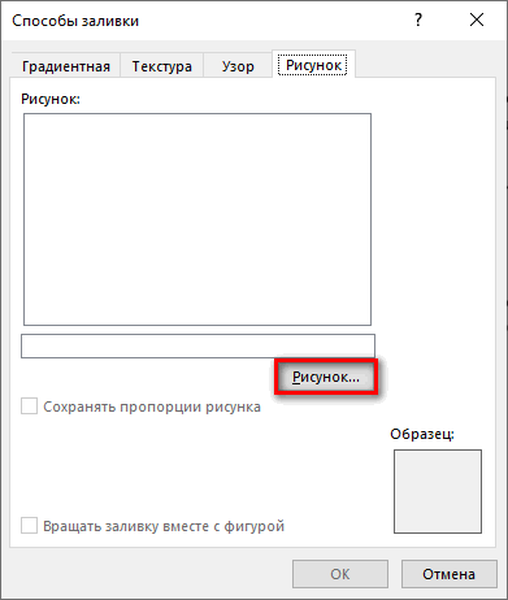
- В прозореца "Вмъкване на изображения", който се отваря, кликнете върху бутона "От файл" или изтеглете снимка от Интернет.
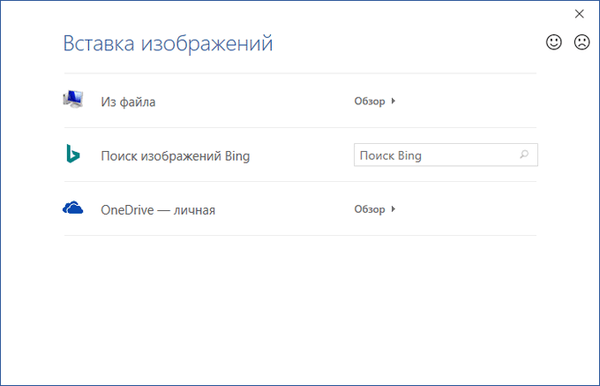
- В прозореца на Explorer изберете подходящото изображение (файл с изображения, поддържан от Microsoft Office) от вашия компютър.
- В прозореца с избраното фоново изображение кликнете върху бутона "OK".
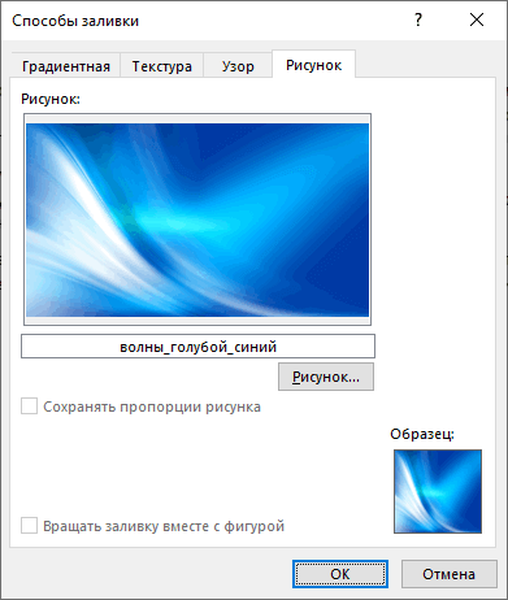
Изображението, добавено от компютъра, ще стане фоново изображение на страницата на документа Word.

Изображение като фон на страница в Word - 2 начина
Има и друг начин да добавите снимка като фоново изображение към страница с документ на Word.
- Щракнете върху раздела Вмъкване в групата с илюстрации.
- Кликнете върху бутона "Снимки" ("Снимка").
- В прозореца, който се отваря, изберете снимка от вашия компютър.
- Кликнете върху снимката, върху краищата на изображението ще се появят маркери, с които можете да разтегнете картината до желания размер.
- В раздела „Формат на изображението“ намерете елемента „Обгърнете текст“, в контекстното меню изберете опцията „Зад текста“..
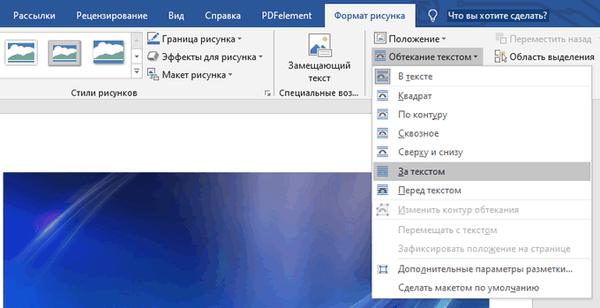
- Кликнете върху снимката, въведете текста, който ще бъде показан на изображението.
За да може видимият текст да се вижда ясно на фона на картината, променете цвета на шрифта, така че да съвпада с цвета на фоновото изображение.
Как да промените текстовия фон на Word
По-рано в тази статия разгледахме начините за добавяне на фон, който обхваща целия размер на страницата на Word документ. В някои случаи е необходимо да се подчертае фона зад отделни части текст, параграфи, изречения или думи.
Може да се интересувате също от:- Как да премахнете фон в Word - 6 начина
- Дума онлайн безплатно - 5 начина
В този случай ще трябва да вмъкнем фона в Word само за целия текст на документа или за конкретен текст в документа, без да запълваме фона с цялата страница. Има два начина да маркирате текст в Microsoft Word: попълнете парче текст или цял текст или изберете само текст, така че интервалът между редовете да остане с бял празен фон.
И в двата случая фона ще се появи само след избрания текст на документа, запълването на фона на цялата страница няма да се случи.
Добавяне на фон след текст - 1 начин
Първо, нека измислим начин, когато подчертаваме фона зад текста, без да запълваме разстоянието между редовете.
За да добавите фон, изпълнете следните стъпки:
- Маркирайте текст в Word документ.
- В MS Word отворете раздела Начало, в групата Шрифтове, кликнете върху бутона Цвят на подчертаване на текст.
- Изберете цвят.
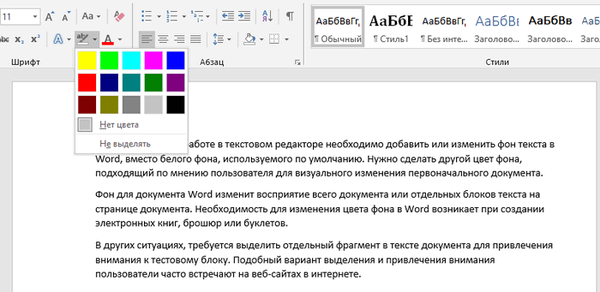
В резултат на това линиите с текст ще бъдат маркирани и пространството между редовете ще остане с фон по подразбиране.
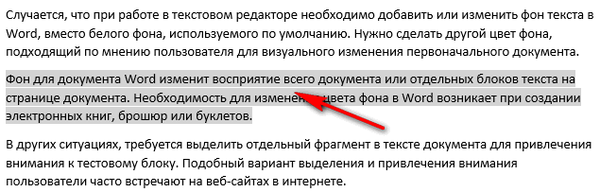
По този начин можете да подчертаете отделни думи или изречения..

Осъществяване на фона зад текста - 2 начина
С този метод ще бъде избран определен текст под формата на правоъгълен блок. По подобен начин можете да изберете целия текст на страницата или просто конкретен текст.
Направете следното:
- Изберете желания текстов фрагмент.
- В раздела "Начало" в групата "Параграф" кликнете върху бутона "Запълване".
- В прозореца Теми цветове изберете цвета, който искате. В допълнение към стандартните цветове има възможност за избор на други цветове, които могат да се използват като фон в документа.
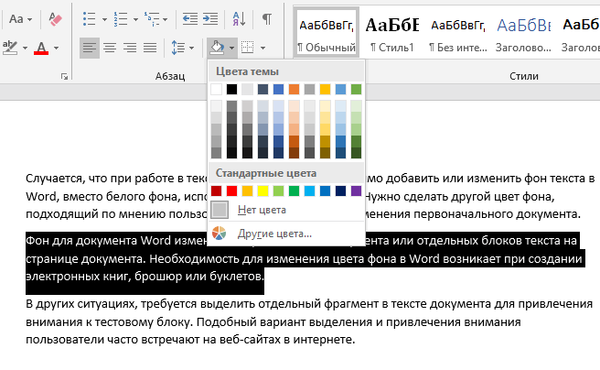
Резултатът получаваме с избран правоъгълен фон, който се намира зад текста.

Изводи на статията
Ако е необходимо, потребителят може да замени фона в документа на Word. Има няколко начина за промяна на фона: запълване на фоновото изображение върху цялата страница на документа, използване на снимка (снимки, изображения, снимки) като фон, подчертаване на фона зад целия текст или само конкретен текст в документа.
Свързани публикации:- Как да направите екранна снимка в Word
- Как да прелиствате текст в Word - 5 начина
- Как да сложите дълъг тире в Word - 6 начина
- Как да премахнете режима на ограничена функционалност на Word в Word 2016, 2013, 2010, 2007
- Как да активирате владетел в Word











