
Независимо дали извършвате чиста инсталация или преинсталиране на Windows 10, винаги трябва да инсталирате драйвери на устройства, така че операционната система да може да работи с хардуера и периферните устройства, свързани с вашия компютър.
По принцип това вече не е проблем, тъй като Windows 10 може автоматично да открие повечето драйвери на вашето устройство. Освен това винаги можете да посетите уебсайта за поддръжка на производителя за вашето устройство, за да изтеглите най-новите драйвери..
В някои случаи Windows 10 няма да може да инсталира определени драйвери или производителят ще спре да предлага драйвери за конкретно устройство. За щастие, Windows 10 има команда да архивира всички драйвери, инсталирани на вашия компютър. Не е необходимо да търсите отново драйверите за всички устройства, които имате..
Резервното копиране на драйвери не изисква програми или помощни програми на трети страни. Това е много удобно, ако искате да запазите драйверите, предоставени от производителя, за бъдеща инсталация..
Как да архивирате драйвери на устройства с помощта на DISM
Нека да видим как може да се направи това..
В операционната система Windows 10 можете да използвате инструмента DISM за управление на инсталирани драйвери. Можете да ги експортирате в папка с помощта на DISM и след това да инсталирате отново Windows и да инсталирате драйверите от тази папка. Следвайте инструкциите стъпка по стъпка, за да го направите..
- Отворете командния ред като администратор.
- В командния ред въведете или копирайте и поставете следната команда:
dism / онлайн / драйвер за износ / дестинация: F: \ драйвери
Създайте папката Drivers на желаното устройство, в което вашите драйвери ще бъдат експортирани
Заменете„F: \ драйвери“към действителния път към папката, в която ще се съхраняват драйверите. Това може да бъде папка в отделна секция на вашия диск или папка на външно устройство или USB флаш устройство. Ако планирате да инсталирате отново операционната система, се препоръчва да съхраните резервно копие на драйвера във външно хранилище.
DISM намира всички драйвери в „C: \ Windows \ System32 \ DriverStore"в текущата операционна система.
- Когато стартирате DISM, получавате подобно съобщение:
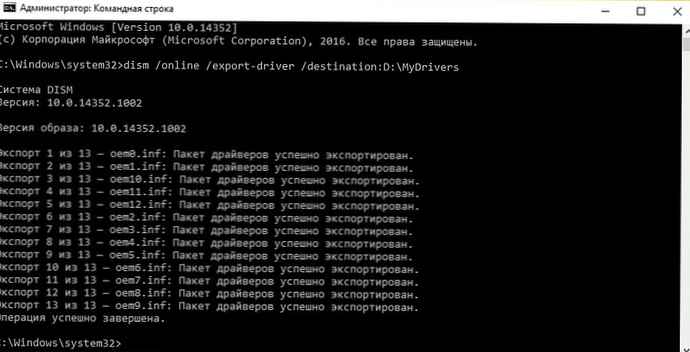
Това е всичко. Вече имате резервно копие на драйвери, направено с вградения DISM инструмент! Следващия път, когато преинсталирате Windows 10, можете да използвате създадения резервен файл, за да инсталирате драйверите за всичките си устройства.
Моля, обърнете внимание, че методът за архивиране на драйвери поддържа само .inf файлове. Драйверите, инсталирани с инсталатора на Windows (MSI) или други видове драйверни пакети (като .exe файлове), не се поддържат.
Как да възстановите резервното копие на драйвера на устройството в Windows 10.
Според документацията можете да възстановите драйвера след нова инсталация на Windows 10 с помощта на тази команда: DISM / онлайн / Add-Driver / Driver: F: \ DriverBackup / Recurse. където F: \ DriverBackup това е устройството и папката, в която сте запазили резервните копия на инсталираните драйвери.
Въпреки това, след преинсталиране на Windows 10 вероятно ще трябва да инсталирате само няколко драйвера, тъй като операционната система автоматично ще открие повечето от тях (дори без проверка за актуализации), така че останалите драйвери могат да бъдат инсталирани с помощта на диспечера на устройства.
За да поправите ръчно драйвери в Windows 10, изпълнете следните стъпки:
-
Щракнете с десния бутон върху „Старт ".
-
Намерете "Диспечер на устройства и го отвори.

-
Щракнете двукратно върху категорията с устройството, за което искате да инсталирате драйвера. (Ако устройството в момента няма инсталиран драйвер, то ще бъде маркирано като неизвестно устройство.)
-
Щракнете с десния бутон върху устройството и изберете опцията „Актуализиране на драйвер“.
-
Натиснете бутона „Търсене на драйвери на този компютър“.

-
Натиснете бутона "Общ преглед", намерете и отворете папката за архивиране на всички ваши драйвери.
-
Не забравяйте да отметнете квадратчето. „Включително подпапки“.
-
Натиснете бутона "Напред".
- Натиснете бутона "Close".
Можете да повторите същите стъпки, за да инсталирате всяко устройство, за което драйверът не е инсталиран.
Въпреки че самата операционна система може да инсталира драйвери на устройства, ще намерите това ръководство за особено полезно, ако Windows 10 не може да открие мрежов адаптер или по-стари устройства, които вече не се поддържат, но по-старите драйвери все още работят.













