
Ако се наложи да направите екранна снимка с видео, което в момента се възпроизвежда в плейъра, можете да направите екранна снимка, като използвате самия плейър, без да използвате други програми. Екранна снимка или иначе скрийншот е изображението, което в момента се показва на екрана на монитора, запазен на компютъра.
В нашия случай ще е необходимо да изрежете кадър от видеото, за да го запазите впоследствие като изображение на компютър.
Съдържание:- Как да направите екранна снимка в Media Player Classic за домашно кино
- Как да направите екранна снимка в VLC Media Player
- Как да направите екранна снимка в KMPlayer
- Как да направите екранна снимка в GOM Player
- Как да направите екранна снимка в BSPlayer
- Как да направите екранна снимка в Light Alloy
- Как да направите екранна снимка в Daum PotPlayer
- Изводи на статията
Защо може да ви е необходима такава екранна снимка на плейъра? Това изображение може да се използва в статия, презентация, да се зададе като фоново изображение на работния плот на вашия монитор, да се използва това изображение като корица и др. Снимка на рамката ще бъде взета от филма, видеото или видеото за обучение и ще бъде записана като изображение на компютъра на потребителя.
В почти всички популярни мултимедийни плейъри има функция за създаване на екранни снимки. За съжаление функцията за заснемане на екрана на плейъра не е предоставена в Windows Media Player (Windows Media Player).Преди да направите снимка на видео от прозореца на плейъра, първо трябва да намерите желания кадър и след това да поставите видеоклипа в плейъра, за да направите пауза, защото когато играете, няма да е лесно да направите необходимата снимка във времето.
Сега ще разгледаме процеса на заснемане на видеоклипа, който се възпроизвежда с помощта на популярни безплатни медийни плейъри: Media Player Classic домашно кино, VLC медия плейър, KMPlayer, GOM Player, BSPlayer, Light Alloy, Daum PotPlayer.
Как да направите екранна снимка в Media Player Classic за домашно кино
За да създадете моментна снимка на видео в мултимедийния плейър Media Player Classic Home Cinema, трябва да отидете в менюто "Файл" и да изберете "Запазване на изображението ..." в контекстното меню. Можете също да направите видео с помощта на клавишите на клавиатурата "Alt" + "I".

Веднага след това ще се отвори прозорецът „Запазване като“, в който ще бъдете помолени да дадете име на файла, да изберете местоположение и формат (jpg, png, BMP) за запазване на изображението. По подразбиране снимката ще бъде запазена в библиотеката с изображения.

Как да направите екранна снимка в VLC Media Player
В медийния плейър VLC (VideoLAN), за да направите екранна снимка, ще трябва да започнете възпроизвеждане на видео. След това ще трябва да влезете в менюто „Видео“ и в контекстното меню, което се отваря, щракнете върху „Снимайте“.
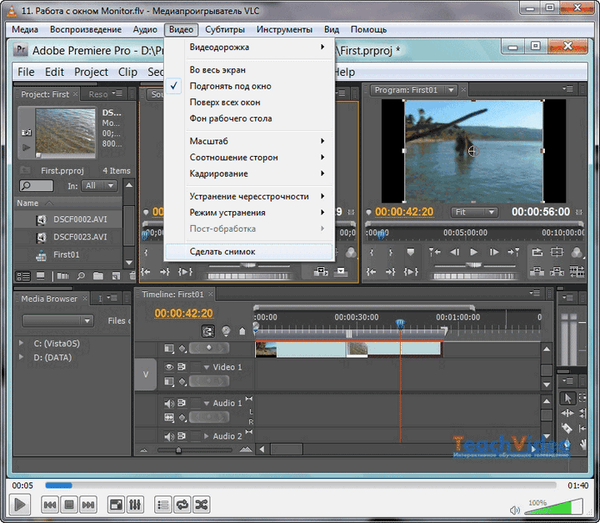
Можете също да направите снимка на прозореца на плейъра, като използвате клавишите на клавиатурата "Shift" + "S". Тази комбинация от клавиши може да бъде променена, ако е необходимо..
За да направите това, отидете в менюто "Инструменти", изберете елемента "Настройки" в контекстното меню. В прозореца "Настройки" ще трябва да отворите раздела "Горещи клавиши" и след това в секцията "Действие" да промените комбинацията от клавиши в елемента "Вземете кадър за замразяване". След промяната кликнете върху бутона "Запазване".
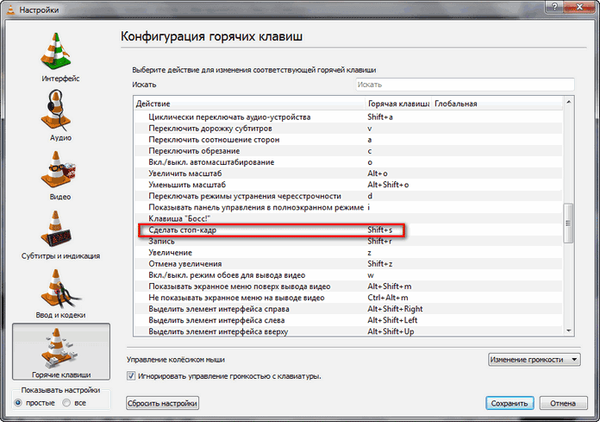
По подразбиране екранната снимка на плейъра ще бъде запазена в библиотеката с изображения. Можете да промените настройките за запазване на екранни снимки в раздела „Видео“. В секцията „Видеоклипове“ можете да изберете директория за запазване на изображения, както и формат (jpg и png се поддържат).
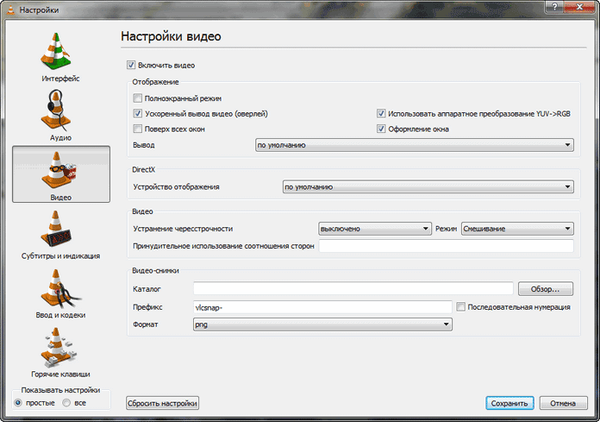
Как да направите екранна снимка в KMPlayer
KMPlayer има няколко опции за запазване на моментни снимки от видео. След щракване с десния бутон на мишката в прозореца на плейъра ще се отвори контекстно меню, в което ще трябва да преместите курсора на мишката до елемента "Заснемане".
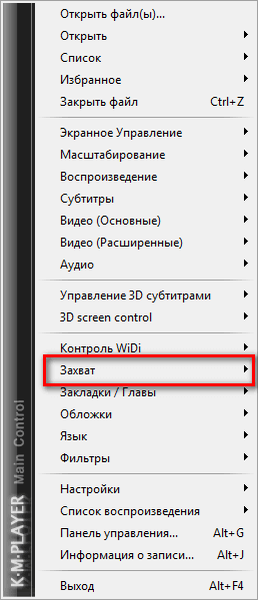
След това ще се отвори подменю, в което можете да изберете опцията да запазите моментна снимка на видео файла, който се възпроизвежда в медийния плейър.
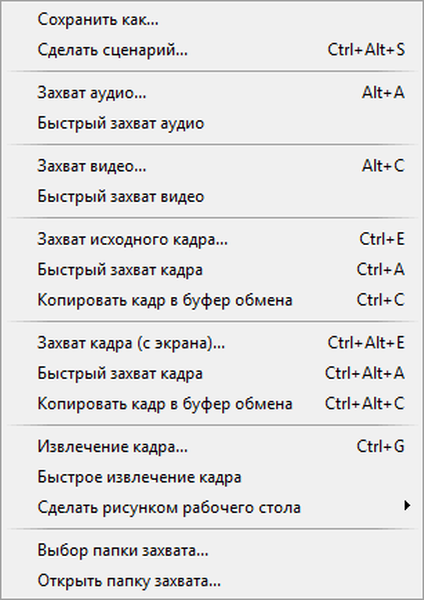
Можете да направите екранна снимка, като щракнете върху съответния елемент или използвате съответните бутони на клавиатурата.
- „Заснемете оригиналния кадър ...“ или „Ctrl“ + „E“ - отваря се прозорец за избор на местоположение и формат за запазване на изображението (jpg, png, BMP).
- „Бързо заснемане на рамка“ или „Ctrl“ + „A“ - екранната снимка се запазва в папката по подразбиране.
- „Копиране на рамка в клипборда“ или „Ctrl“ + „C“ - изображението ще бъде записано в клипборда.
Подобни операции се случват и при добавяне на бутона "Alt" към комбинацията от клавиши.
По подразбиране програмата записва снимки в папката "Capture", която се намира в папката "KMPlayer", намираща се в папката "My Documents". Можете да изберете друга папка за запазване на изображението..
В допълнение, полученото изображение може да се направи фоново изображение на работния плот. За да направите това, ще трябва да изберете елемента от контекстното меню „Направи като изображение на работния плот“. В отвореното подменю можете да изберете опцията за поставяне на изображението на работния плот на вашия компютър.
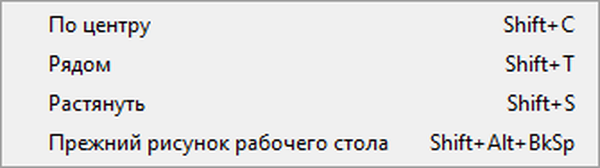
Как да направите екранна снимка в GOM Player
Когато възпроизвеждате видео в GOM Media Player, след като изберете желания кадър, поставете пауза на видеото. След това ще трябва да щракнете с десния бутон на мишката в прозореца на плейъра и след това да изберете елемента "Видео" в контекстното меню.
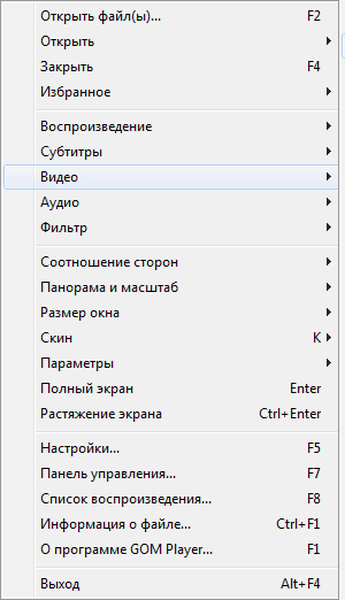
След това ще се отвори подменю, в което ще трябва да изберете опцията, която искате да запазите екрана.
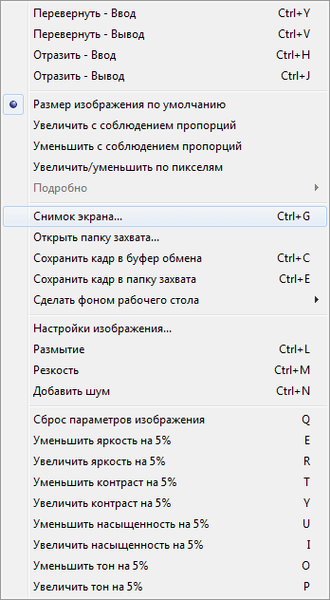
Когато изберете елемента "Снимка на екрана ...", ще се отвори прозорец, в който можете да изберете опциите за запазване на картината от видеоклипа (поддържан jpeg, BMP).

В GOM Player можете също да правите снимки на екрана на плейъра, като използвате клавишни комбинации:
- „Ctrl“ + „G“ - отваря се прозорец за избор на местоположение и формат за запазване на изображението (jpeg, BMP).
- „Ctrl“ + „C“ - изображението ще бъде запазено в клипборда.
- „Ctrl“ + „E“ - екранната снимка ще бъде запазена в папката по подразбиране, за да се запазят екранни снимки в плейъра.
На екрана на плейъра може да се направи фоново изображение на работния плот. За да направите това, изберете подходящия елемент от контекстното меню.
Как да направите екранна снимка в BSPlayer
Когато използвате BSPlayer (безплатна версия), първо трябва да щракнете с десния бутон в прозореца на плейъра. След това ще се отвори контекстно меню, в което трябва да изберете опцията "Заснемане на рамка (екранна снимка)".
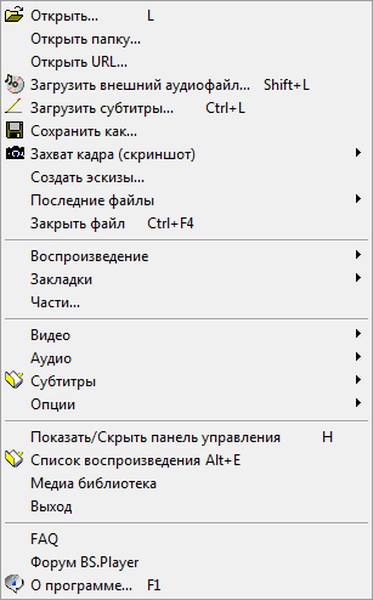
След това в подменюто трябва да изберете размера на екрана на играча.
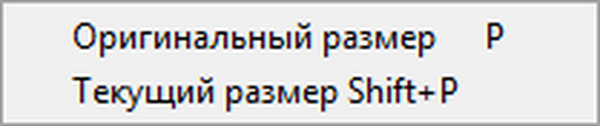
За да конфигурирате настройки за заснемане на екрана, ще трябва да отидете на настройките на плейъра. Първо изберете елемент от контекстното меню „Опции“ и след това „Настройки“. След това ще се отвори прозорецът "Настройки на BSPlayer". В настройките ще трябва да отидете в секцията „Заснемане на кадри и миниатюри“.
Тук избирате формат на картината (jpg, BMP), папка за запис и т.н. По подразбиране програмата записва снимки в папка с инсталираната програма.
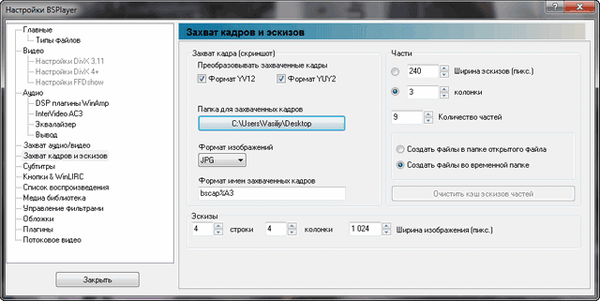
Можете също да запазите скрийншоти, като използвате клавишите на клавиатурата. След натискане на клавиша "P" изображението ще бъде запазено в оригиналния размер, а след натискане на клавишите "Shift" + "P" изображението ще бъде заснето в текущия размер.
Как да направите екранна снимка в Light Alloy
В плейъра на Light Alloy, преди да създадете екранна снимка, трябва да въведете настройките на плейъра. От прозореца Настройки на леката сплав отидете в секцията Видео. В секцията „Видео“ отворете раздела „Снимки“. В този прозорец направете необходимите настройки: изберете папката за запазване на изображения (по подразбиране папката "Изображения"), формат (jpg, BMP, png, WebP, WebP-LL), качество.
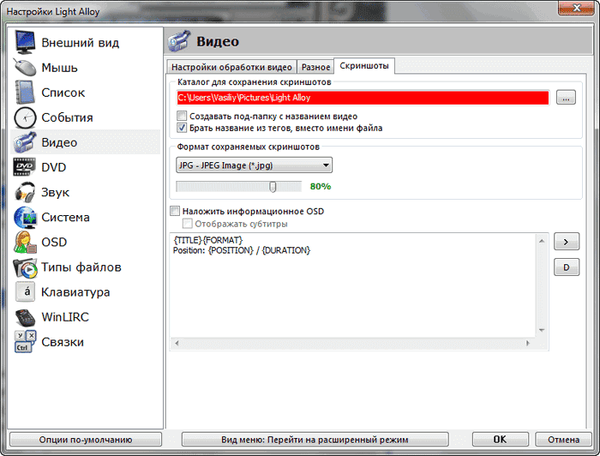
За да направите снимка в Light Alloy, трябва само да кликнете върху бутона на клавиатурата "F12". След това екранната снимка ще бъде запазена в избраната папка.
Може да се интересувате също от:- Как да преименувате всички файлове в папка с помощта на Total Commander
- Как да премахнете рекламите в KMPlayer
Как да направите екранна снимка в Daum PotPlayer
След като спрете възпроизвеждането на видео в Daum PotPlayer, ще трябва да щракнете с десния бутон в прозореца на плейъра. В контекстното меню, което се показва, изберете "Видео".
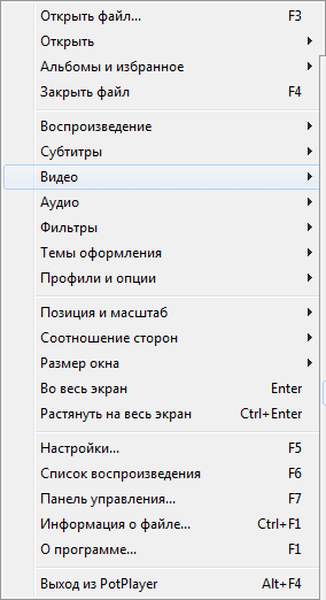
След това ще се отвори първото подменю, в което трябва да изберете елемента "Видео запис".
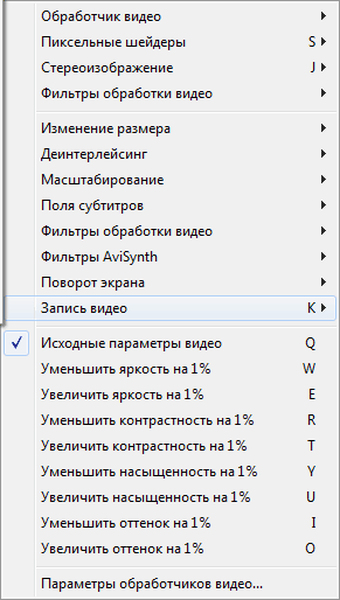
Тогава се отваря ново подменю с избор на настройки за запазване на картината. Тук можете да изберете формат за запазване на изображението (BMP, jpeg, png), място за запис, да направите други настройки.
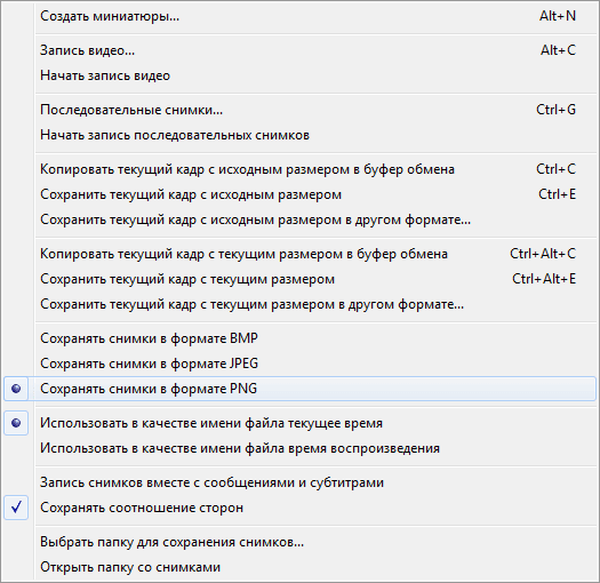
Можете да активирате опцията „Активиране на бърза снимка“, за да правите снимки на екрана, като използвате клавиша на клавиатурата „K“. За да направите това, отидете на "Настройки" (F5) => "Настройки по подразбиране" => "Оборудване" => "Екранна снимка" => "Настройки на екрана ...".
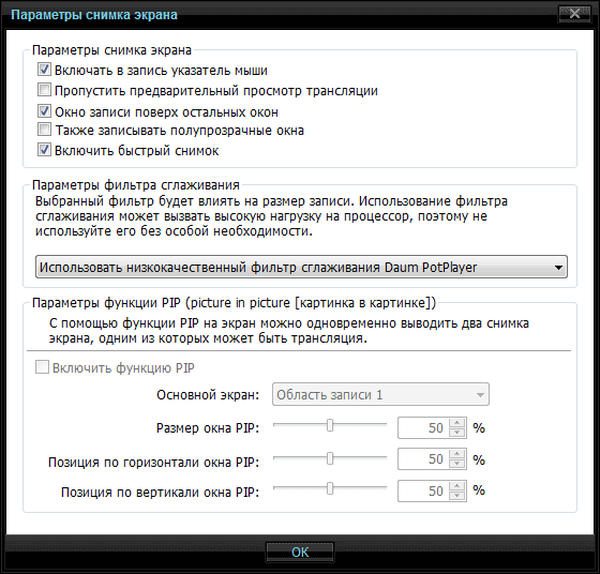
След натискане на клавиша "K" ще се отвори контекстно меню, в което ще трябва да изберете опциите за запазване на екрана на плейъра.

В Daum PotPlayer можете също да направите екранна снимка с помощта на бутона „Заснемане на текуща рамка | Заснемане“, който се намира на долния панел на прозореца на медийния плейър.
Изводи на статията
Потребителят може да направи екранна снимка на видеоклипа в прозореца на плейъра, като използва популярни медийни плейъри, без да използва допълнителни програми в Media Player Classic домашно кино, VLC медия плейър, KMPlayer, GOM Player, BSPlayer, Light Alloy, Daum PotPlayer.
Свързани публикации:- Как да стартирате два Skype на един компютър
- Как да копирате уеб страница, ако там е инсталирана защита срещу копиране
- Как да гледате обикновен филм в 3D на вашия компютър
- Управление на курсора на мишката на клавиатурата
- 5 начина да получите списък с файлове в папка











