
Тази година приключи. Всички с нетърпение очакват новата година! Много от нас обичат да водят календара за текущата година на работния плот, въпреки че значителен брой компютри и смартфони вече имат цифрови календари.
Има потребители, които биха искали да правят персонализирани календари, като включват в календара си любимите си изображения и снимки на близки.
Microsoft Word ви позволява да създавате свои собствени напълно персонализирани календари само с няколко кликвания. Можете да изберете любимия си шаблон от календара от десетки безплатни шаблони, да добавите важни дати към календара, да изберете шрифт и цвят по ваше желание, да изберете фон на календара и много други.
Създайте календар с помощта на Microsoft Office Word или Excel
В това ръководство ще разгледаме как да създадете персонализиран календар с помощта на Microsoft Word или Excel..
Стъпка 1: Стартирайте програмата Microsoft Office Word или Excel, щракнете върху менюто "файл" и изберете "Създаване".
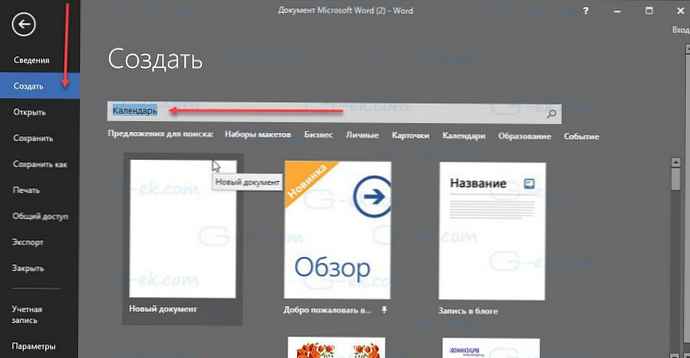
Стъпка 2: В лентата за търсене на шаблони на Microsoft Word или Excel въведете „Календар“ и натиснете Enter, за да видите всички налични шаблони на календари. Можете да зададете заявката „Календар за всяка година“ в лентата за търсене и след отваряне на шаблона, когато бъдете подканени, посочете годината, от която се нуждаете, или веднага да формирате заявка като „Календар 2018“.
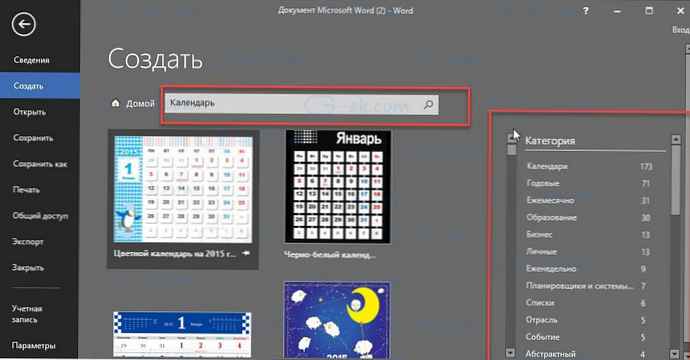
Както можете да видите на снимката по-горе, за изтегляне са на разположение голям брой шаблони на календар. Има седмични, месечни, годишни и други видове шаблони на календар. Използвайте филтъра отдясно, за да видите наличните в тази категория календари..
Налични са семейни снимки, училищни календари, календари за рождени дни, годишнини, месечни и седмични календари, финансови, календарни календари и много други видове календарни шаблони. Прегледайте всички тях и ще намерите шаблон, който ви харесва и отговаря на вашите изисквания..
Стъпка 3: Когато избирате шаблон, ще видите малък диалог с подробности за календара. Щракнете върху бутона Създаване, за да изтеглите шаблона на вашия компютър..
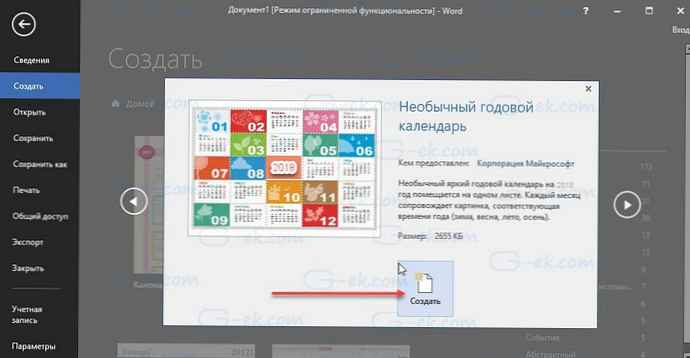
Стъпка 4: Ако сте избрали „Календар за всяка година“ ще видите следния диалогов прозорец с опции за избор на годината, месеца (ако сте избрали календар за месеца), ако току-що сте избрали календар, може да се наложи да го редактирате.
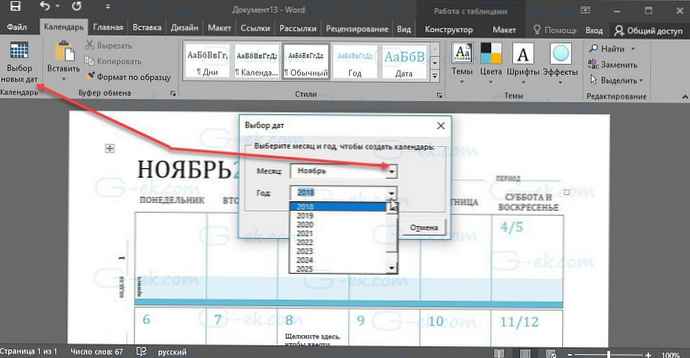
Стъпка 5: Сега, когато сте създали календара, го настройте, като добавите логото на вашата компания, вашето име, снимка и други данни. Използвайте новия раздел Календар, за да видите всички налични опции..
Стъпка 6: Всички запазват календара. Ако искате хартиено копие, използвайте опцията за печат.











