
В днешното ръководство ще разгледаме как да създадем нов потребител в Windows 10, използвайки всички методи, налични в операционната система. Най-вероятно всички потребители на Windows 10 са запознати с двата типа акаунти, от които можете да работите в среда на „десетки“.
Първите са локални потребителски акаунти, които не се различават от профилите на предишни издания на операционната система. Второто са акаунти на Microsoft, които изискват регистрация в уебсайта на разработчика на операционната система. Имайки такъв акаунт, всички параметри ще бъдат редовно синхронизирани с тези, съхранявани на сървъра на софтуерния гигант.
Ако не искате Microsoft да съхранява всички данни за вашия акаунт или обратно, искате да се възползвате от привилегиите на вашия акаунт в Microsoft, в Windows 10 има възможност за обръщане на един тип акаунт в друг във всяка посока.
- Чрез „Настройки на системата“
- Чрез командния ред
- Чрез MMC прихващане
- Команда "контрол на потребителски ключови думи2"
Чрез „Настройки на системата“
За разлика от предишните издания на операционната система, където акаунти са създадени и редактирани чрез специален аплет на контролния панел, в „топ десет“ неговата функционалност всъщност замества секцията от меню „Опции“, наречена „Акаунти“.
1. За достъп до менюто "Опции" използвайте клавишната комбинация "Win + I".
2. Отидете в секцията „Профили“.
3. Активирайте раздела "Семейство и други потребители", разположен във вертикалното меню.
- Първият раздел „Вашето семейство“ с акаунт в Microsoft ще ви позволи да създавате акаунти с ограничени права за други членове на семейството, например за деца;
- Следващият раздел предоставя възможност за създаване на втори локален акаунт с администраторски права или общи права. Тази опция и помислете по-долу.
4. Слизаме в дясната рамка и кликваме върху иконата за добавяне на нов локален профил за този компютър, разположен в секцията „Други потребители“.
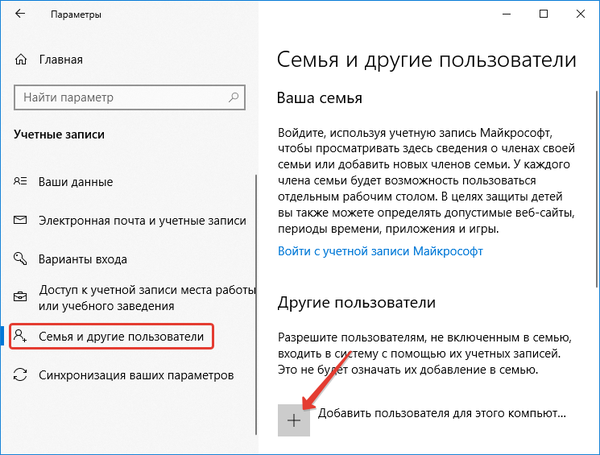
Прозорецът, който се показва, ще ви подкани да зададете метода за упълномощаване в акаунта (поща или телефонен номер).
5. Ако не възнамерявате да създадете акаунт в Microsoft (или искате да го получите, но все още нямате имейл адрес за него), щракнете върху връзката „Нямам данни за този потребител да вляза“ в долната част на прозореца.
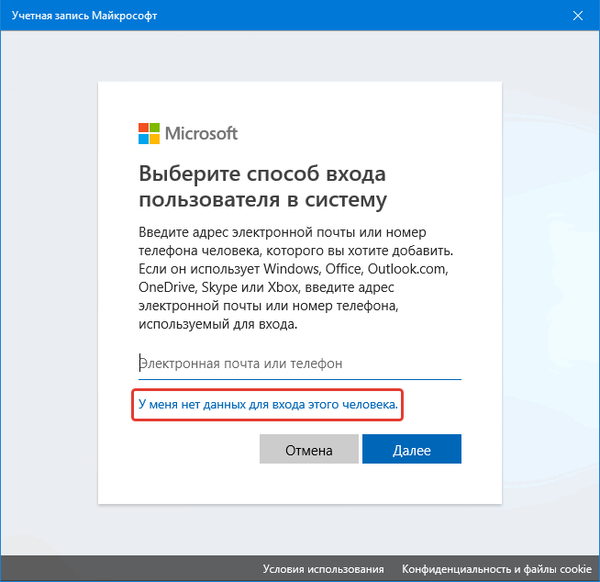
След това ще се отвори нов прозорец с молба да създадете акаунт в Microsoft.
6. Ако искате да го създадете, попълнете полето за електронна поща и натиснете „Напред“, в противен случай кликнете върху връзката „Добавяне на потребител без акаунт в Microsoft“, която се намира в долната част на прозореца.
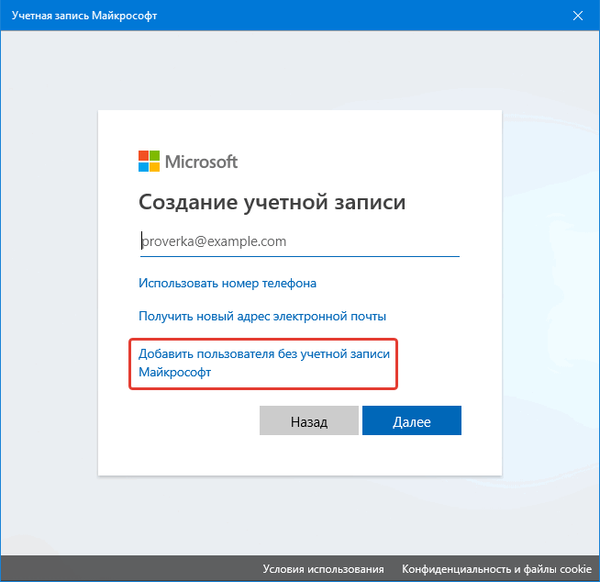
7. След това задайте името на друг нов потребител, въведете силната парола, необходима за упълномощаване.
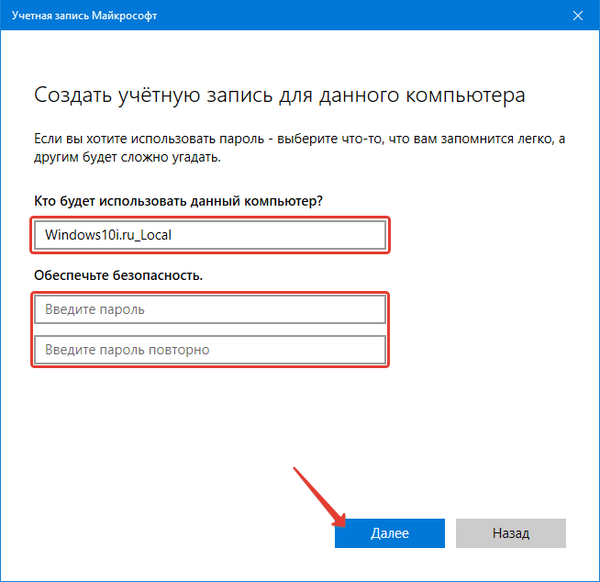
В Windows 10 всеки нов потребител има обичайните (ограничени) привилегии. За да получите администраторски права за компютър, трябва да извършите няколко стъпки, описани в статията "Как да направите потребителя администратор в Windows 10".
Изтрийте акаунта на Microsoft в Windows 10Как да промените или изтриете аватар на Windows 10
Чрез командния ред
Има и по-лесен начин за получаване на акаунт в Windows 10. За да направите това, ще използваме текстови команди, изпълнени чрез командния ред. Обърнете внимание, че всички действия ще бъдат подобни на първата опция, с единствената разлика е, че командите ще се изпълняват в текстов режим.
1. Изпълнете командния ред с разширени привилегии, например, чрез контекстното меню за старт.
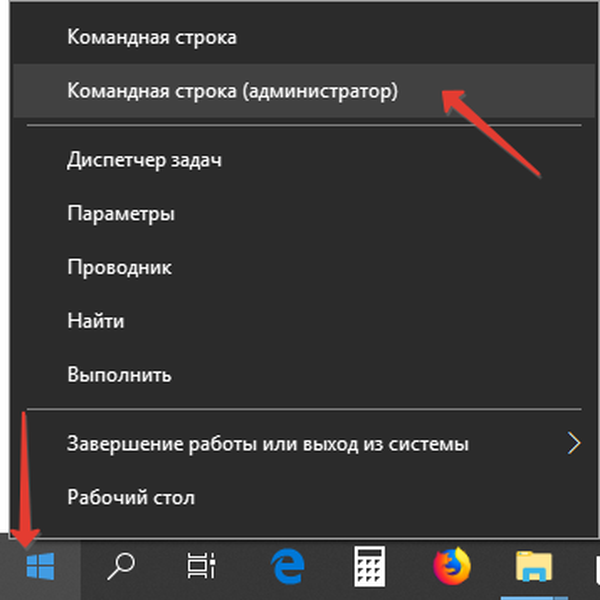
2. Въведете команда от формата "net user UserName Pass / add" и я стартирайте, като щракнете върху "Enter".
Тук UserName е името на новия акаунт, Pass е паролата за упълномощаване в системата.
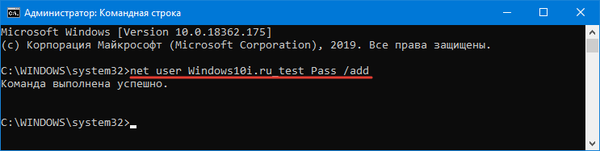
За хора, които използват неактивирано или нелицензирано копие на Windows 10, се препоръчва думата „администратори“ да се замени с английския му колега „администратори“ в случай на грешка.
Чрез MMC прихващане
Назад в XP се появи системна конзола с много щрагове за създаване на конзоли за управление на системата. Един от тях е елементът „Местни потребители и групи“.
1. Стартирайте инструмента с помощта на командата "lusrmgr.msc", изпълнена в линията за търсене или прозореца "Изпълнение" (стартира се с помощта на "Win + R").
2. Отворете директорията "Потребители".
3. Обадете се на контекстното меню на свободната зона на дясната рамка и изберете командата "Нов потребител".
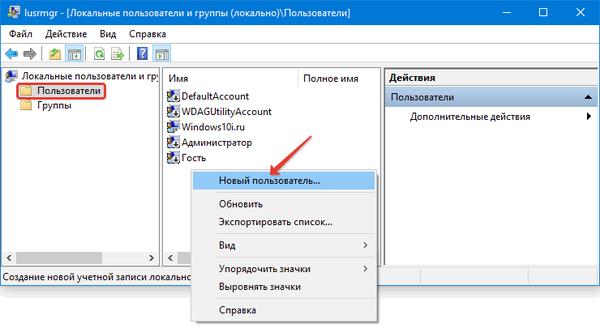
4. Попълнете всички необходими формуляри и натиснете "Създаване".
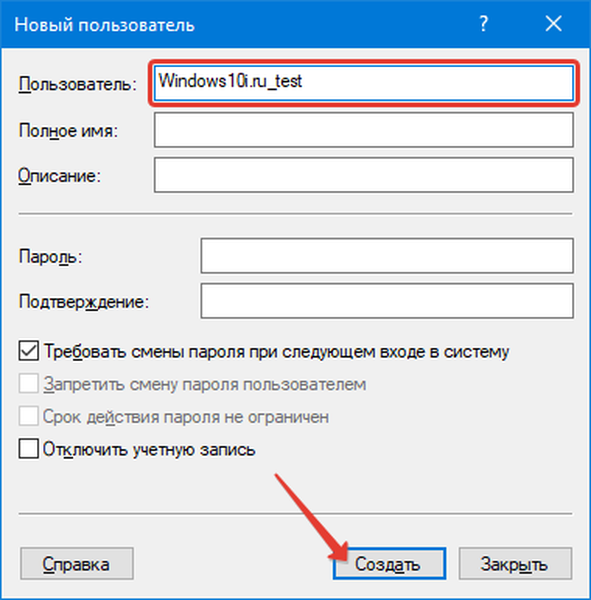
Команда "контрол на потребителски ключови думи2"
Последният метод за получаване на акаунт в Windows 10 е изпълнението на командата "control userpasswords2" в прозореца "Изпълнение".
В прозореца, който се показва, щракнете върху „Добавяне“.
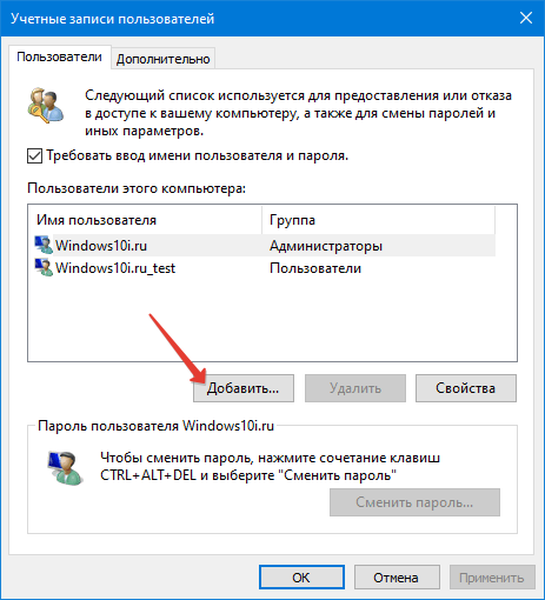
Всички по-нататъшни операции ще бъдат подобни на първия от обмислените начини за добавяне на акаунт в Windows 10.











