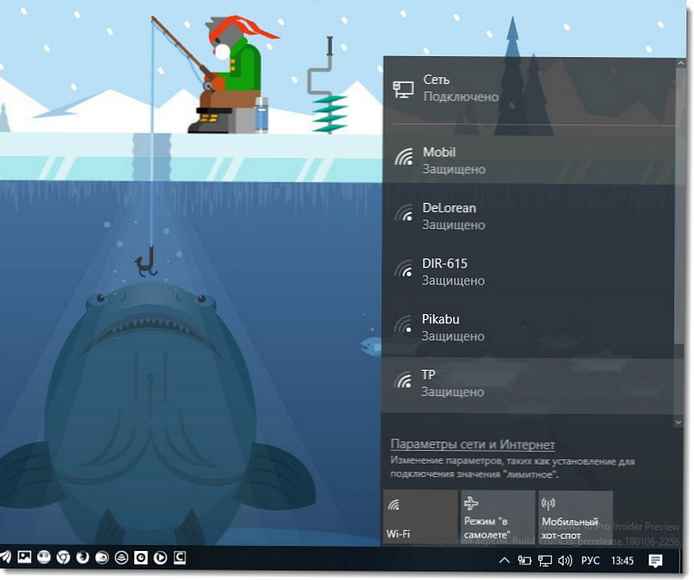Ще ви заинтересуват: Как да предотвратя актуализации на драйвери за избраното устройство в Windows 10.
Често поради редица причини е необходимо да използвате старата версия на драйвера, но след като инсталирате системните актуализации, отново и отново ще получите версията на драйвера, от която не се нуждаете, която, след като прочетете това, вероятно създава проблеми. Windows 10 има специална настройка, която можете да използвате, за да промените това поведение. Често драйверът на OEM е по-добър, за разлика от драйверите, инсталирани от Windows Update, което може да причини проблем. Трябва да сте влезли като администратор, за да продължите..
Windows 10 автоматично инсталира драйвери за вашите джаджи, видеокарти и друго оборудване. Ако е необходимо операционната система да не инсталира автоматично драйвери на устройства, деактивирайте тази функция. По-долу са пет метода на работа. освен това параметри Windows, помислете как да използвате: групови правила за Windows 10 Proи редактор на системния регистър за началната версия. (Методът на системния регистър работи във всяка версия на Windows).
В Windows 10 можете да деактивирате автоматичните актуализации на драйвери. Това е полезна функция, но голям брой потребители не са доволни от новите драйвери, инсталирани с Windows 10 Update.
Забележка: Трябва да ви предупредим, че ако забраните на Windows 10 да инсталира драйвери, трябва ръчно да проверите и инсталирате нови драйвери за всички ваши хардуерни устройства. Може би искате да предотвратите автоматично актуализиране на драйвери за видеокартата, но това ще се отрази и на други драйвери, например на звуковия драйвер.
Метод 1: Деактивирайте актуализациите на драйвери в Windows 10 с помощта на опции за инсталиране на устройства.
- Отворете File Explorer, поставете го в адресната лента и натиснете Enter.
Контролен панел \ Хардуер и звук \ Устройства и принтери
Това ще отвори секцията Устройства и принтери на контролния панел..
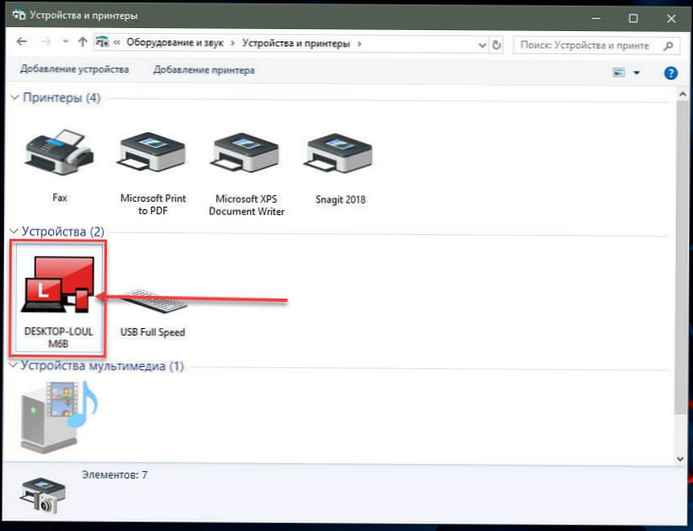
- Разгънете раздел "изделия". Тук ще видите списък на всички устройства (вижте снимката по-горе) свързан към вашата система и вашата собствена система ще се появи като устройство. Той ще има същото име като вашия компютър и ще бъде представен от икона на компютър.
- Щракнете с десния бутон върху него и изберете в контекстното меню „Опции за инсталиране на устройство“.
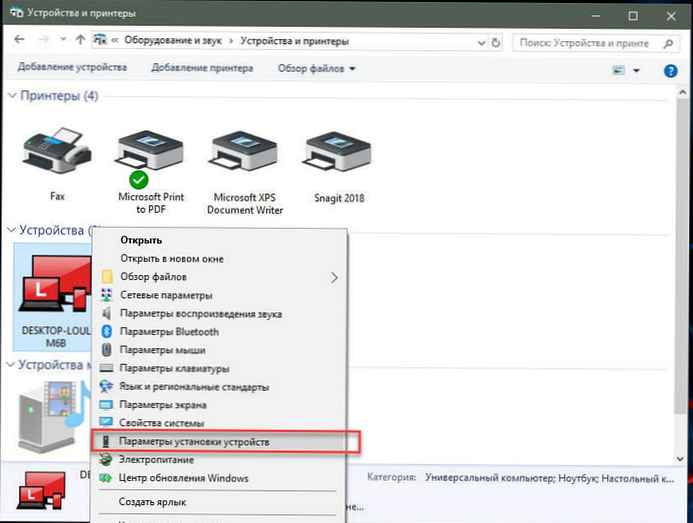
Отваря се диалогов прозорец с въпрос дали искате Изтегляйте автоматично приложенията на производителите и персонализираните икони, налични за вашите устройства. Това не казва нищо за драйвери, но тази настройка е това, което трябва да деактивирате автоматично зареждане на драйвери.
- Изберете опция "Не" и натиснете бутона Запазване на промените. Ще ви трябват администраторски права, за да запазите промените..
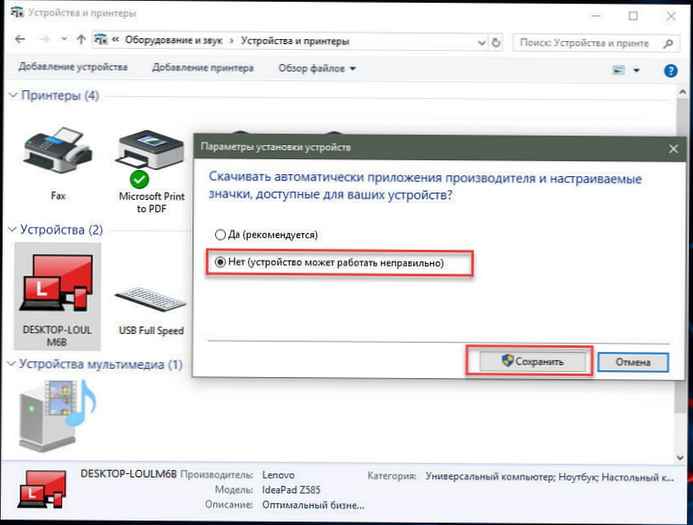
- Рестартирайте компютъра си.
Метод 2. Деактивирайте автоматичното инсталиране на драйвера на устройството с помощта на системния регистър.
- Отворете Приложение за редактор на системния регистър.
- Отидете на следващия ключ на системния регистър.
HKEY_LOCAL_MACHINE \ SOFTWARE \ Microsoft \ Windows \ CurrentVersion \ Device Metadata
- Вдясно, модифицирайте или създайте нов DWORD параметър 32 бита с име PreventDeviceMetadataFromNetwork.
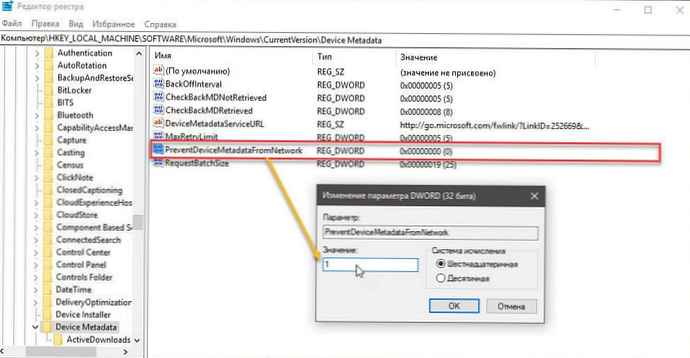
Забележка: Дори ако използвате 64-битов Windows, все пак трябва да създадете 32-битов DWORD параметър.
- Задайте стойност за PreventDeviceMetadataFromNetwork равен 1, това ще деактивира функцията за автоматично актуализиране на драйвери. Равна стойност 0 позволява на системата да зарежда драйвери - автоматично (това е стойността по подразбиране).
- Рестартирайте компютъра.
Метод 3: Деактивирайте автоматично зареждане на драйвери в Windows 10 с помощта на редактора на групови правила.
- Отворете редактора на политиките за местна групова политика (вижте как).
- В редактора на груповите правила отидете на следния път:
Компютърни конфигурации / Административни шаблони → Компоненти на Windows → Актуализация на Windows
- Намерете и отворете опцията - Не включвайте драйвери в актуализациите на Windows
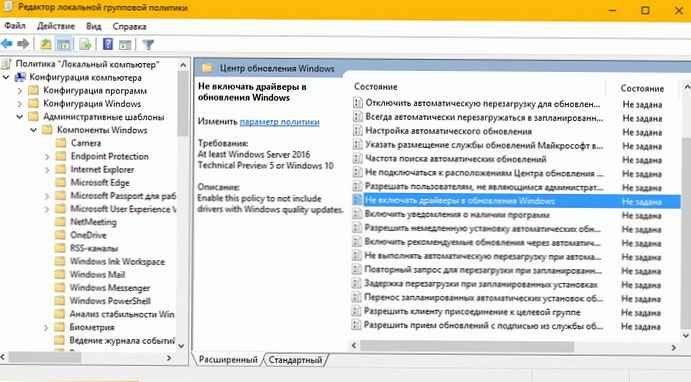
- Параметърът „Политики“ не е зададен по подразбиране, той е необходим се даде възможност на, сега Windows 10 няма да инсталира автоматично драйвери с помощта на Update Center.
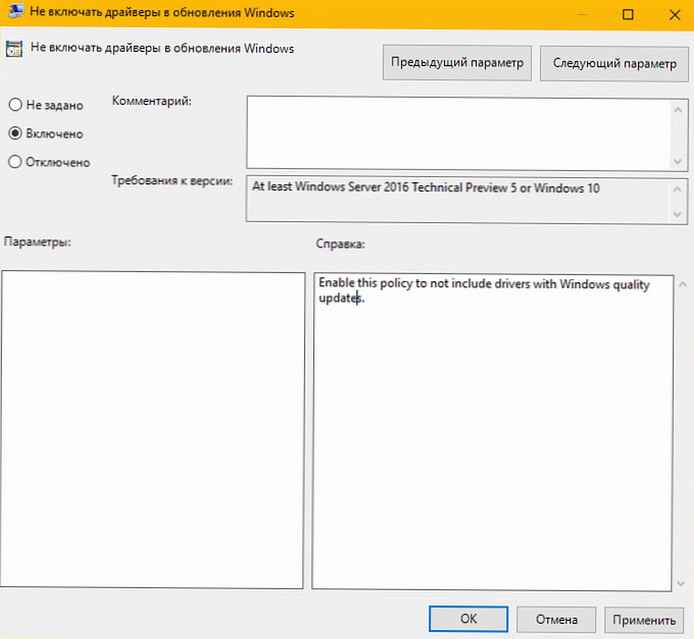
- Рестартирайте системата.
След рестартиране драйверите ще бъдат изключени от списъка за търсене на актуализации..
Ако искате отново да активирате актуализациите на драйвери, лесно можете да направите това, като върнете настройките по подразбиране.
Метод 4 - Деактивирайте автоматичните актуализации на драйвери с помощта на групови правила.
- Отворете редактора на политики за локална група, като натиснете Win + R, пишем в полето gpedit.msc Hit добре.
- В редактора на груповите правила отидете на: Конфигурация на компютъра → Административни шаблони → Система → Инсталиране на устройство → Ограничения за инсталиране на устройство → Предотвратяване на инсталирането на устройства, които не са описани от други настройки на политиката.


- Ако този параметър от, тогава Windows автоматично ще инсталира драйвера за всяко устройство.

- Сега рестартирайте Windows 10, цялата система няма да може да актуализира драйверите самостоятелно.
За да зададете параметъра по подразбиране, трябва да зададете параметъра на Не е зададено или инвалиди.
Метод 5 - Отменете автоматичното инсталиране на драйвери, използващи системния регистър.
За потребителите Windows 10 Начало, няма групова политика в тази система и трябва да направите тези настройки в регистъра.
Това също работи на Windows 10 Pro..
- Отворете редактора на системния регистър, като напишете регентство в прозореца Пусни. (вижте как)
Към:
HKEY_LOCAL_MACHINE \ SOFTWARE \ Политики \ Microsoft \ Windows \ WindowsUpdate
Забележка: Ако секцията WindowsUpdate не просто го създайте.
- В новата секция Създайте нов DWORD (32-битов) параметър с име ExcludeWUDriversInQualityUpdate изадайте стойността си на 1.

За тези потребители, които използват Windows 10 x64 битова версия у дома или професионалист трябва да направите редакция в друг клон на системния регистър:
HKEY_LOCAL_MACHINE \ SOFTWARE \ Wow6432Node \ Политики \ Microsoft \ Windows \ WindowsUpdate
Ако раздел WindowsUpdate по същия начин, не го създавайте.
Създайте нов DWORD (32-битов) параметър с име ExcludeWUDriversInQualityUpdate изадайте стойността си на 1.
- Рестартирайте компютъра си.
Ако искате системата да инсталира драйвери автоматично с Windows Update, задайте стойността ExcludeWUDriversInQualityUpdate равен 0.
Препоръчително: Два начина за деактивиране на проверката на цифровия подпис на драйвера в Windows 10




![[Windows 10] Как да проверите дали вашият компютър може да работи с Hyper-V?](http://telusuri.info/img/images/[windows-10]-kak-proverit-chto-vash-kompyuter-mozhet-rabotat-s-hyper-v_4.jpg)
![[Windows 10] Как да деактивирате - Актуализирайте и рестартирайте в диалоговия прозорец Изключване.](http://telusuri.info/img/images/[windows-10]-kak-otklyuchit-obnovit-i-perezagruzit-v-dialogovom-okne-zavershenie-raboti.jpg)