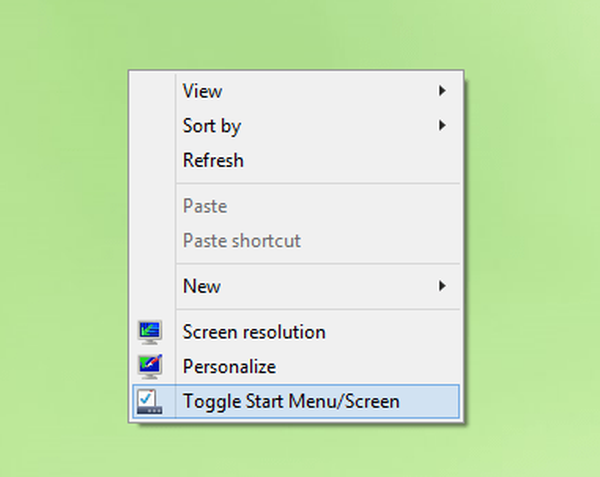Днес ще говорим за персонализирани настройки на цветовете в областта за избор на Windows 10 - папки, текст и елементи от менюто.
Ако задържите един от бутоните на мишката или тъчпада на работния плот или в Windows Explorer и преместите курсора отстрани, ще получите област за избор - полупрозрачен син правоъгълник, папки и файлове, разположени в тази област, ще бъдат маркирани като избрани. В това ръководство ще разгледаме как можете да промените цветовете за рамката и самия правоъгълник за избор..
Променете цвета на областта за избор на Windows 10 с редактор на системния регистър.
Ще ви трябват администраторски права, за да промените цвета на подчертаване. Препоръчва се също да архивирате ключа на системния регистър, който ще промените, въпреки че ние ще ви дадем стойност, която можете да използвате, за да върнете избрания цвят по подразбиране.
Стъпка 1: Използвайте клавишната комбинация Win + R, за да отворите прозорец тичам.
Стъпка 2: За да отворите редактора на системния регистър, въведете командата регентство и натиснете Enter
Стъпка 3: В редактора на системния регистър отидете на следния раздел:
HKEY_CURRENT_USER \ Контролен панел \ Цветове
Тук трябва да промените стойността на два параметъра усилена зона и HotTrackingColor.
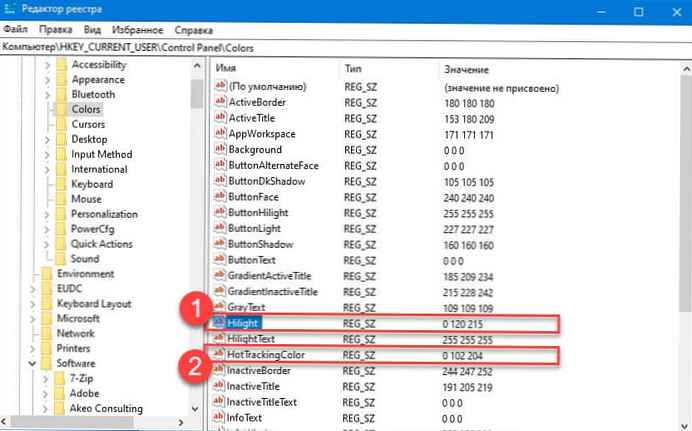
Преди да промените цвета за избор, трябва да решите кой цвят искате да използвате за областта за избор и след това трябва да намерите RGB стойността за желания цвят.
RGB стойности - Числово цветово представяне, група от числа, разделени с интервал. Пример: 255 5 26
Стъпка 4: За да намерите стойността на RGB за желания цвят с помощта на самата операционна система, отворете приложението "Параметри" и отидете на секцията Персонализация → Цветове.
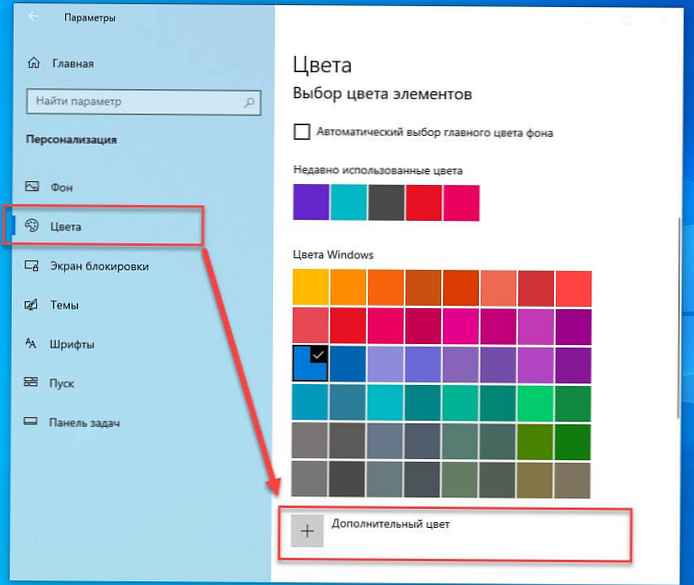
Стъпка 5: В раздела „Избор на цветни елементи“ натиснете бутона "+ Незадължителен цвят". В прозореца, който се отваря, щракнете „Още ^“ и изберете цвета, който искате да видите в областта за избор.
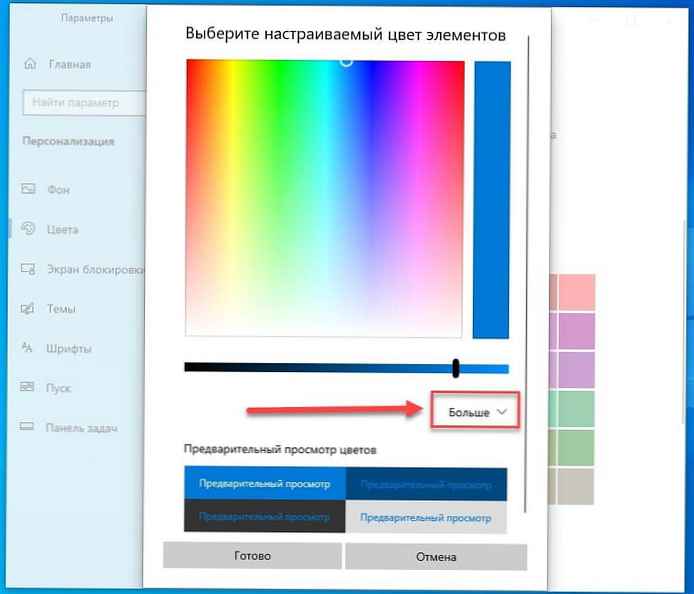
Стъпка 6: По-долу ще намерите числово представяне на RGB, просто трябва да копирате готовия резултат.
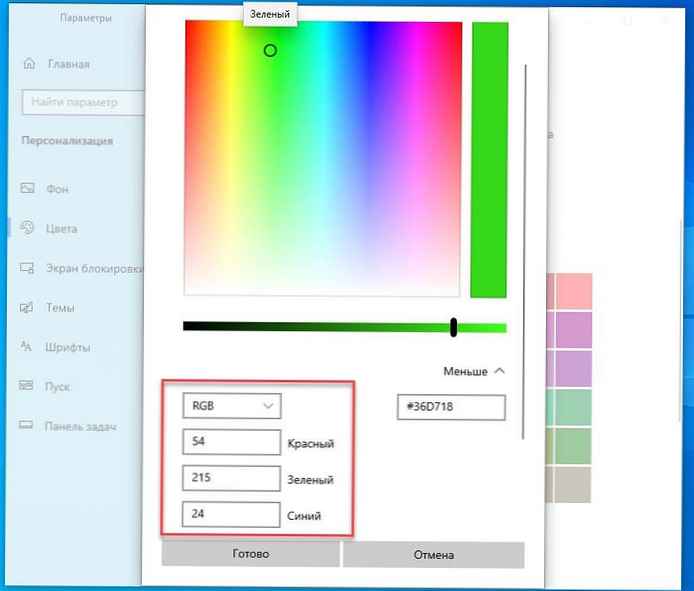
Стъпка 7: Върнете се в приложението за редактор на системния регистър и редактирайте параметъра HotTrackingColor, щракнете два пъти върху него и в полето със стойност въведете Numeric представяне на RGB. В този пример избрахме Зелена, числова стойност на RGB - 54 215 24
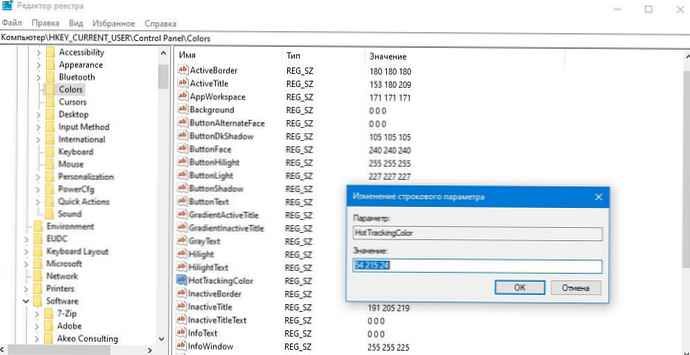
Стъпка 8: Сега променете параметъра усилена зона -въведете за него вашата rgb стойност, която сте въвели за предишния параметър.
Стъпка 9: След като сте готови, трябва да рестартирате системата. Рестартирането на Explorer няма да помогне тук. Трябва да рестартирате Windows 10, за да влязат в сила промените..

Нов цвят на подчертаване ще се появи, когато щракнете върху елементи или в празно място на работния плот или в Explorer. Тази промяна ще засегне и други области на Windows. Не мога да ви дам изчерпателен списък на всички области, които ще засегнат това, но след успешното изпълнение цветът на подчертаване на URL адреса в Chrome се промени.
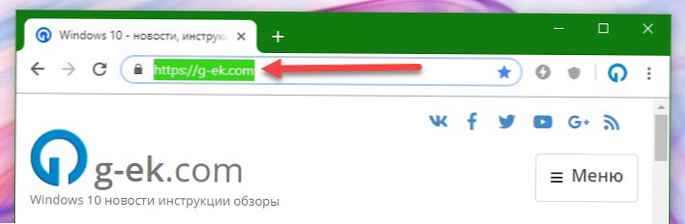
За да възстановите цвета на стойността му по подразбиране, въведете следните RGB стойности както в променените стойности, така и рестартирайте системата след промяната.
- HotTrackingColor - 0 102 204
- Hilight - 0 120 215
всички!






![[Windows 10] Как да проверите дали вашият компютър може да работи с Hyper-V?](http://telusuri.info/img/images/[windows-10]-kak-proverit-chto-vash-kompyuter-mozhet-rabotat-s-hyper-v_4.jpg)

![[Windows 10] Как да деактивирате - Актуализирайте и рестартирайте в диалоговия прозорец Изключване.](http://telusuri.info/img/images/[windows-10]-kak-otklyuchit-obnovit-i-perezagruzit-v-dialogovom-okne-zavershenie-raboti.jpg)