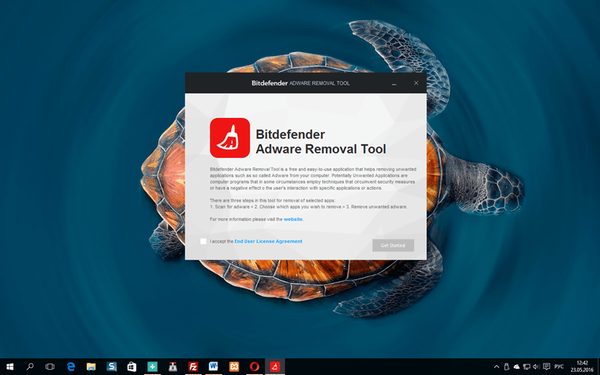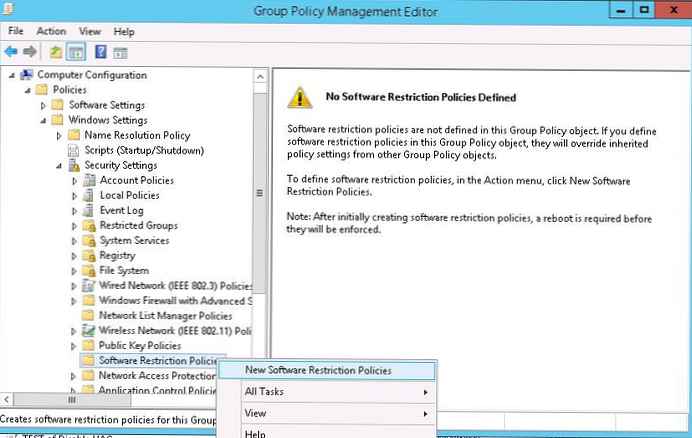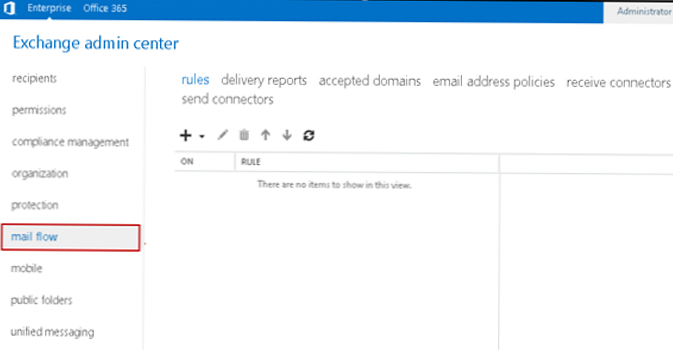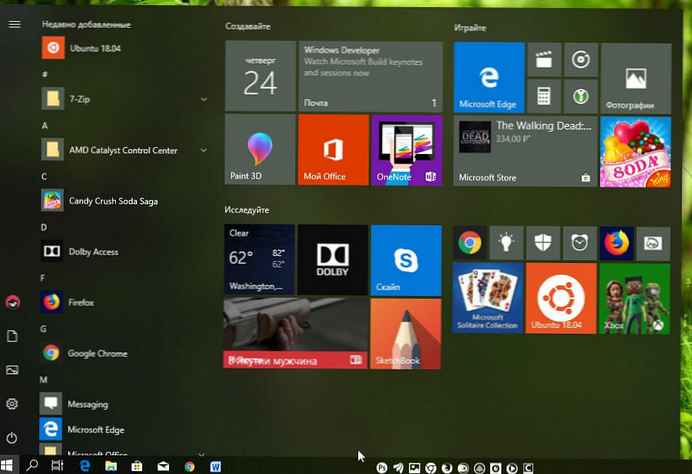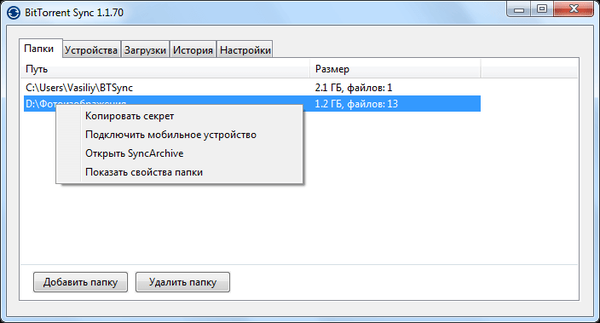
Как да прехвърлите голям файл през интернет? Ако имате такъв въпрос, тогава обичайното решение беше да използвате услуги на трети страни за това, с помощта на които такъв голям файл може да бъде прехвърлен на друг компютър или мобилно устройство.
Услугата за синхронизиране на BitTorrent Sync беше специално разработена за прехвърляне на големи файлове на друг компютър или друго устройство без използването на трети страни посредници. Когато работи, BitTorrent Sync използва протокола BitTorrent за синхронизиране на големи файлове между два компютъра.
Съдържание:- Инсталиране на BitTorrent Sync на компютър
- Инсталиране на BitTorrent Sync на друг компютър
- Добавяне на нови папки към BitTorrent Sync
- Как да прехвърляте големи файлове чрез BitTorrent Sync
- Добавяне на нови папки към BitTorrent Sync
- Премахване на папка от BitTorrent Sync
- Изтриване на файлове в BitTorrent Sync
- Еднопосочна синхронизация чрез BitTorrent Sync
- Временен достъп до папки в BitTorrent Sync
- Изводи на статията
- BitTorrent Sync - как да прехвърляте голям файл между компютрите (видео)
За да използвате възможностите на услугата BitTorrent Sync, трябва да инсталирате безплатната програма BitTorrent Sync на компютри, които ще бъдат синхронизирани един с друг.
С помощта на програмата ще бъде възможно прехвърлянето на големи файлове през интернет, от един компютър на друг. Естествено, използвайки BitTorrent Sync, можете да прехвърляте файлове с не само голям размер, но и малки файлове.
За прехвърляне на файлове те обикновено използват облачно съхранение, FTP сървъри, споделяне на файлове и файлове също се прехвърлят с помощта на различни устройства, например с помощта на външни USB флаш устройства..
Някои от тези посредници поддържат синхронизиране на данни. Това означава, че файл, който е променен на един компютър мигновено, става достъпен в новата версия на друг компютър или на мобилно устройство. При условие, че в този момент друг компютър е свързан към Интернет и има достъп до файла за съхранение.
Услугата BitTorrent Sync комбинира торент клиент и инструмент за автоматично синхронизиране на данни. Използвайки услугата за синхронизиране на BitTorrent Sync, можете да прехвърлите голям файл през интернет, разделяйки го на малки части. В този случай не се изисква участие на потребителя в този процес.
Когато използвате BitTorrent Sync, файловете се прехвърлят директно от един компютър на друг компютър, без участието на външен сървър. Файловете, поставени в папката за синхронизация, ще бъдат синхронизирани и достъпни от всички устройства и компютри, на които е разрешен достъп до тази папка.
Автоматичната синхронизация запазва най-новата версия на модифицирания файл.
Споделянето на файлове става в криптиран вид, използвайки алгоритъма AES-256. Предаваните данни не се съхраняват на сървъра или в облака. Файловете са достъпни само за онези потребители, на които предоставяте „тайна“ - секретният код на шифрован ключ, който не се предава по мрежата.
За да прехвърлите големи файлове, ще трябва да инсталирате приложението BitTorrent Sync на всички компютри или устройства, на които файловете ще бъдат синхронизирани.
BitTorrent Sync може да бъде изтеглен от официалния уебсайт на разработчика на BitTorrent Labs.
Изтеглете BitTorrent SyncСлед като щракнете върху връзката на страницата, която се отваря, кликнете върху бутона "Изтегляне".
След това в изскачащия прозорец трябва да изберете операционната система за изтегляне на инсталатора на програмата BitTorrent Sync на вашия компютър. Поддържани операционни системи: Windows, Mac OS X, Linux, Android, iOS.

Програмата BitTorrent Sync трябва да бъде инсталирана на всички компютри, за да могат да синхронизират файлове помежду си.
Инсталиране на BitTorrent Sync на компютър
За да стартирате процеса на инсталиране на програмата на компютър, ще трябва да стартирате инсталационния файл на програмата. Програмата BitTorrent Sync е инсталирана на руски език.
В прозореца "Настройки за синхронизиране на BitTorrent", който се отваря, кликнете върху бутона "Напред", ако сте съгласни с избора на мястото за инсталиране на програмата и с места за създаване на икони на програмата.

В следващия прозорец на съветника за инсталиране кликнете върху бутона "Инсталиране".

След това ще се отвори нов прозорец, в този прозорец трябва да активирате елемента "Прочетох и се съгласявам с Политиката и условията за поверителност" и след това кликнете върху бутона "Напред". Ако досега не сте използвали BitTorrent Sync, все още нямате „тайна“, така че изберете „Стандартна инсталация“.
„Тайната“ е специален код, който ще се използва за създаване на ключа за шифроване. По-нататък от статията ще научите как да го използвате..

В прозореца "Избор на папка" можете да изберете всяка папка за синхронизация или да приемете избора на програма. След като изберете папка за синхронизация, ще трябва да кликнете върху бутона "Напред".

В прозореца "Стартиране на синхронизирането" ще видите "тайна" - код за синхронизация, който трябва да бъде въведен на друг компютър или устройство, за да започнете синхронизация между компютрите.
За да копирате кода в клипборда, трябва да кликнете върху бутона "Копиране". Запазете този код, тогава ще е необходимо да го прехвърлите на потребителя на друг компютър или устройство, така че той да въведе този код, за да започне синхронизация.
Можете да прехвърлите този ключ по удобен за вас начин - лично, да го изпратите по електронна поща, да диктувате по телефона, да изпратите SMS съобщение и т.н..
След това кликнете върху бутона "Напред".

Сега можете да видите „BitTorrent Sync Tour“, за да се запознаете накратко с програмата. За да направите това, кликнете върху бутона "Напред".
Ако не искате това, след това кликнете върху бутона "Пропуснете".

След това на вашия компютър ще стартира програмата BitTorrent Sync..

Инсталиране на BitTorrent Sync на друг компютър
Сега ще трябва да инсталирате BitTorrent Sync на друг компютър или устройство.
Инсталирането на програмата не се различава до момента, в който се отвори прозорецът на програмата с въпрос дали имате "тайна".
В този прозорец на друг компютър ще трябва да активирате елемента "Имам тайна" и след това ще трябва да въведете получения код от първия компютър. След това поставете отметка в квадратчето до „Прочетох и се съгласявам с Политиката за поверителност и условията“ и след това кликнете върху бутона „Напред“.

По-нататъшното инсталиране на програмата не се различава от инсталирането на програмата на първия компютър. В края ще се отвори прозорецът на програмата на друг компютър.

Можете също да управлявате програмата от системната област (област за известия).

Свързване на мобилно устройство чрез BitTorrent Sync
За да свържете мобилно устройство чрез услугата за синхронизиране на BitTorrent Sync, първо трябва да инсталирате съответното приложение на мобилното устройство от магазина на Google Play.
След това на компютъра ще трябва да отворите прозореца на програмата BitTorrent Sync => Папки => изберете папката за синхронизация => "Покажи свойства на папката". В прозореца „Свойства на папката“, който се отваря, ще трябва да кликнете върху бутона „Свързване на мобилното устройство“.
След това прозорецът "QR код" ще се отвори, в този прозорец трябва да изберете типа достъп - "Пълен достъп" или "Само за четене".

На мобилно устройство ще трябва да изберете папка за синхронизация и след това да сканирате QR кода. Можете също да въведете кода за синхронизация ръчно..
Можете да активирате елемента "Автоматична синхронизация", така че файловете да бъдат изтеглени автоматично на вашето мобилно устройство. Ако този елемент не е избран, тогава ще трябва да изберете файловете, които да синхронизирате и прехвърлите на мобилното устройство ръчно.
Сега ще отговорим на такъв въпрос - как да използвате услугата за синхронизиране на BitTorrent Sync?
Как да прехвърляте големи файлове чрез BitTorrent Sync
След като инсталирате програмата на компютър, на първия компютър ще трябва да добавите някакъв файл в папката "BTSync", за да го синхронизирате и да прехвърлите файла на друг компютър.
След като копирате файла в папката за синхронизация „BTSync“, синхронизацията започва веднага, файлът започва да се прехвърля от един компютър на друг компютър или на друго устройство.
На това изображение може да се види, че файлът (филмът) започна да се прехвърля на друг компютър с доста добра скорост - около 2,2 MB / s. Скоростта на прехвърляне на файлове между компютри ще зависи от скоростта на вашата интернет връзка.

Понастоящем на друг компютър се изтегля файл. Този процес може да се наблюдава в раздела „Изтегляния“..

След като копирането на файла е завършено, можете да видите, че видео файлът с 2.18 GB е прехвърлен от един компютър на друг компютър за 17 минути.

Точно по този начин можете да прехвърляте файлове от компютъра, който е получил файловете, на компютъра, който преди това е прехвърлял файловете. В същото време можете да изпращате и получавате неограничен брой файлове в двете посоки.
За да направите това, добавете необходимите файлове в папката "BTSync". След това започва синхронизирането и прехвърлянето на файлове на друг компютър.
Добавяне на нови папки към BitTorrent Sync
За да добавите нова папка, в прозореца на програмата BitTorrent Sync ще трябва да кликнете върху бутона „Добавяне на папка“. След това прозорецът "Добавяне на папка" ще се отвори..
В този прозорец в полето „Тайно“ ще трябва да въведете създадената преди това „тайна“ или да създадете нова „тайна“ с помощта на бутона „Създаване“.
След това ще трябва да кликнете върху бутона "Избор", за да изберете папка. След попълване на програмните полета кликнете върху бутона "OK".

След като щракнете с десния бутон върху добавената папка, се отваря контекстно меню, с което можете да контролирате синхронизирането на тази папка.
Може да се интересувате също от:- Как да прехвърляте файл чрез торент без тракер
- Как да прехвърлите голям файл през интернет - 5 начина
След добавяне на нова папка, съдържанието му може да се синхронизира с друг компютър или мобилно устройство.
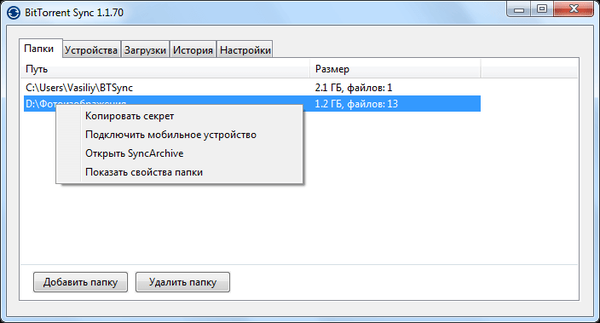
Премахване на папка от BitTorrent Sync
За да изтриете папка от BitTorrent Sync, първо трябва да изберете папката, която да бъде изтрита, и след това да кликнете върху бутона „Изтриване на папката“.

В прозореца за предупреждение кликнете върху бутона "OK".
След това папката ще бъде изтрита от BitTorrent Sync.
Изтриване на файлове в BitTorrent Sync
Ако файл е бил изтрит от един компютър, синхронизиран с помощта на услугата за синхронизиране на BitTorrent Sync, тогава файлът не се изтрива на другия компютър, а се премества в скритата папка ".SyncArchive", която се намира в папката "BTSync".
Следователно, ако ще трябва да изтриете файла от вашия компютър, ако го изтриете на друг компютър, ще трябва да отидете в раздела „Папки“, да изберете там папката „BTSync“ и след това да щракнете с десния бутон върху нея. В контекстното меню ще трябва да изберете „Отваряне на SyncArchive“ и след това да изтриете файла от папката „.SyncArchive“..
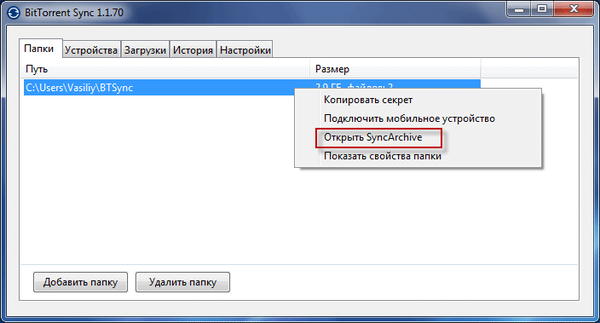
По подразбиране файловете, изтрити от един компютър, се записват на друг компютър в папката „.SyncArchive“. За да изтриете автоматично файлове на друг компютър, в раздела „Папки“ от контекстното меню ще трябва да въведете свойствата на папката.
В прозореца „Опции на папката“ в раздела „Настройки“ ще трябва да премахнете отметката от квадратчето „Съхраняване на изтритите файлове в SyncArchive“ и след това да кликнете върху бутона „OK“ или „Apply“.

След това, ако файл се изтрие от един компютър, той също ще бъде изтрит от друг компютър. Изтритият файл няма да бъде записан в папката „.SyncArchive“ на друг компютър.
Еднопосочна синхронизация чрез BitTorrent Sync
С еднопосочна синхронизация потребителят на втория компютър може да получава прехвърлени файлове през интернет на компютъра си. Ако той направи промени в получените файлове, тогава тези промени няма да бъдат направени във файловете на първия компютър.
В прозореца на програмата BitTorrent Sync ще трябва да отворите раздела „Папки“, да изберете папка или да добавите нова и след това щракнете върху елемента „Показване на свойствата на папката“ в контекстното меню.
В прозореца „Свойства на папката“, в раздела „Тайната“, в секцията „Прочетете тайната“, използвайки бутона „Копиране“, ще трябва да копирате секретния код, който да прехвърлите на потребителя на друг компютър. След това кликнете върху бутона "Приложи" или "ОК".

Потребителят на друг компютър трябва да добави нова папка и в полето "Secret" въведете получената парола от първия компютър.
След като активирате еднопосочна синхронизация, прехвърлянето на файлове ще се извърши в една посока и всички промени, които ще бъдат направени на втория компютър, няма да бъдат отразени на първия компютър.
Временен достъп до папки в BitTorrent Sync
В BitTorrent Sync можете да осигурите временен достъп до папката за синхронизация. В същото време ще бъде възможно да се даде пълен достъп до папката за синхронизация или достъп само за четене.
За да осигурите временен достъп до папката за 24 часа, ще трябва да въведете свойствата на папката. В прозореца "Свойства на папката", в раздела "Тайната", в секцията "Еднократна тайна", ще трябва да изберете типа синхронизация - "Пълен достъп" или "Само за четене".
- „Пълен достъп“ - файловете ще бъдат копирани в две посоки. Всички промени във файловете ще се извършат на два компютъра.
- „Само за четене“ - файловете ще бъдат копирани в една посока. Промените, направени на втория компютър, няма да се отразят на първия.
След като изберете настройките, ще трябва да кликнете върху бутона "OK". След това трябва да прехвърлите еднократната тайна на друг потребител на друг компютър или мобилно устройство.

След това можете да прехвърлите големи или малки файлове на друг компютър в рамките на 24 часа.
Изводи на статията
Когато използвате BitTorrent Sync, можете да синхронизирате файлове, като използвате услугата за синхронизация, можете да прехвърляте големи файлове през Интернет, директно между компютри, заобикаляйки посредниците. При прехвърляне на файлове между компютрите, файловете ще бъдат криптирани.
BitTorrent Sync - как да прехвърляте голям файл между компютрите (видео)
https://www.youtube.com/watch?v=SGf3dJULQYsПодобни публикации:- Как да разберете IP адреса на компютър - 4 начина
- Как да изтеглите файл, ако се появи пукнатина
- Skype онлайн, без да се инсталира на компютър
- Как да добавите снимки от компютъра си в Instagram - 7 начина