
Някои програми на компютъра се използват редовно и затова е препоръчително да ги накарате да стартират автоматично, когато включите компютъра. Помислете как да добавите програмата за стартиране в Windows 10 с всички методи, достъпни за потребителя. Може да се интересувате от: (Вижте Как да премахнете ненужните приложения, Как да добавите към стартиране).
съдържание- Мениджър на задачи
- Местоположение в каталога
- Редактор на системния регистър
- Task Scheduler
Мениджър на задачи
В „Десет“ е най-лесно да управлявате списъка с приложения, стартирани с операционната система чрез „Диспечер на задачите“. Съответният раздел се появи в него..
1. Извикайте инструмента по удобен начин..
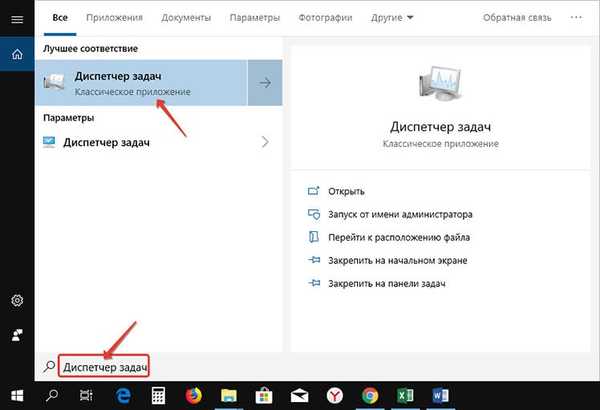
2. Ако прозорецът има миниатюрен изглед, кликнете върху бутона "Подробности".
3. Отидете на раздела "Стартиране".
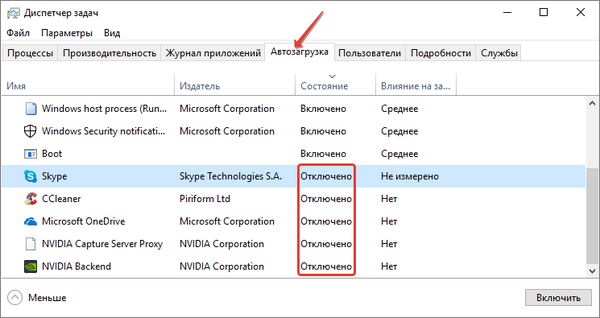
В него можете да активирате само автоматичното стартиране на приложения, което беше деактивирано, без да премахвате прекия път на програмата от списъка.
Местоположение в каталога
След това ще измислим как да поставим приложение в автозапуска, което по-рано липсваше.
1. Обадете се на черупката на операционната система, като използвате клавишната комбинация Win + R, напишете в нея "черупка: стартиране"и щракнете върху OK.
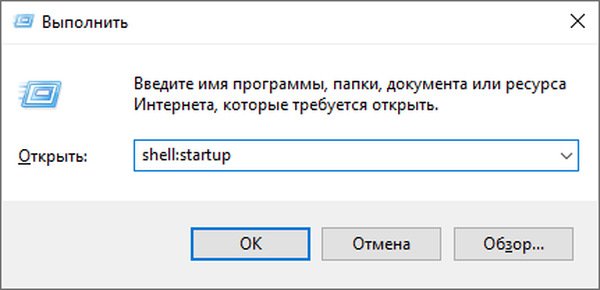
В Explorer ще се отвори директория, в която можете да добавяте (и изтривате също) програмни преки пътища, които трябва да стартират автоматично след зареждане на всички системни файлове.
2. Създайте пряк път до изпълнимия файл в директорията по удобен начин или го копирайте / преместете.
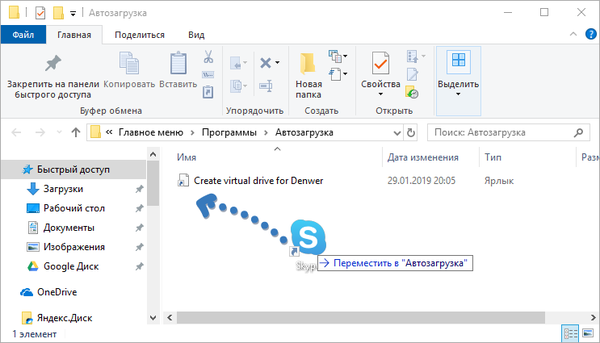
Редактор на системния регистър
1. Задръжте едновременно клавишите Win + R.
2. Въведете командата "регентство"и го изпълни.
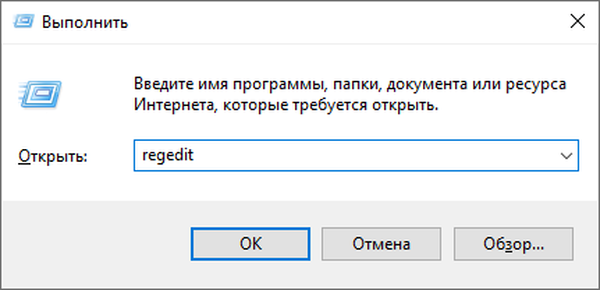
3. Отидете до клона:
HKLM - Софтуер - Microsoft - Windows - Текуща версия - Пусни
4. Щракнете с десния бутон върху празно място в десния прозорец на прозореца и създайте параметър на низ.
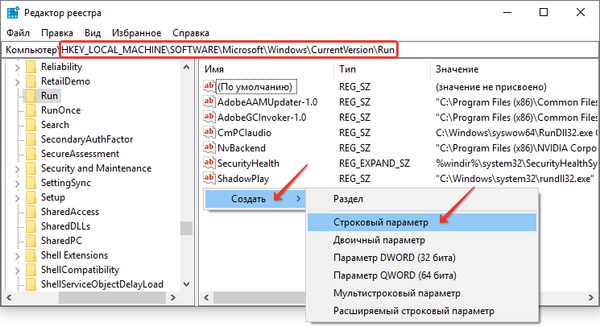
5. Въведете името му (няма значение).
6. Кликнете два пъти върху новия обект и в прозореца за промяна на неговите параметри въведете пътя към изпълнимия файл на приложението като стойност.
Най-лесният начин да копирате пътя е от линията "Object" в свойствата на прекия път.
Обърнете внимание! Не са необходими котировки.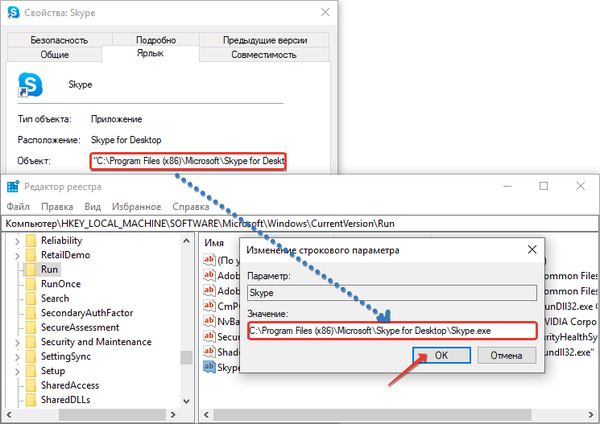
С това действие програмата беше добавена за стартиране за всички акаунти на този компютър. Ако трябва да промените параметрите за автоматично стартиране за конкретен потребител, извършете всички манипулации в клона HKEY_CU. По-нататъшният начин без промени. СОФТУЕР - MicroSoft - Windows - Текуща версия - Изпълнете.
Task Scheduler
1. Стартирайте Планатора на задачите (през лентата за търсене).
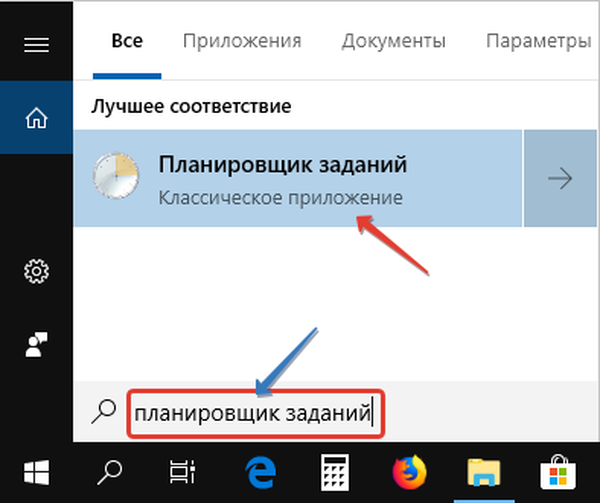
2. В дясната част на прозореца щракнете върху "Създаване на задача ...".
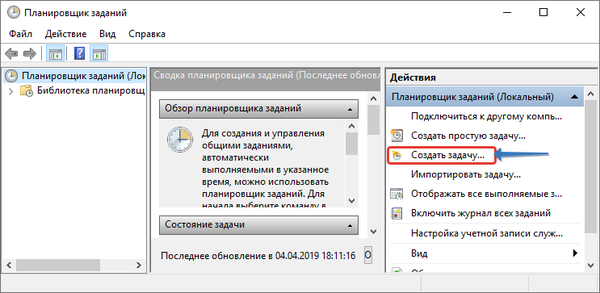
3. Въведете името на задачата и по-долу посочете, че тя се адаптира към Windows 10.
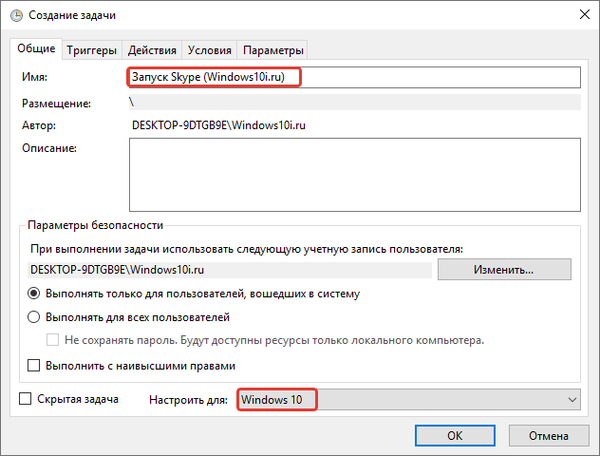
4. В раздела "Тригери" щракнете върху създаване, така че добавяме условията за задачата.
5. В полето "Стартиране на задача ..." изберете "При влизане" от падащия списък.
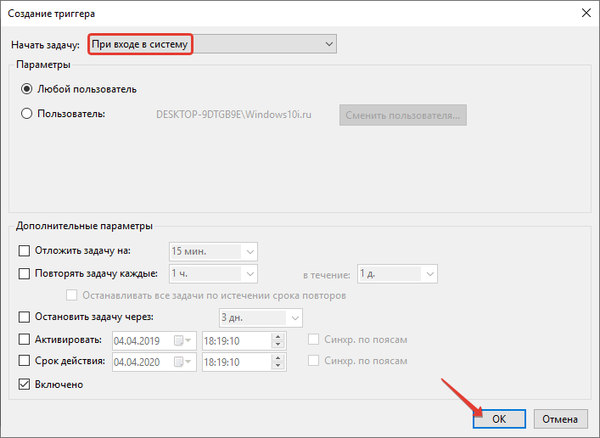
В допълнителните параметри по-долу можете да посочите времето за забавяне на задачата (стартиране на приложението 1-2 минути след стартиране на Windows, което ще направи възможно стартирането на всички други услуги).
6. Отидете в раздела „Действия“ и кликнете върху „Създаване“.
7. Щракнете върху „Преглед“ и посочете пътя към изпълнимия файл на приложението или го поставете в текстовата форма вляво от бутона.
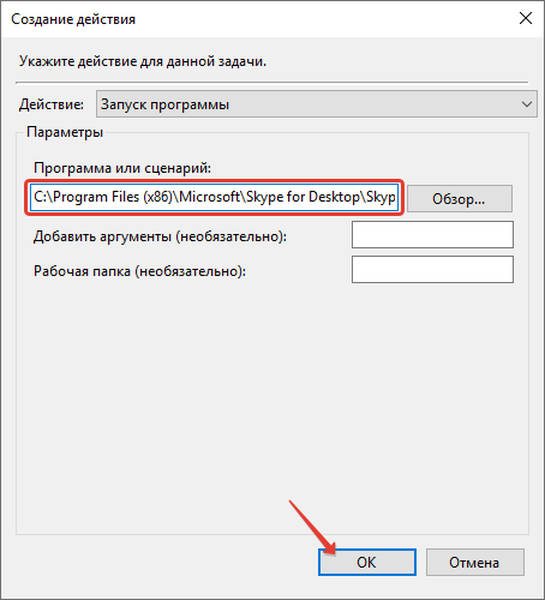
8. Запазете всички промени, за да добавите запис..
В статията бяха разгледани 4 различни начина за добавяне на програми / приложения към стартиране, всички методи работят, вие решавате кой да използвате. Също така се случва, че трябва да добавите изпълним файл за стартиране, можете да разберете как да направите това тук.











