
За няколко години популярността на Skype намалява, а броят на потребителите на други месинджъри се увеличава. И все пак за много хора то е основното средство за поддържане на контакт с другари, роднини, клиенти, служители и се използва постоянно. Разработчиците на програмата се увериха, че тя стартира веднага след старта на операционната система.
Потребителят може да премахне приложението от списъка на автоматично изтеглените и след това да потърси как да добави Skype към стартиране на Windows 10. Проблемът се решава по следните начини:
- конфигурационни параметри на самия месинджър;
- добавяне на пряк път Skype към автозапускане;
- използване на помощни програми от трети разработчици;
- ръчно добавяне на запис в желания раздел от системния регистър;
- Windows 10 Task Scheduler.
- Настройки на приложението
- Стартова директория
- Приложения на трети страни
- Task Scheduler
- Редактор на системния регистър
Настройки на приложението
Конфигурационните параметри на messenger включват функцията на интегрирането му в списъка на автоматично изтеглените приложения.
1. Обадете се на главното меню, като щракнете върху трите точки, разположени вдясно от аватара.
2. Изберете "Настройки".
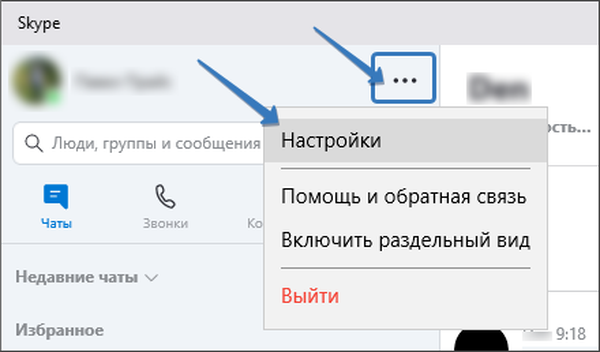
3. Отидете в раздела с общите настройки на месинджъра, преместете бутона за отметка „Стартирайте Skype автоматично“, за да запазите промените, които не са ви необходими, тъй като програмата прави това по подразбиране.
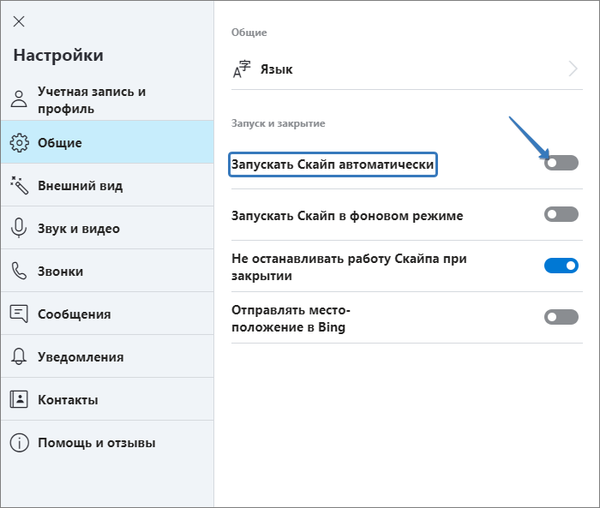
Стартова директория
Помислете за други начини за решаване на проблема. Едно от тях е добавянето на пряк път за стартиране на програмата в стартовата директория на операционната система.
1. Отидете в папката % USERPROFILE% \ AppData \ Роуминг \ Microsoft \ Windows \ Старт меню \ Програми и отворете директорията Startup (в английската версия на Startup).
Копирайте реда отгоре и го поставете в "Explorer".
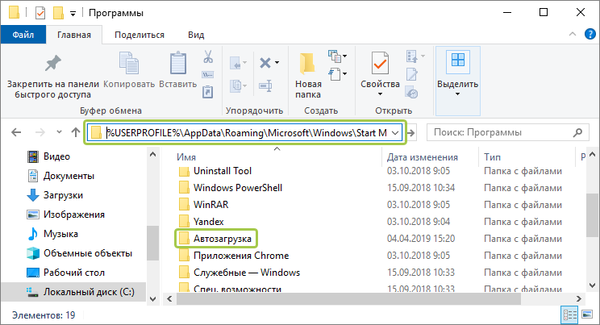
2. Копирайте прекия път за стартиране на Skype в директорията или го създайте (чрез контекстното меню на празен участък на прозореца или като плъзнете и пуснете изпълнимия файл).
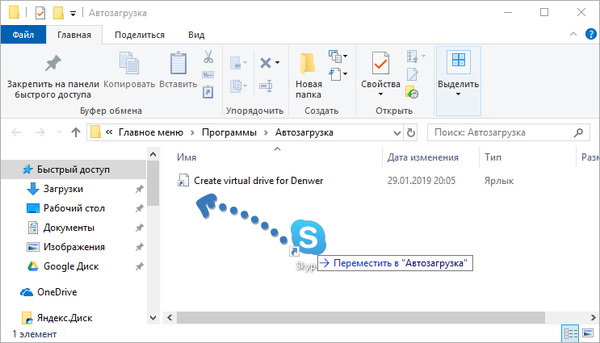
Приложения на трети страни
Можете да добавите софтуер за автоматично стартиране в Windows чрез инструменти на трети страни или техните модули, които са отговорни за оптимизирането на операционната система. Разгледайте примера на полезния код на Starter codestuff.obninsk.ru/Starter.zip, издаден през 1994 г..
1. Отворете програмата (тя е преносима) и кликнете върху бутона "Ново".
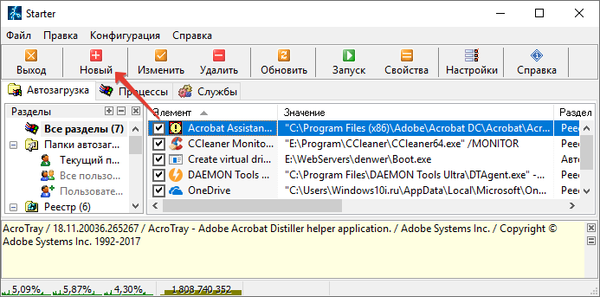
2. Посочете пътя към изпълнимия файл или го поставете и името на приложението и щракнете върху „OK“.
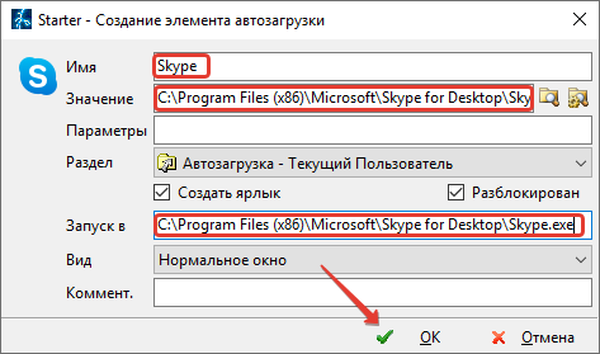
Ако е необходимо, променете наличните настройки за стартиране: активни, ключ на системния регистър, където се съхранява записът, изглед на прозореца, параметри на повикване на приложението.
Task Scheduler
Включването на всяка помощна програма в списъка на тези, които започват с Windows, също се осъществява чрез Task Scheduler.
1. Пуснете го (използвайки примера за търсене).
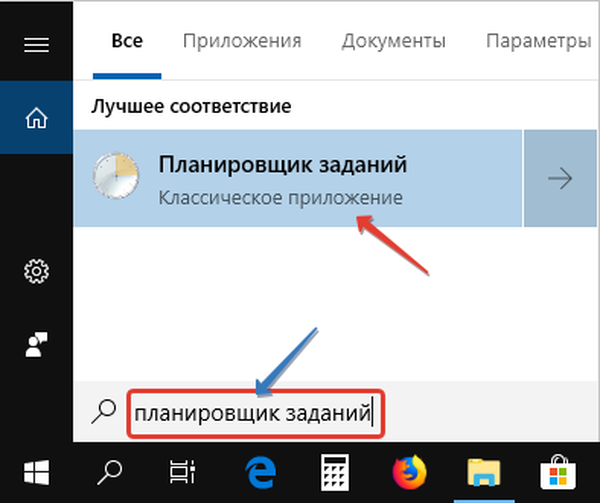
2. Създайте нова задача.
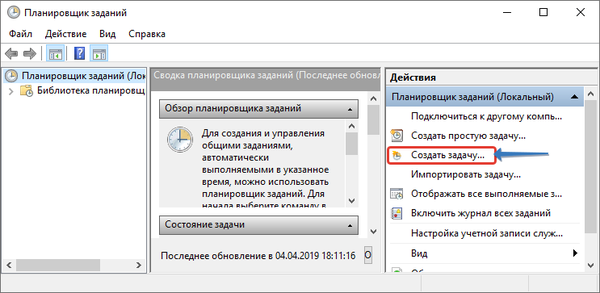
3. Назовете го и посочете, че трябва да се адаптира под Windows 10.
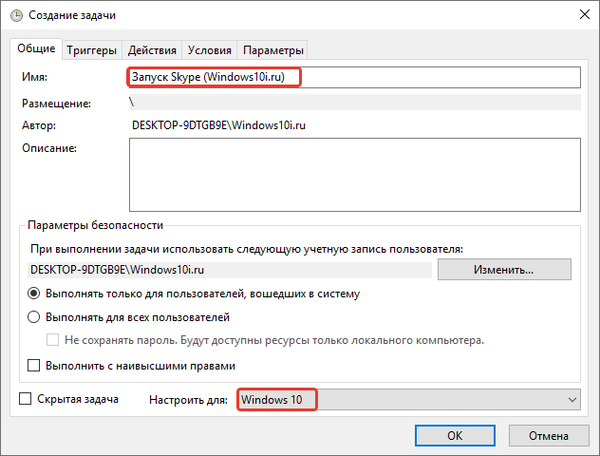
4. В раздела „Тригери“ задайте ново условие и изберете стартиране на задачата при влизане в акаунта.
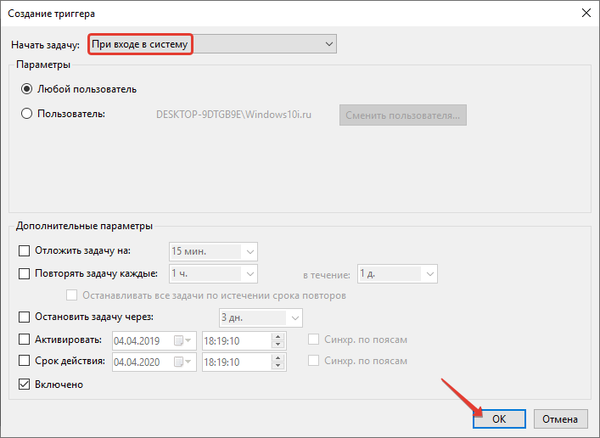
Можете да промените други параметри, като закъснението преди изпълнението, продължителността на задачата, акаунта, за който се изпълнява.
5. В раздела „Действия“ добавете нова операция и въведете пътя към „Skype.exe“ или кликнете върху „Преглед ...“ и изберете изпълним файл.
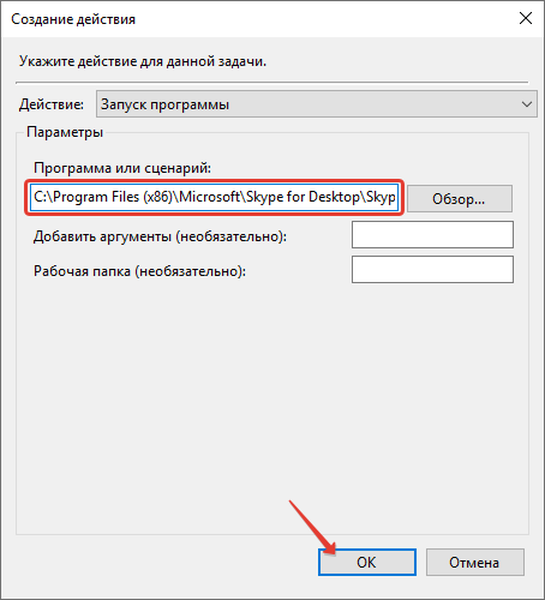
6. Запазете настройките на задачата и я включете в Scheduler.
Редактор на системния регистър
Най-сложният начин за тези, които търсят сложни пътеки.
1. Задръжте Win + R и изпълнете "регентство".
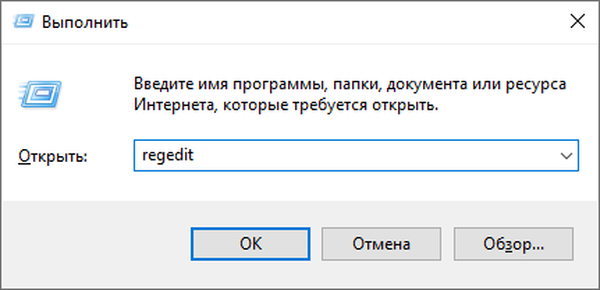
2. Отидете в клона "HKCU - Софтуер - Microsoft - Windows - Текуща версия - Изпълнете" и добавете параметър на низ.
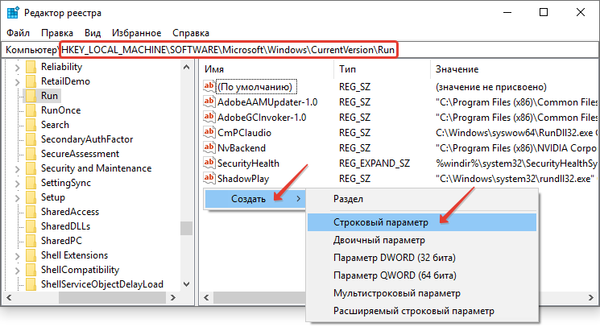
3. Въведете стойността му - пътя към Skype.exe и името, например, Skype.
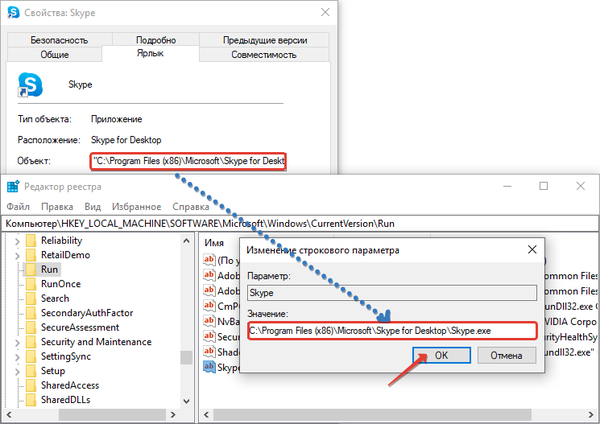
4. Щракнете върху „OK“..
Същото се прави през командния ред или пакетния файл, но няма да стигнем толкова далеч. Обсъжданите методи са достатъчни за всеки потребител. Ако в бъдеще решите да деактивирате автоматичното зареждане на Skype, можете да прочетете за това тук.











