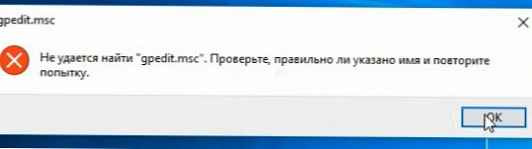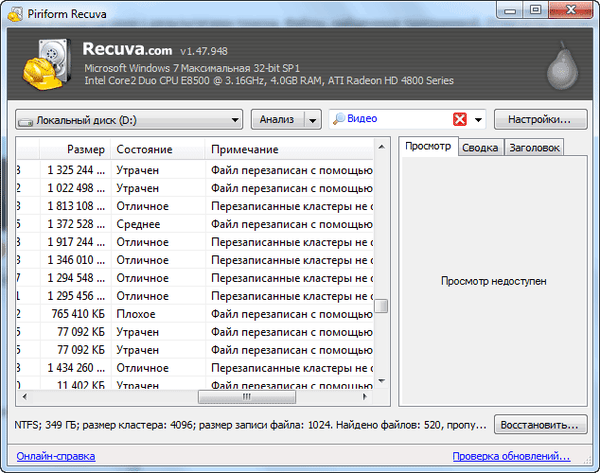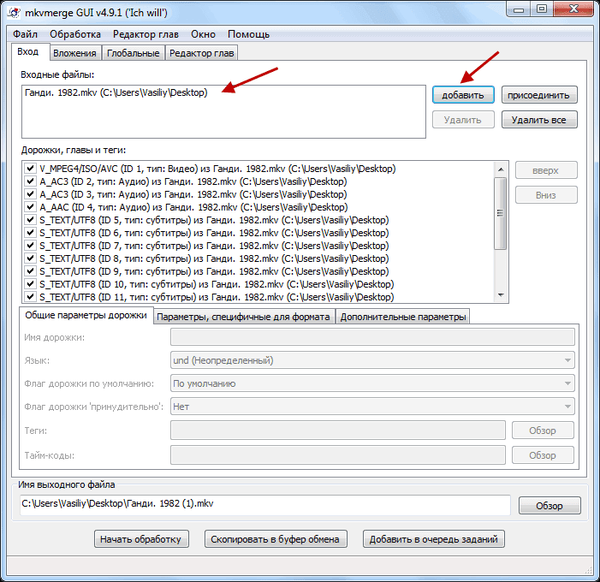
MKV ToolNix е програма за редактиране на MKV файлове. В днешно време имаме възможност да гледаме нови филми и много други филми, пуснати по-рано, които не можахме да видим по различни причини.
Сега, като имате високоскоростен Интернет, можете да гледате филми на вашия компютър онлайн. Но в този случай има и някои ограничения: качеството на филма не винаги е задоволително, не винаги е възможно да намерите желания филм, трябва да имате постоянна интернет връзка, за предпочитане с висока скорост на връзката и това е проблем, особено за тези, свързани с мобилни оператори (тук и високата цена на всичко това).
Съдържание:- Как да премахнете допълнителни аудио записи и субтитри от видео файл
- Как да премахнете допълнителни аудио записи и субтитри от видео файл
- Как да се присъедините към видео файлове с помощта на MKV ToolNix
- Как да разделите видео файлове с помощта на MKV ToolNix
- Решаване на проблема с възпроизвеждането на видео файлове на хардуерни плейъри
- Изводи на статията
- Изтриване на аудио записи от видео файл в MKV ToolNix (видео)
Като изход от тази ситуация много изтеглят филми от мрежата на своя компютър за по-нататъшно гледане офлайн. Такъв филм може да се гледа у дома на телевизор с голям формат.
Ако филмите се съхраняват на твърдия диск на компютъра, то постепенно става все по-малко свободно пространство. За да разрешите този проблем, можете да използвате голям външен твърд диск.
Изтеглените филми често имат няколко аудио записи и плъгини субтитри (има фенове, които гледат филми на оригиналния език със субтитри), които заемат доста място на твърдия диск.
За да премахнете излишното съдържание на видео файла, използвайте специални програми. Когато използвате един от тях, MKV ToolNix, прочетете тази кратка инструкция.
Freeware MKV ToolNix е проектиран да работи с файлове с формат "MKV" (Matroska). С тази програма можете да редактирате и променяте файлове, поставени в контейнера "MKV".
С помощта на MKV ToolNix можете: добавяте, изтривате, променяте съдържанието (аудио, видео, субтитри) на файл с този формат, както и формат "AVI". Сега има доста филми, поставени в този контейнер, защото той има някои предимства пред традиционния формат "AVI".
Наскоро пуснати плейъри, включително вградените в телевизора, обикновено вече имат поддръжка за този формат .mkv. Описаните по-долу операции могат да се извършват и с файлове, поставени в контейнера "AVI". В този случай съдържанието на файла остава в оригиналните формати и целият файл се поставя в контейнера "MKV".
Когато гледате такъв филм на компютър, няма да има проблеми, при условие че са инсталирани съответните кодеци. Ако не можете да гледате филм в този формат на телевизора, тогава филмът ще трябва да бъде прекодиран в друг формат със специална програма - конвертор. Има огромен брой такива програми, включително безплатни..
Безплатната програма MKV ToolNix има руски интерфейс.
MKVToolNix изтеглянеНа страницата за изтегляне трябва да изберете вашата операционна система (Windows е в долната част на страницата), както и опцията за изтегляне (архив или изпълним файл) на програмата. Преносимата (преносима) версия на MKV ToolNix е в архива.
След като изтеглите MKV ToolNix, инсталирайте програмата по обичайния начин. Програмата е инсталирана на руски език. При използване на програмата видео файловете не се преобразуват и видео файловете не влошават качеството им.
Сега се обръщаме към отговора на въпроса - как да използвате MKV ToolNix. Ето кратка инструкция за работа с MKV ToolNix.
Как да премахнете допълнителни аудио записи и субтитри от видео файл
В този пример ще използвам филма Gandhi от 1982 г. във формат .mkv с размер 2,88 GB.

След отваряне на главния прозорец на програмата, можете да добавите видео файл към програмата, като просто го плъзнете с мишката в полето "Въвеждане на файлове" или като кликнете върху бутона "Добави". В прозореца на Explorer ще трябва да изберете видео файл и да кликнете върху бутона "Отваряне".
След като добавите филма в полето "Песни, глави и тагове", ще видите, че филмът се състои от видео файл, три аудио записа и единадесет песни със субтитри (не избрах филма нарочно, попаднах на това!).
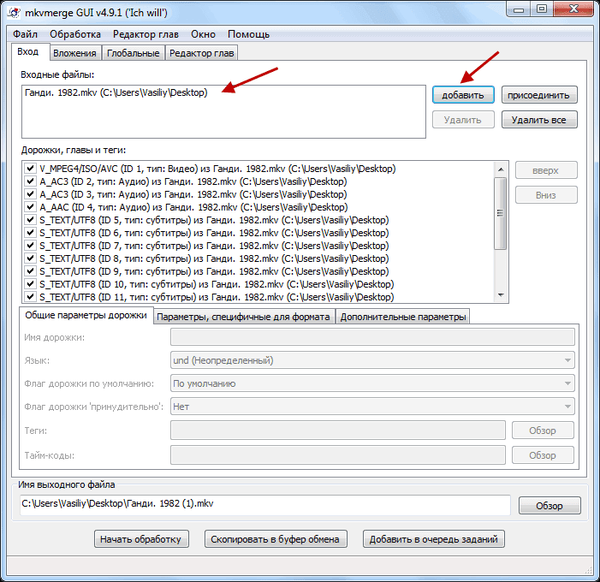
За да премахнете ненужните аудио записи и субтитри, трябва да премахнете отметката от квадратчетата в съответните параграфи. Първо пуснете видео файла и вижте на кой номер е аудио записа на руски език. Обикновено тя е първата, но може би с различен брой.
Полето "Име на изходния файл" показва пътя за запазване на обработения файл. Ако щракнете върху бутона "Преглед", тогава в прозореца на Explorer можете да изберете различен път за запазване и различно име за новия файл. След това кликнете върху бутона "Стартиране на обработката".
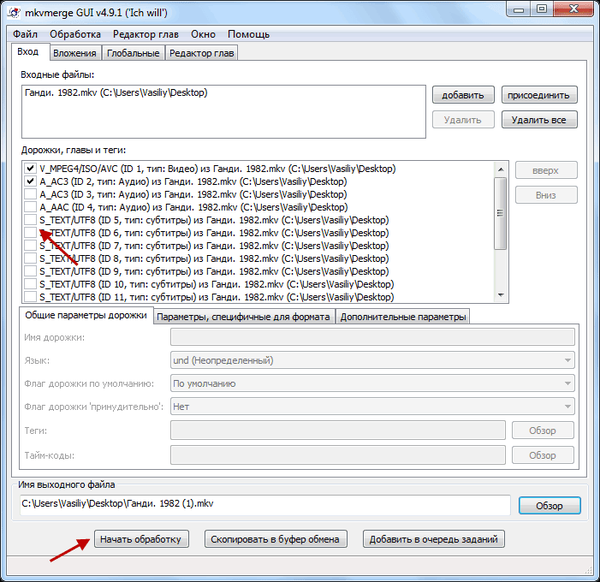
Обработката се извършва, този процес се случва доста бързо (обработката на този филм отне 133 секунди).
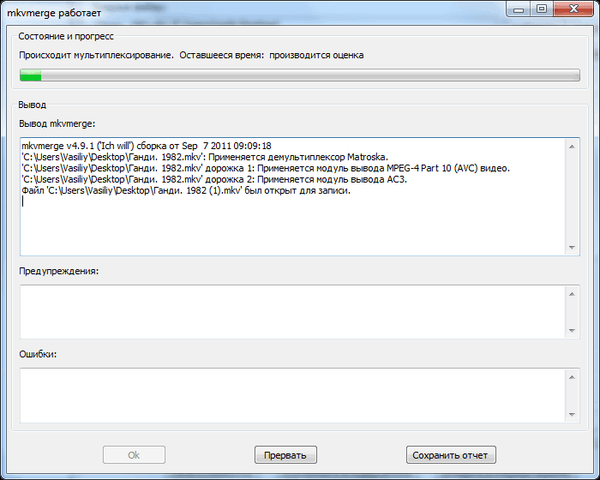
След приключване на обработката на видео файла, кликнете върху бутона "OK".
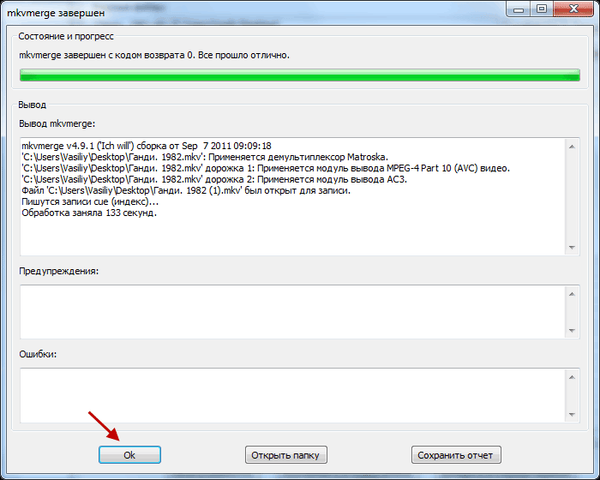
Сега можете да разгледате размера на новия файл. Разликата между 2,88 GB и 2,32 GB е доста впечатляваща. След като проверите обработения видео файл, старият файл може да бъде изтрит, спестявайки на твърдия диск, в нашия случай 0,56 GB, свободно място.

По този начин можете да изключите аудиозаписа, който е зададен по подразбиране във филма (ако не е на руски език), защото когато гледате по телевизия, не можете да сменяте аудиозаписите на места.
Как да добавяте аудио файлове и субтитри към MKV
Понякога има филми с отделен аудио файл или субтитри. Съхраняването на такива филми в отделна папка не е много удобно. В този пример старият (1834 г.) филм "1860", в италиански (".avi" формат), с руски субтитри (подобни действия се извършват с отделен аудио запис).
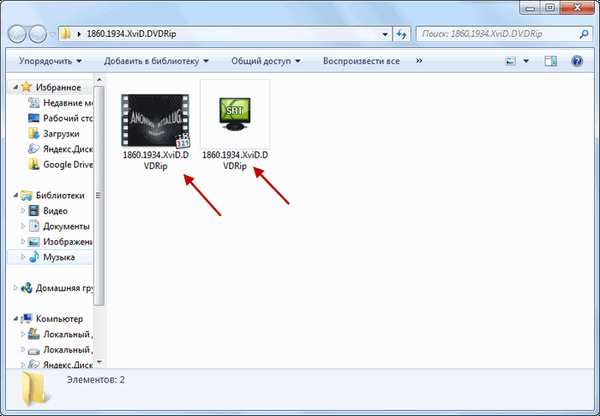
За да комбинирате тези файлове в един видео файл, трябва да добавите файлове един по един в полето "Въвеждане на файлове". След това кликнете върху бутона "Стартиране на обработката".
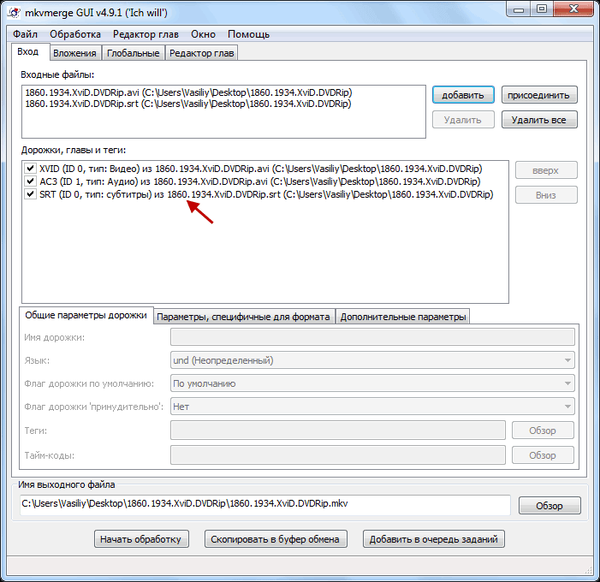
След приключване на обработката ще получите филм, състоящ се от един файл с вградени субтитри.

Как да се присъедините към видео файлове с помощта на MKV ToolNix
Някои филми са разделени на няколко части, което не е много удобно, ако тези части не са отделни епизоди на филма.
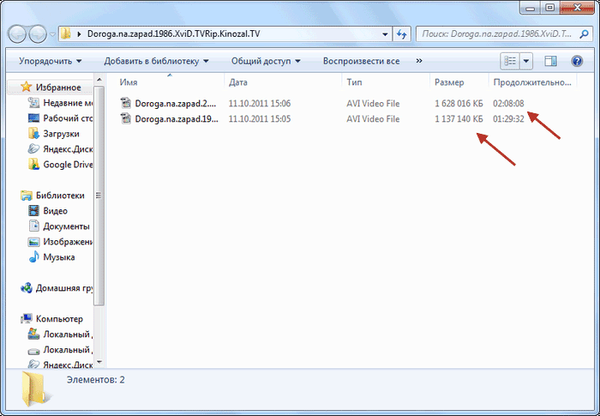
За да свържете видео файлове, добавете филми към програмата, спазвайки последователността на епизодите, включете обработката. Обработката може да започне от меню "Обработка" => "Стартиране на обработка (стартиране на mkvmerge)" или чрез едновременно натискане на клавишната комбинация "Ctrl" + "R". На изхода получавате филм като единичен видео файл.
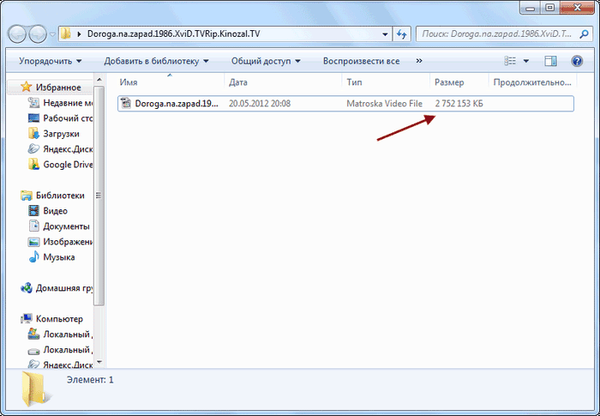
Как да разделите видео файлове с помощта на MKV ToolNix
С MKV ToolNix можете да разделите видео файлове на няколко части. За да разделите видео файла на няколко части, отидете на раздела "Глобален". Там поставете отметка в квадратчето до „Активиране на разделянето ...“. Когато задържите курсора на мишката върху съответния елемент, подканя да обясните съответните действия.
Изберете размера на файла, като зададете подходящия знак след цифрата (буквите "K", "M", "G" съответстват на килобайти, мегабайти и гигабайти). Можете да въведете име на файл / сегмент, но това не е задължително. След тези стъпки кликнете върху бутона "Стартиране на обработката".
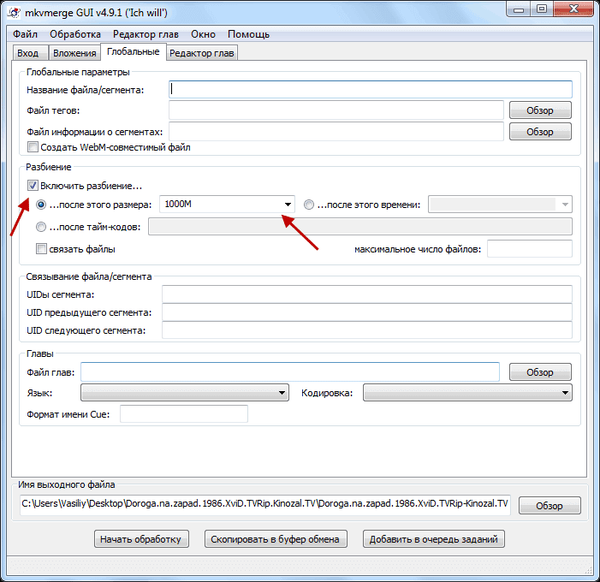
След обработката получавате видео файл, разделен на няколко части.
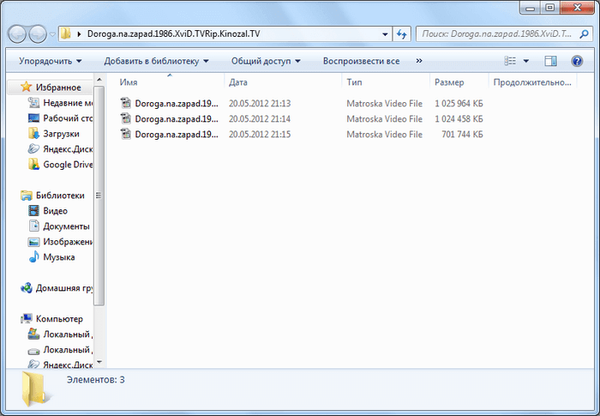
Опитах се да говоря за основните и най-честите действия, изпълнявани с помощта на тази малка и полезна програма. Сега знаете как да използвате MKV ToolNix.
Може да се интересувате също от:- Изрежете и залепете видео файлове във VirtualDub
- Boilsoft Video Splitter - програма за рязане на видео
- Boilsoft Video Joiner - как да се присъедините към видео файлове
Решаване на проблема с възпроизвеждането на видео файлове на хардуерни плейъри
В MKV ToolNix, започващ с версия 4 и по-нова, производителят на програмата в настройките по подразбиране е активирал компресиране на заглавието, което много хардуерни плейъри не поддържат. Видео файлът, получен след обработка, не се възпроизвежда на такъв плейър и може да се възпроизвежда на компютър без проблеми.
Един изход от тази ситуация ще бъде използването на MKV ToolNix програма версия 3 и по-ниска, където компресията на заглавката не е предвидена в настройките по подразбиране на програмата.
Друг начин за решаване на този проблем е следният. След като премахнете отметката от ненужните аудио записи, изберете останалия аудио файл и кликнете върху бутона "Разширени настройки". В елемента „Компресия“ кликнете върху триъгълника и в падащото меню щракнете върху елемента „не“. След това можете да щракнете върху бутона "Започнете обработката", за да премахнете ненужните аудио записи от видео файла.
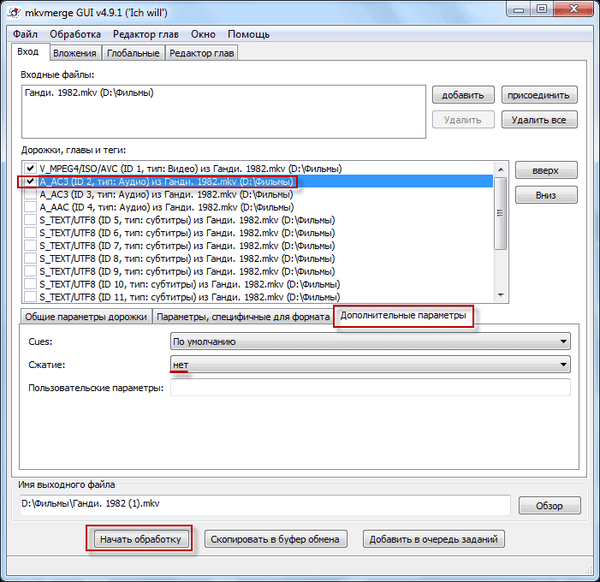
Полученият видео файл вече ще се възпроизвежда с помощта на хардуерния плейър.
Изводи на статията
С помощта на безплатната програма MKV ToolNix можете да редактирате видео файлове във формат MKV. Потребителят може да добави или премахне аудио запис, субтитри, да обедини няколко видеофайла в един файл или да раздели целия файл на няколко фрагмента.
Изтриване на аудио записи от видео файл в MKV ToolNix (видео)
https://www.youtube.com/watch?v=_VvTqKa7vUwПодобни публикации:- Чести формати на видео файлове
- Как да режем mp3 онлайн
- Инсталирайте K-Lite Codec Pack
- Безплатен видео редактор - редактиране и изтриване на фрагменти от видео
- Hamster Free Video Converter - програма за видео конвертиране