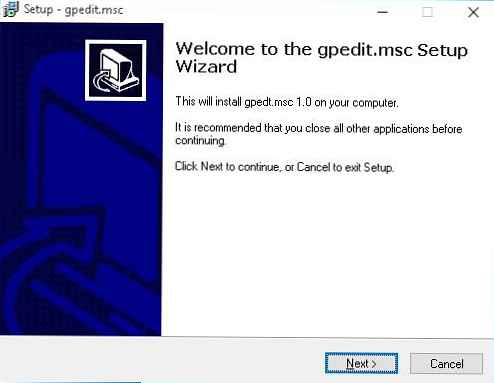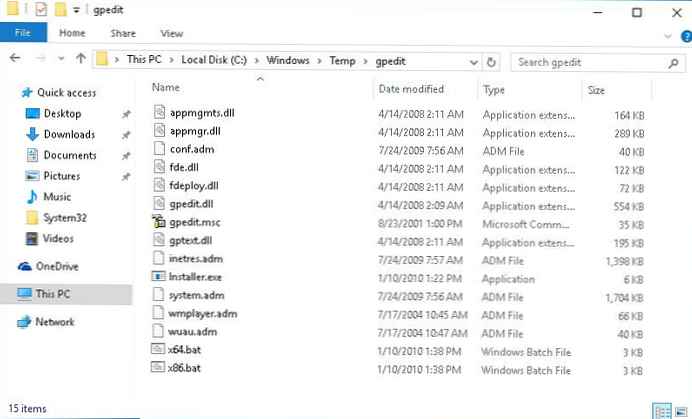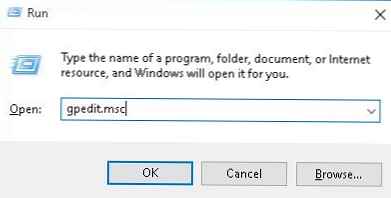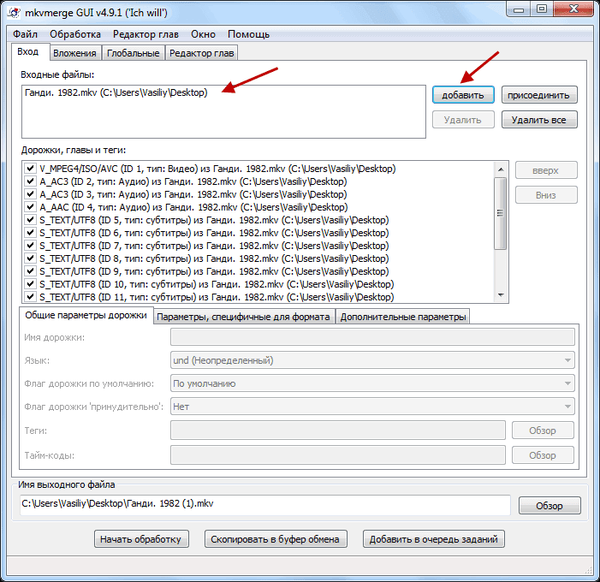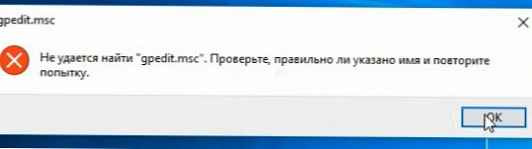
Много често конзолата за редактор на групови правила (gpedit.msc). В домашните издания на Windows 10 Home обаче няма конзола за редактор на политики (за разлика от Windows 10 Pro и Enterprise). Вероятно е, че според логиката на Microsoft, домашният потребител няма нужда да редактира локални настройки чрез графичния интерфейс gpedit.msc. Съответно, потребителите на домашното издание на Windows 10 трябва да направят промени чрез редактора на системния регистър, което не е толкова ясно и по-рисковано от гледна точка на възможността да се направи грешка и да се счупи нещо в системата.
Когато се опитвате да изпълните командата за стартиране на редактора на групови правила в Windows 10 Home и Home за един език: Win + R -> gpedit.msc
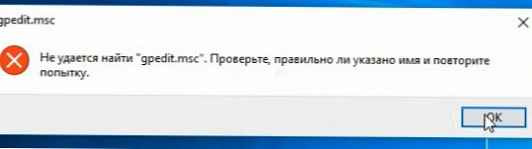
В тази статия ще разберем как да инсталирате и стартирате редактора на политики за локална група в изданието Windows 10 Home.
Съдържание:
- Инсталирайте редактора на политики gpedit.msc в Windows 10
- Стара версия на редактора gpedit.msc от Windows 7
- Utility Policy Plus - универсален редактор на локални политики за всички версии на Windows
Редактор на групови политики е отделна добавка за MMC, която по същество е графична добавка за удобно управление на настройките на Windows в системния регистър. Когато променя настройките на политика, редакторът незабавно прави промени в свързания запис в системния регистър. Вместо да търсите необходимия ключ и ръчно да редактирате параметъра на системния регистър, е много по-лесно да намерите и редактирате настройката в редактора gpedit.msc. Графичният редактор съдържа повече от две хиляди настройки за Windows, които са подредени в добре организирана йерархия, имат подробно описание и предлагат предварително определени конфигурационни опции за избор..
съвет. Кореспонденцията между политиките и ключовете в системния регистър може да бъде намерена в справочната таблица на XLSX Microsoft Group Policy Settings. Версия на документа Windows10andWindowsServer2016PolicySettings-1803.xlsx за Windows Server 2016 и Windows 10 1803 можете да изтеглите на адрес: https://www.microsoft.com/en-us/download/details.aspx?id=56946. В тази таблица можете да намерите кой регистър ключ да редактирате с определена настройка на правилата..Всички приложени настройки на местната политика се съхраняват във файлове на register.pol в директории (можете да конвертирате тези pol файлове в удобен текстов формат с помощта на помощната програма lgpo.exe):
- % SystemRoot% \ System32 \ GroupPolicy;
- % SystemRoot% \ System32 \ GroupPolicyUsers.
Ако изтриете файлове от тези папки, ще нулирате всички настройки на местните политики (това е полезно, когато след промяна на някои от настройките на Windows в правилата компютърът спре да пуска потребителя или не се зарежда).
Преди време намерих инсталатор на трета страна на редактора gpedit.msc за Windows 7. Може да се използва и в Windows 10 (описано в отделен раздел на тази статия), но в Windows 10 Home имаше възможност за скрита инсталация на редактора gpedit.msc директно от инсталацията файлове с изображения.
Инсталирайте редактора на политики gpedit.msc в Windows 10
За да инсталирате редактора на правила за групови правила в Windows 10 в изданието Home, отворете команден ред с права на администратор и изпълнете следните команди:
ЗА% F IN ("% SystemRoot% \ обслужване \ пакети \ Microsoft-Windows-GroupPolicy-ClientTools-Package ~ * .mum") DO (
DISM / Онлайн / NoRestart / Add-Package: "% F"
)
ЗА% F IN ("% SystemRoot% \ обслужване \ пакети \ Microsoft-Windows-GroupPolicy-ClientExtensions-Package ~ * .mum") DO (
DISM / Онлайн / NoRestart / Add-Package: "% F"
)
За удобство този код може да бъде запазен в текстов файл. gpedit-инсталирам.бухалка и стартирайте като администратор. Изчакайте известно време, докато DISM инсталира пакети от вътрешното съхранение на компоненти на Windows 10.
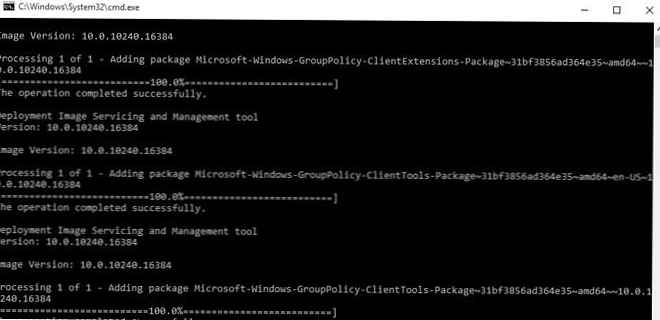
В моя случай пакетите ClientTools и ClientExtensions бяха инсталирани в английското издание на Windows 10 Home:Microsoft-Windows-GroupPolicy-ClientTools-Package ~ ... ~ amd64 ~~ ... .mum
Microsoft-Windows-GroupPolicy-ClientTools-Package ~ ... ~ amd64 ~ bg-US ~ ... .mum
Microsoft-Windows-GroupPolicy-ClientExtensions-Package ~ ... ~ amd64 ~~ ... .mum
Microsoft-Windows-GroupPolicy-ClientExtensions-Package ~ ... ~ amd64 ~ en-US ~ ... .mum
Сега опитайте да стартирате конзолата gpedit.msc - интерфейсът на редактора на политики за локална група трябва да се отвори (не се изисква рестартиране). Графичният редактор е напълно функционален дори в домашната версия на Windows 10 и съдържа всички необходими раздели за политики, които са налични в по-старите издания на Windows.
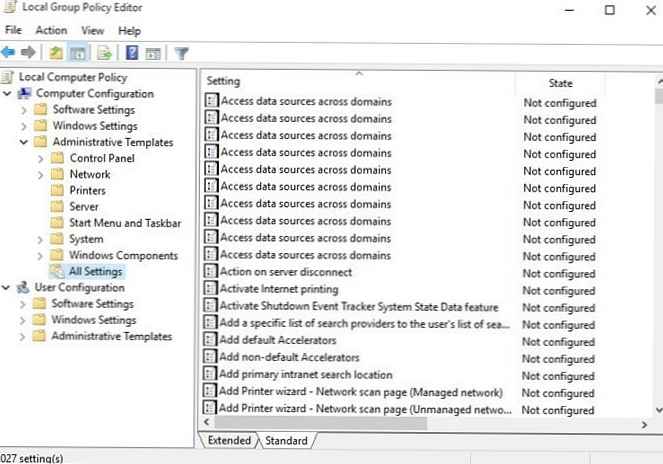
Стара версия на редактора gpedit.msc от Windows 7
За да стартирате редактора на групови правила в Windows 10 Home, можете да използвате неофициалния пластир от ентусиасти, който включва всички необходими библиотеки и файлове, за да работи локалният редактор на групови правила.
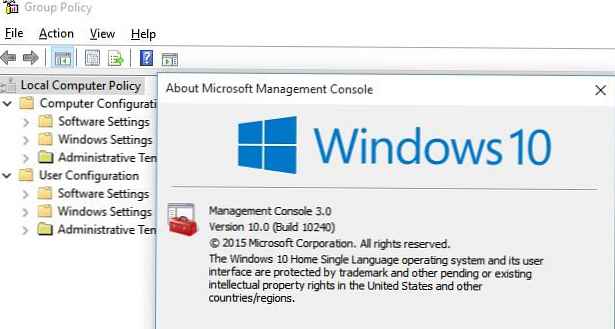
- Можете да изтеглите архива с инсталационния файл тук: add_gpedit_msc.zip;
- Разархивирайте архива и стартирайте съветника за инсталиране като администратор setup.exe;
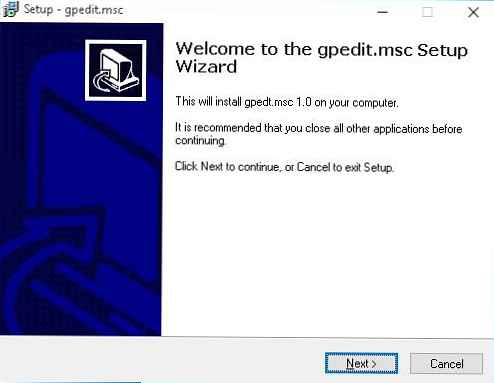
- Ако имате 64-битова версия на Windows 10, тогава без да затваряте прозореца на инсталатора (без да натискате бутона Finish), отидете в директорията % WinDir% \ Темп и копирайте файловете gpedit.dll, fde.dll, gptext.dll, appmgr.dll, fdeploy.dll и gpedit.msc в папката % WinDir% \ System32;
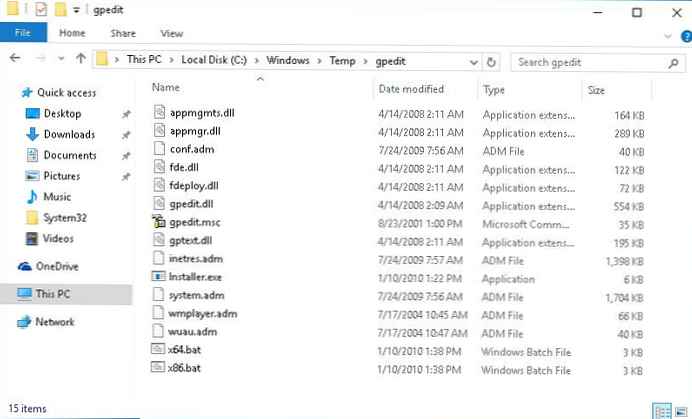
- След това копирайте папките GroupPolicy, GroupPolicyUsers, GPBAK и файл gpedit.msc от каталога % WinDir% \ SysWOW64 в папката % WinDir% \ System32;
- Рестартирайте компютъра и опитайте да стартирате конзолата на редактора, като изпълните командата gpedit.msc .
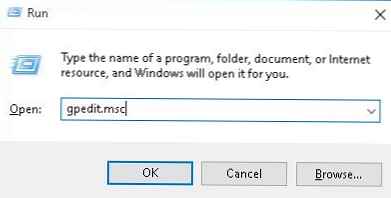
Ако при стартиране на gpedit.msc се появи грешка „MMC не може да създаде прихващането“, стартирайте ръчно файла от папката% WinDir% \ Temp \ gpedit х86.bat или х64.bat (в зависимост от капацитета на системата). Ръчното копиране на архивни файлове в папката% SystemRoot% \ System32 \ също може да помогне..
съвет. В инсталираната версия на редактора ще има редица политики, които се появяват в Windows 8 и Windows 10, защото Тази версия на GPO редактора е разработена под Windows 7. Тоест Възможно е да няма нови настройки на политиката, които да се появят след Windows 7, например политика, свързана с скорошен проблем с logssp. Освен това има само английска версия на редактора на GPO.Utility Policy Plus - универсален редактор на локални политики за всички версии на Windows
Наскоро попаднах на полезна безплатна програма политика плюс, което е алтернатива на вградения редактор на групови политики на Windows - gpedit.msc за всички версии на Windows: Windows 10, Windows 8.1, Windows 7, (включително Windows 10 Home). Можете да изтеглите помощната програма от линка от хранилището в GitHub: https://github.com/Fleex255/PolicyPlus
Изтеглете и стартирайте Policy Plus с права на администратор (програмата е преносима, не изисква инсталация).
Както можете да видите, конзолата Policy Plus е много подобна на редактора gpedit.msc: дърво със секции в левия прозорец и политики в дясно.
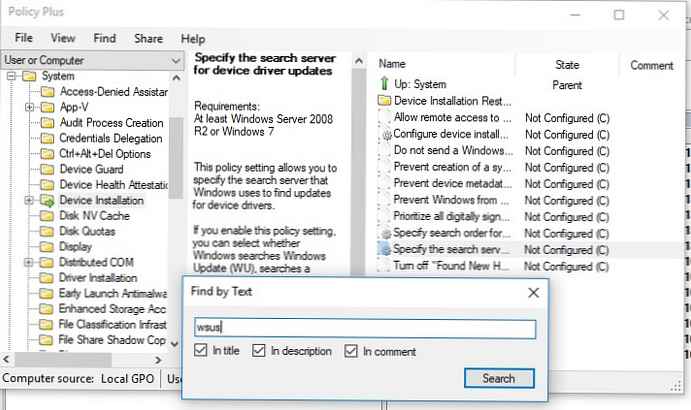
Функционалността на Policy Plus значително надвишава възможностите на редактора на политики gpedit.msc. Помощната програма ви позволява да свързвате административни файлове с шаблони (admx) и ако е необходимо, може да изтегля най-новите версии на шаблони от уебсайта на Microsoft (Помощ -> Придобийте AMDX файлове). Това трябва да се направи на потребителите на домашни издания на Windows 10, защото повечето файлове с административни шаблони липсват в системата.
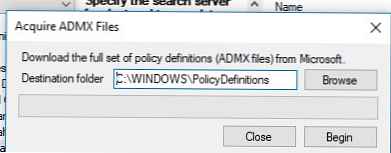
Policy Plus има удобно вградено търсене в политиката. Можете да търсите по текст, описание на политиката, свързани клонове на регистъра.
Можете да редактирате регистъра на офлайн изображение на Windows, да зареждате POL политически файлове и експортирате настройките на политиката на групата във файл за прехвърляне на други компютри (Import / Export reg и pol файлове).
Доста удобно е, че с помощта на вградения инспектор (Element Inspector) можете да видите кои ключове в системния регистър включват тази или онази политика и възможните стойности на параметрите.
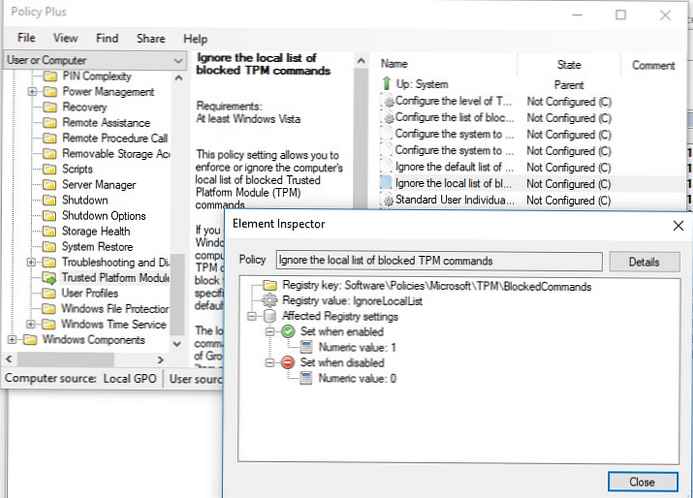
Моля, обърнете внимание, че след промяна на местните политики, за да приложат системните настройки, потребителите на Windows 10 Home Edition трябва да рестартират компютъра или да влязат / влизат. При Pro и Enterprise повечето промени влизат в сила веднага или след командата gpupdate / force.
В допълнение, множество локални политики (MLGPO) не се поддържат в изданията на Windows Home..