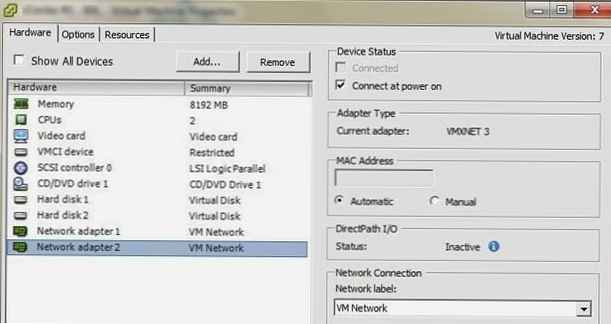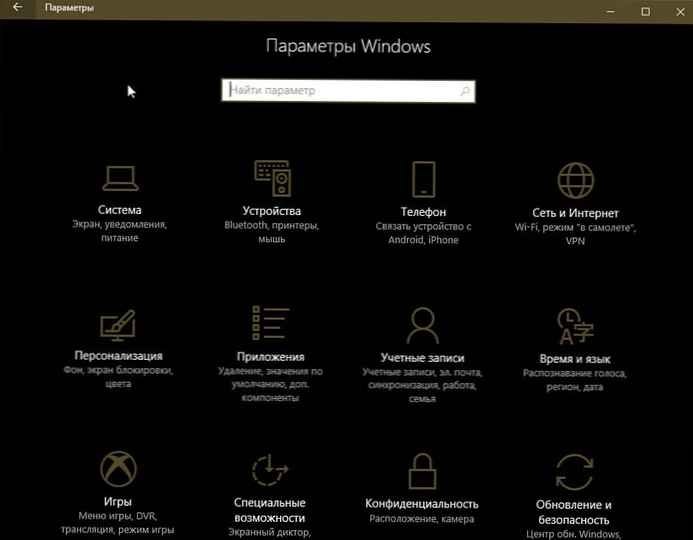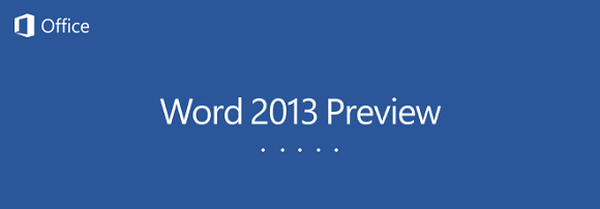
През юли тази година Microsoft обяви следващата версия на своя офис пакет, Office 2013. Стив Балмер, настоящият изпълнителен директор на гиганта Redmond, представи потребителския преглед на Microsoft Office 2013 в Сан Франциско. Това е първият път, когато офис пакет е проектиран за настолни компютри и устройства с тъчскрийн..
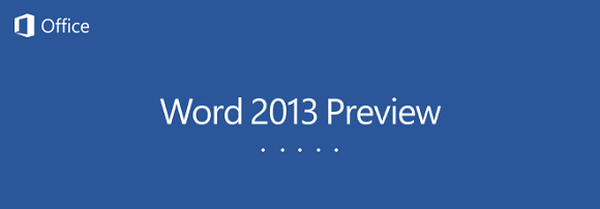
Един от най-мощните и най-използваните инструменти в Office е Word. Word 2013 е подобен на други програми, които са част от новия пакет и изглежда по-елегантен и елегантен в сравнение с предишната версия. По същество това е същият Word 2010 с разширена функционалност, естетика и ергономичност.
Вероятно знаете как да добавите воден знак в Word 2010, но в Word 2013 началната точка за този процес е променена, така че днес искам да се докосна подробно до тази тема. Така че нека започнем.
Добавете воден знак към Word 2013
Както казах, самият процес повече или по-малко остава същият, но началната точка е променена. Сега, за да добавите воден знак от галерията към документа, вместо раздела „Оформление на страницата“, трябва да започнете с раздела „Дизайн“. Вижте екрана по-долу (с възможност за кликване).
Може би се чудите: Как да възстановите повреден PDF файл? Има ли живот без PDF или подарък-наказание от Adobe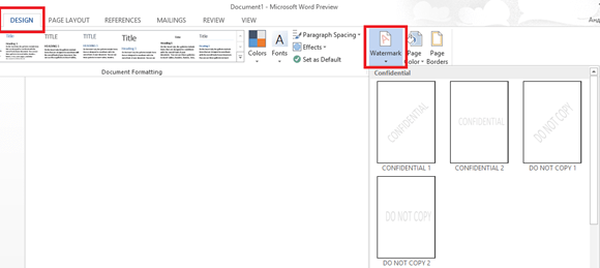
В галерията ще намерите редица стандартни водни знаци с текста "ТАЙНА", "НЕВЕРОЯТНО" и т.н. Изберете този, който искате да използвате в документа. Ако искате, можете да поставите воден знак със собствен текст. За целта отворете менюто "Воден знак" и изберете опцията "Персонализиран воден знак" в най-долната част..
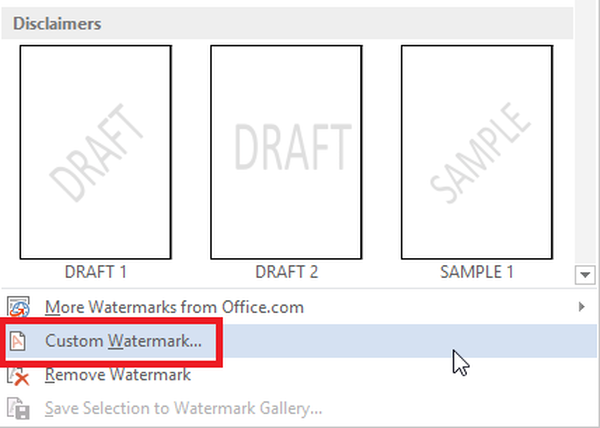
На екрана мигновено ще се появи изскачащ прозорец, който ще ви подкани да изберете воден знак под формата на изображение или текст. Избрах текстов воден знак.
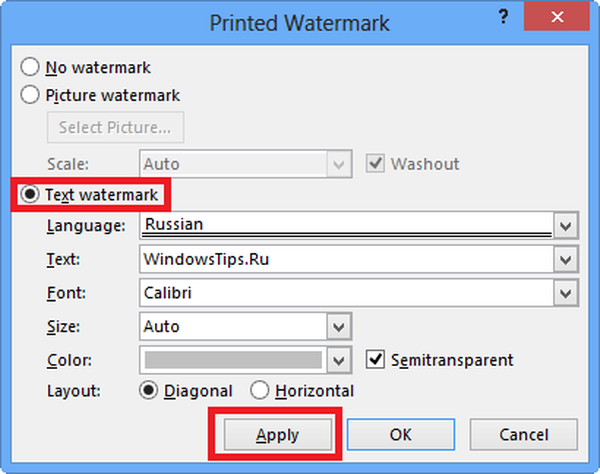
Ако е необходимо, можете да промените шрифта, размера, цвета и местоположението на водния знак.
За да добавите изображение като воден знак, просто активирайте опцията "Картина" (Снимка воден знак) и след това кликнете върху бутона "Избор ..." (Изберете снимка). След това можете да използвате клипъра от уебсайта на Microsoft, да намерите изображението чрез Bing или да изберете всяко изображение от вашия компютър.
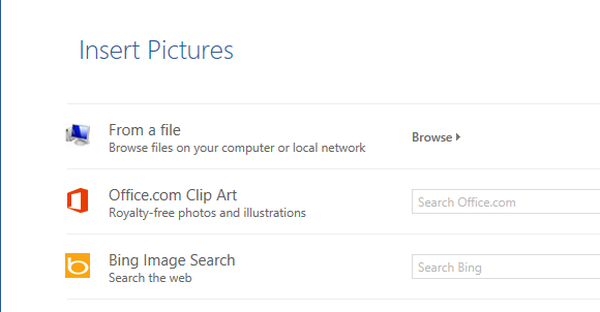
Когато намерите изображението, щракнете върху Приложи.
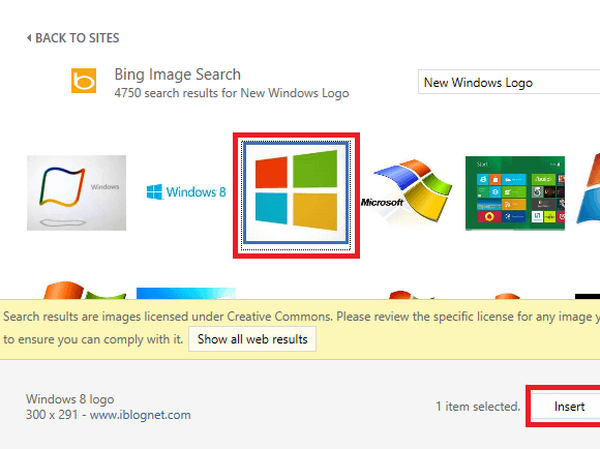
Това е всичко!

На изображението по-горе можете да видите крайния резултат.
Приятен ден!