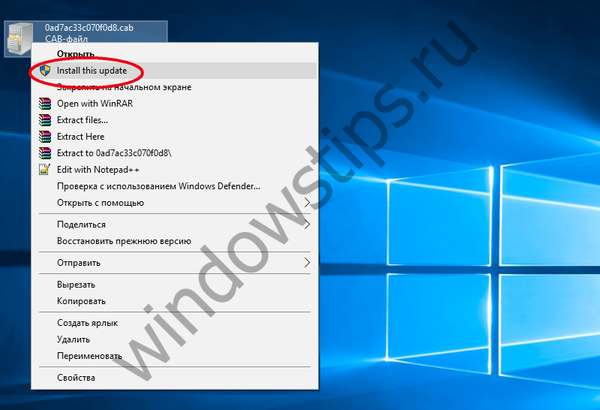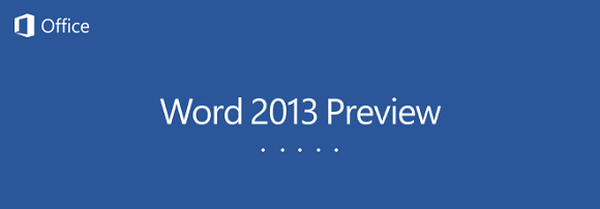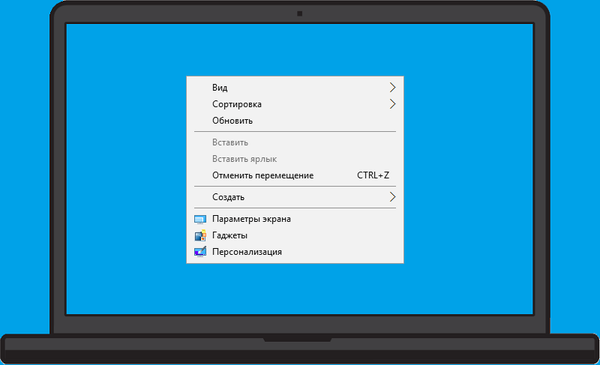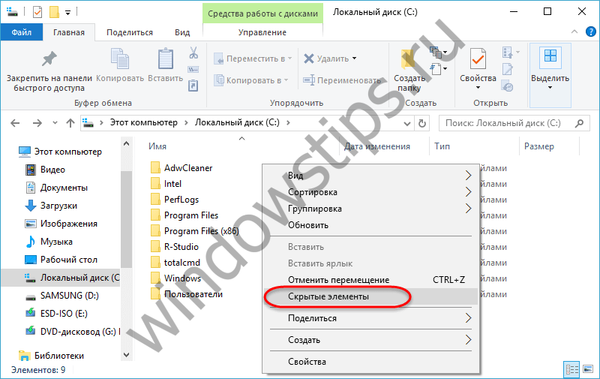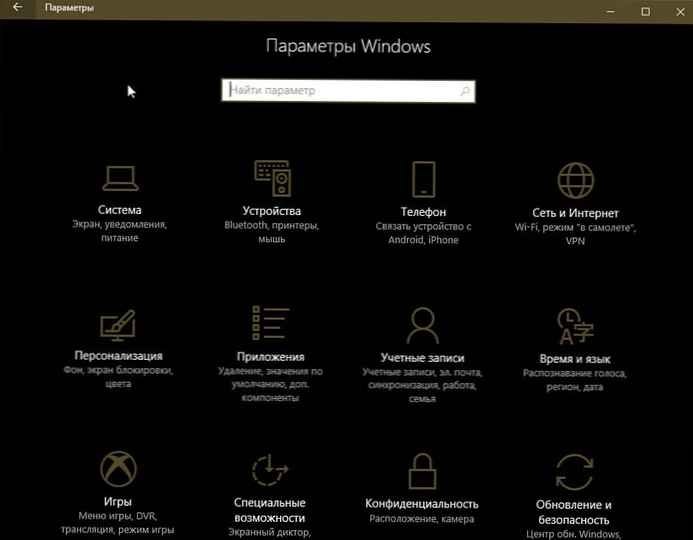
Както вече знаете, Windows 10 има две цветни теми за приложения. По подразбиране темата е лека, но има и тъмна тема. Можете да добавите специално контекстно меню за бързо превключване между тях. Ето как.
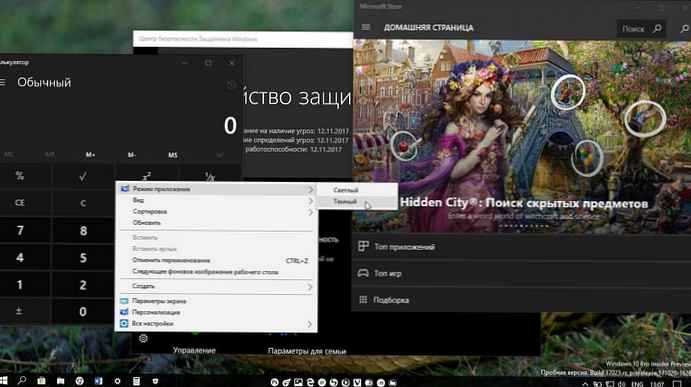
За да приложите тъмна тема към приложенията си и да съхранявате, можете да използвате Опции. Необходимо е в раздела "Персонализация - цветове" да превключите режима на приложение по подразбиране. Вижте следната екранна снимка:
Режим на приложение В цветови настройки на Windows 10
Тази опция е налична, като се започне с Windows 10 "Anniversary Update" версия 1607.
С обикновена настройка на регистъра можете да добавите специално работно меню към работния плот и да активирате желаната тема на приложението с едно щракване. Контекстно меню Режим на приложение на Windows 10
За да добавите контекстно меню на приложението за бърз избор на тъмен или светъл режим в Windows 10, следвайте тези стъпки.
1. Изтеглете следните файлове в системния регистър: Изтеглете файлове в регистъра.
2. Извадете цип файла, който сте изтеглили, на всяко място. Можете да ги поставите право на вашия работен плот..
3. Щракнете двукратно върху файла "ап-режим-context.reg"и потвърдете операцията за импортиране.
Това ще добави следното контекстно меню за работния плот:
За да премахнете контекстното меню, щракнете двукратно върху предоставения файл "премахване на приложения в режим-context.reg".
Ако сте любопитни да видите съдържанието на ощипвам, ето как изглежда.
Версия на редактора на системния регистър на Windows 5.00 [HKEY_CLASSES_ROOT \ DesktopBackground \ Shell \ AppMode] "MUIVerb" = "Режим на приложение" "Икона" = "topiccpl.dll, -1" "Позиция" = "Топ" "Подкоманди" = "" [HKEY_CLASSES_ROOT \ DesktopBackground \ Shell \ AppMode \ shell \ 01Light] "MUIVerb" = "Light" [HKEY_CLASSES_ROOT \ DesktopBackground \ Shell \ AppMode \ shell \ 01Light \ command] @ = "reg add HKCU \\ SOFTWARE \\ Microsoft \\ Windows \\ CurrentVersion \\ Теми \\ Персонализиране / v AppsUseLightTheme / t REG_DWORD / d 1 / f "[HKEY_CLASSES_ROOT \ DesktopBackground \ Shell \ AppMode \ shell \ 02Dark]" MUIVerb "=" Dark "[HKEY_CLASSES_ROOT \ DesktopBackground \ command] @ = "reg добавете HKCU \\ SOFTWARE \\ Microsoft \\ Windows \\ CurrentVersion \\ Теми \\ Персонализиране / v AppsUseLightTheme / t REG_DWORD / d 0 / f"Можете да го копирате в Notepad, като създадете нов документ и го промените според вашите предпочитания. Например, можете да регулирате позицията на менюто. Опитайте да промените линията "Позиция" = "отгоре" на „среден"Или"дъноСлед като направите промени, запишете файла с разширението * .REG
В Notepad натиснете Ctrl + S или щракнете върху елемент от менюто на файла Запазване като. Отваря се диалоговият прозорец Запиши..
Въведете или копирайте след това име следното име "Rezhim_prilozheniya.reg", включително кавички. Двойните кавички са важни, за да се гарантира, че файлът получава разширението "* .reg.", и не * .reg.txt. Можете да запазите файла навсякъде, например можете да го поставите в папката "Desktop".
За да премахнете менюто ръчно, отворете редактора на системния регистър и изтрийте секцията
HKEY_CLASSES_ROOT \ DesktopBackground \ Shell \ AppMode
Това контекстно меню използва настройката, спомената в следната статия: Как да активирате Dark Theme в Windows 10. Променя 32-битовия DWORD параметър AppsUseLightTheme и променя стойността си от 0 (по подразбиране по подразбиране) до 1, за да включите тъмен режим.