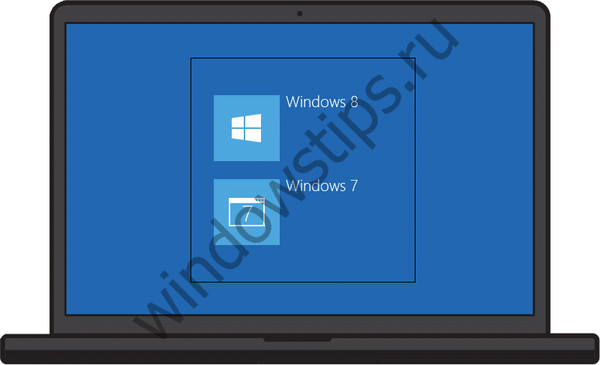В една от предишните ни статии говорихме за това как можете да персонализирате лентовия интерфейс в MS Office приложения, като добавите към него нови раздели и групи. Днес ще ви кажа как да добавите команда към емисията, за да изпратите документ по имейл..
Преди да започнем, предлагам да обсъдим сценария. Така че, след като приключите работата над документа, който искате да изпратите като прикачен файл по електронна поща, най-вероятно ще използвате една от традиционните опции:
- или отворите пощенския си клиент, създавате ново писмо и ръчно добавяте документа като прикачен файл;
- или отидете в директорията, в която се съхранява този документ. След това щракнете с десния бутон върху него и изберете Изпращане -> Дестинация в контекстното меню.
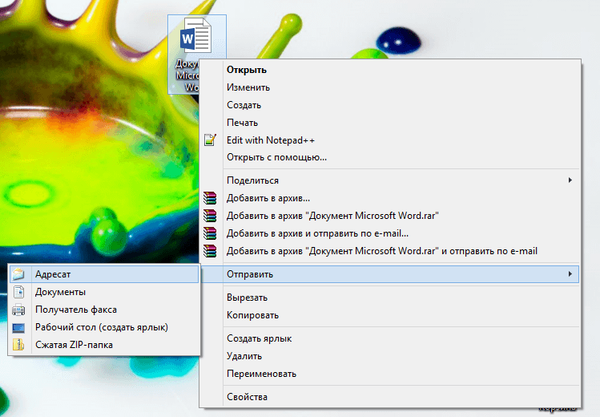
Какво ще кажете за екип, който ви позволява да правите това директно от Word? Точно за това искам да ви разкажа..
Забележка Моля, обърнете внимание, че това ръководство не ви помага, ако използвате уеб базирани имейл услуги (Gmail и Mail.ru, например), а не настолни клиенти за изпращане на имейли..Как да добавите команда за поща към емисия на Word 2013
Например, ще използвам Word 2013, но в случай на предишни версии, всички стъпки ще бъдат повече или по-малко подобни.
Стъпка 1: Кликнете върху Файл.
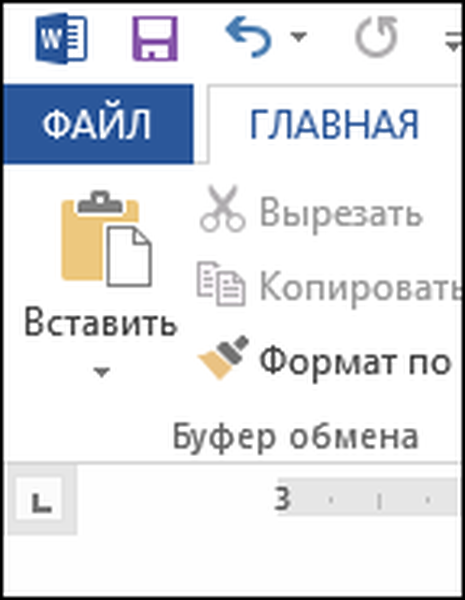
Стъпка 2: В левия прозорец щракнете върху Опции, за да отворите прозореца на Word Options..
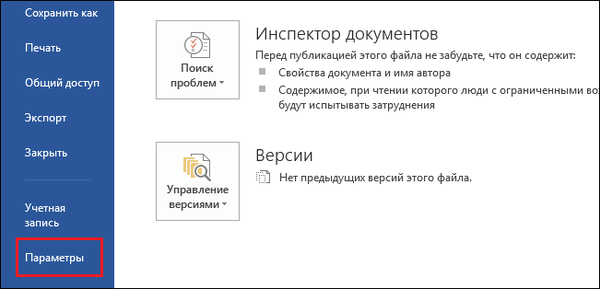
Стъпка 3: В прозореца, който се отваря, изберете секцията „Персонализиране на емисията“.
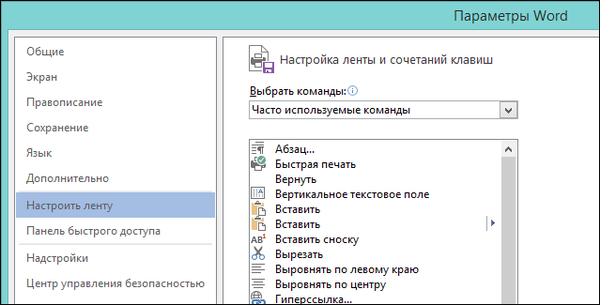
Стъпка 4: Сега можете или да създадете нов раздел и / или група (както е обяснено тук), или да добавите команда за изпращане на имейл до един от съществуващите раздели. Вярвам, че екипът ще се впише перфектно в раздела „Бюлетини“, но в него ще създадем нова група. В прозореца „Опции за Word“ от дясната страна изберете раздела „Бюлетини“ и кликнете върху „Създаване на група“.
Може би се чудите: Как да възстановите повреден PDF файл? Има ли живот без PDF или подарък-наказание от Adobe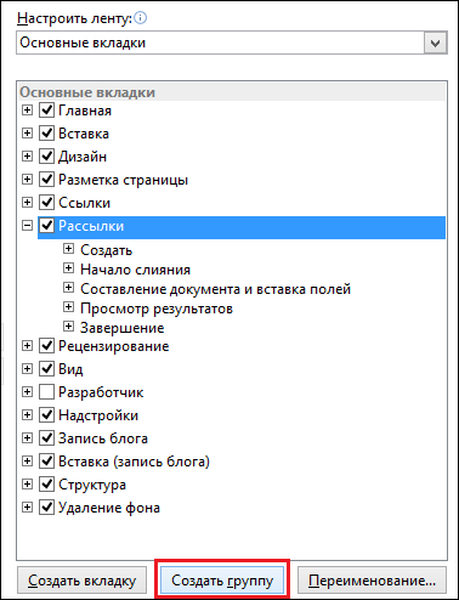
Стъпка 5: Може да искате да преименувате създадената група. За да направите това, щракнете с десния бутон върху него и след това изберете "Преименуване" и въведете ново име.

Стъпка 6: След това трябва да добавите команда за изпращане на имейл. В лявата част на прозореца „Опции за Word“ в списъка с често използвани команди намерете командата „Имейл“ и кликнете върху „Добавяне“.
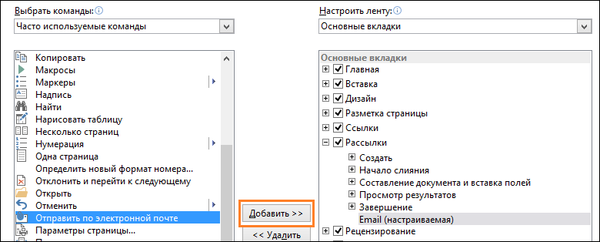
Резултатът ще бъде както на екрана по-долу.

Сега кликнете върху „OK“ и се върнете към лентата, за да видите какво се е променило. В раздела „Бюлетини“ ще трябва да видите нова група, а вътре в нея командата „Имейл“.

Как работи екипът за изпращане на имейли
Следващия път, когато създадете документ и решите да го изпратите по електронна поща, всичко, което трябва да направите, е да отидете в раздела „Бюлетини“ и да изберете „Имейл“. В резултат на това по по подразбиране ще бъде създадено ново писмо в пощенския клиент и вашият документ ще бъде прикачен към него като прикачен файл.
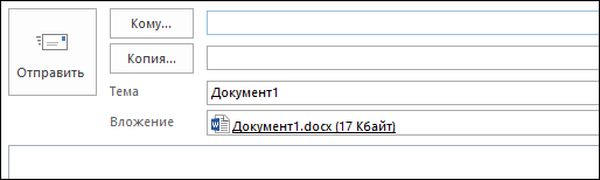
Просто трябва да посочите адреса на получателя и да кликнете върху „Изпращане“.
Приятен ден!