
В Windows 10 / 8.1 и Windows Server 2016 / 2012R2 екранът за вход (приветствен екран) по подразбиране показва акаунта на последния потребител, който е влязъл в компютъра (ако потребителят няма парола, системата автоматично ще влезе като този потребител) дори ако функцията за автолог не е зададена). Можете да конфигурирате различни поведения на тази функция на екрана за добре дошли (екран за влизане): можете да покажете потребителското име, да го скриете или дори да изброите всички потребители на локален или активен домейн на компютъра (сървъра).
Съдържание:
- Как да премахнете потребителско име от Добре дошли екрана на Windows?
- Как да покажете всички местни потребители на екрана за вход в Windows 10?
- Показва списък на активните потребители на домейн на екрана за вход в Windows
- Как да скриете конкретен потребител на екрана за приветствие на Windows?
Как да премахнете потребителско име от Добре дошли екрана на Windows?
Показването на името на акаунта на екрана за вход в Windows е удобно за крайните потребители, но намалява сигурността на компютъра. В крайна сметка, нападател, получил достъп до компютър, може само да вземе парола (има различни начини за социално инженерство, груба сила или банално залепена листовка с парола на монитора за това).
Можете да деактивирате показването на последното потребителско име чрез GPO. Отворете редактора на домейна (gpmc.msc) или местните политики (gpedit.msc) и отидете на секцията Конфигурация на компютъра -> Конфигурация Windows -> Настройки за защита -> Местни политики -> Настройки за защита (Конфигурация на компютъра -> Настройки на Windows -> Настройки за защита -> Местни политики -> Опции за защита). Активиране на политиката „Интерактивно вход: Не показвайте идентификационните данни на последния потребител”(Интерактивно влизане: Не показвайте последното потребителско име). По подразбиране това правило е деактивирано..

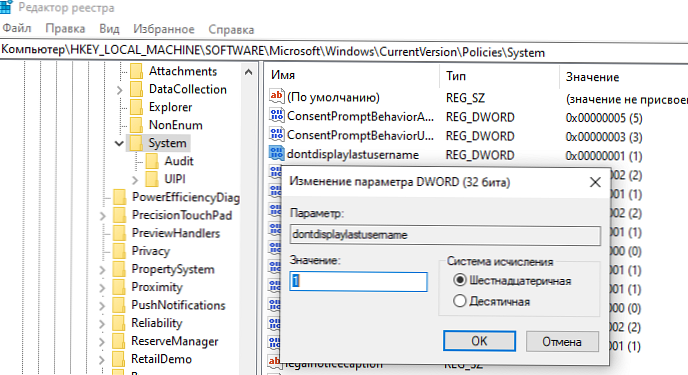
Освен това можете да скриете потребителското име на заключен компютър. За целта активирайте „Интерактивно вход: показва информация за потребителя, ако сесията е заключена”(Интерактивно влизане: Показвайте информация за потребителя, когато сесията е заключена) и изберете„ Не показвайте потребителска информация “.
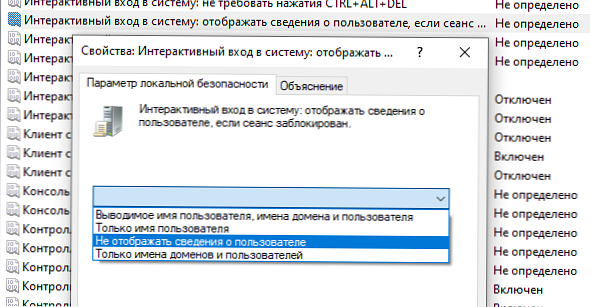
Това правило съответства на регистър ключ в същия клон DontDisplayLockedUserId със стойност 3.
Сега на екрана за влизане в компютъра и на заключения екран на Windows се показват празни полета за въвеждане на потребителско име и парола.
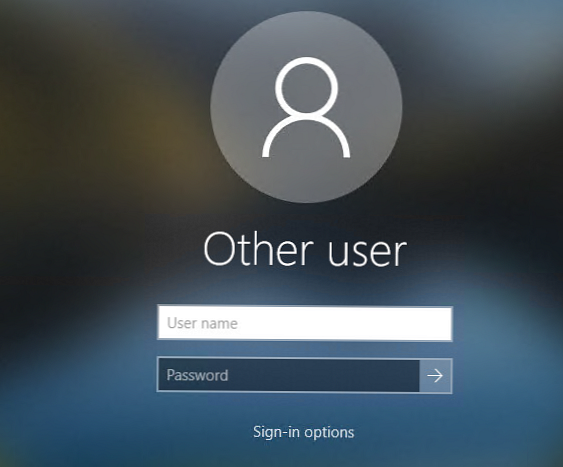
Как да покажете всички местни потребители на екрана за вход в Windows 10?
В Windows 10 / 8.1 можете да изброите наличните локални акаунти на екрана за добре дошли на системата. За да влезе в компютъра, потребителят просто трябва да кликне върху желания акаунт и да посочи паролата си.
За да може Windows да показва всички местни потребители на екрана за вход, трябва да сте в клона на системния регистър HKEY_LOCAL_MACHINE \ SOFTWARE \ Microsoft \ Windows \ CurrentVersion \ Удостоверяване \ LogonUI \ UserSwitch промяна на стойността на параметъра Enabled за 1. Можете да промените този параметър чрез графичния интерфейс на редактора Regedit, като използвате командата "Reg Add" конзолата или командлета PowerShell Set-ItemProperty.
Reg Добавяне на HKLM \ SOFTWARE \ Microsoft \ Windows \ CurrentVersion \ Удостоверяване \ LogonUI \ UserSwitch / v Разрешено / t REG_DWORD / d 1 / f
илиSet-ItemProperty -Path 'HKLM: \ SOFTWARE \ Microsoft \ Windows \ CurrentVersion \ Удостоверяване \ LogonUI \ UserSwitch' -Имено е активирано -Value 1
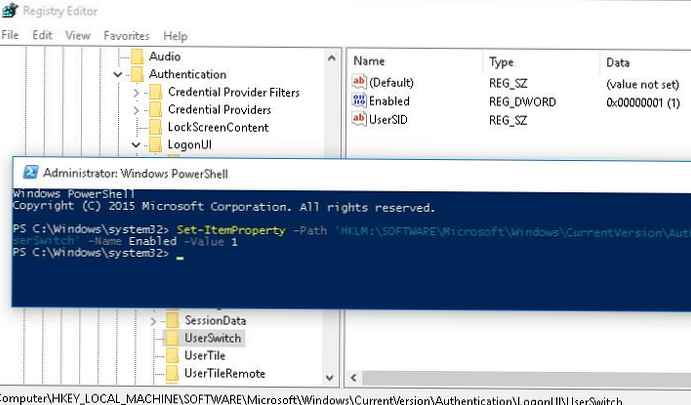
Въпреки това Windows автоматично нулира стойността на разрешения параметър на 0. Всеки път, когато потребителят влиза, така че стойността на ключа винаги да се променя на 1, най-лесният начин е да се създаде нова задача на планиращия инструмент, която ще се изпълни, когато потребителят влезе в системата.
Задачата на планиращия трябва да изпълни една от горните команди. Такава задача може да бъде създадена ръчно с помощта на графичната конзола taskchd.msc. Но ми се струва, че е много по-лесно да се създаде задача за планиране с помощта на PowerShell. В нашия случай командите за създаване на нова задача могат да изглеждат така:
$ Trigger = Ново планираноTaskTrigger -AtLogOn
$ User = "NT AUTHORITY \ SYSTEM"
$ Action = New-ScheduledTaskAction -Execute "PowerShell.exe" -Argument "Set-ItemProperty -Path HKLM: \ SOFTWARE \ Microsoft \ Windows \ CurrentVersion \ Authentication \ LogonUI \ UserSwitch -Name Enabled -Value 1"
Регистрация-ScheduledTask -TaskName "UserSwitch_Enable" -Trigger $ Trigger -User $ User -Action $ Action -RunLevel най-високо-сила
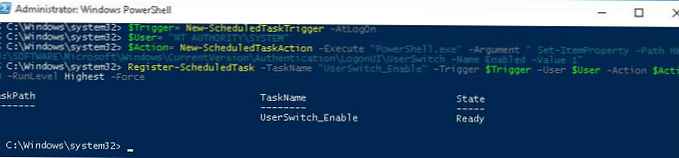 Уверете се, че задачата се появява в Windows Scheduler (taskchd.msc).
Уверете се, че задачата се появява в Windows Scheduler (taskchd.msc).
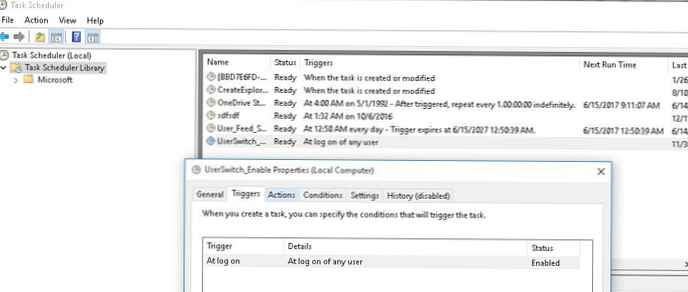 Стартирайте влизането и влизането на потребители. Задачата трябва да стартира автоматично и да промени стойността на стойността на разрешения регистър на 1. Проверете текущата стойност на параметъра. Както можете да видите, тя е равна на едно:
Стартирайте влизането и влизането на потребители. Задачата трябва да стартира автоматично и да промени стойността на стойността на разрешения регистър на 1. Проверете текущата стойност на параметъра. Както можете да видите, тя е равна на едно:
get-ItemProperty -Path 'HKLM: \ SOFTWARE \ Microsoft \ Windows \ CurrentVersion \ Удостоверяване \ LogonUI \ UserSwitch' -Имението е активирано
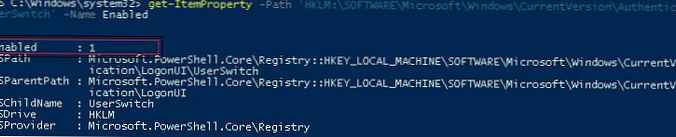
След следващото рестартиране на системата приветственият екран на Windows 10 и 8.1 ще показва всички локални потребителски акаунти на компютъра, а не само името на последния потребител.
съвет. Вместо стандартни потребителски икони можете да показвате техните аватарни снимки от Active Directory.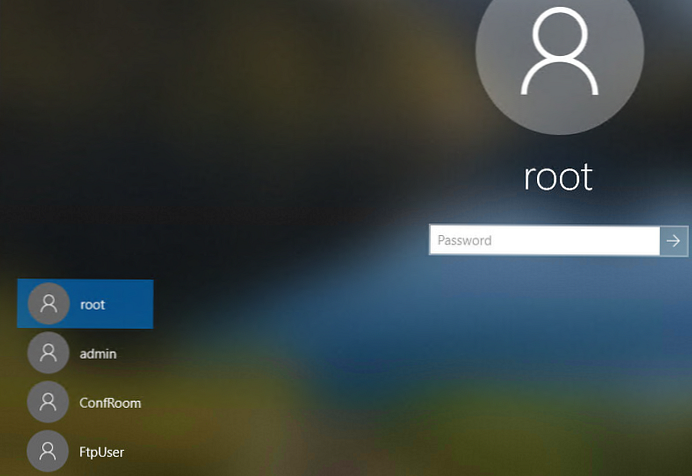
Съществува отделна политика, която прави много по-лесно да се изброят местните потребители на компютри с домейни. Отидете на Конфигурация на компютъра -> Административни шаблони -> Система -> Вход (Конфигурация на компютъра -> Административни шаблони -> Вход) и активирайте "Избройте местните потребители на присъединени към домейна компютри»(Списък на местните потребители на компютри, свързани с домейна).
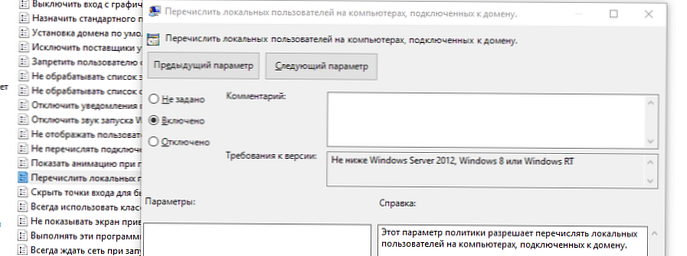
Показва списък на активните потребители на домейн на екрана за вход в Windows
Ако няколко потребители използват един компютър, можете да покажете на екрана за добре дошли списък с потребители, които имат изключване на сесията (потребителите ще се показват само ако са влезли, например, когато използват обществени компютри, каси, киоски, RDS сървър или негов аналог Windows 10).
За целта се уверете, че следните политики са деактивирани в Конфигурацията на компютъра -> Настройки на Windows -> Настройки за защита -> Локални политики -> Опции за защита:
- Интерактивно влизане: Не показвайте последния вход: Деактивирано
- Интерактивно влизане: Не показвайте потребителско име при влизане: Деактивирано
След това деактивирайте правилата в Конфигурация на компютъра -> Административни шаблони -> Система -> Вход:
- Блокиране на потребителя да показва данни за акаунта при влизане: Деактивирано
- Не изброявайте свързани потребители на присъединен към домейн компютър: Деактивиран
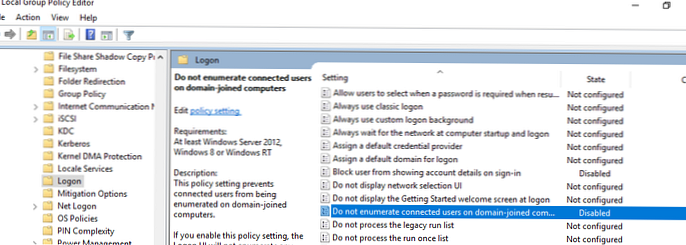
След това екранът за приветствие ще покаже списък с акаунти с активни сесии, които са влезли в системата, но са били прекъснати. Достатъчно е потребителят да влезе веднъж, а след това просто изберете акаунт от списъка и въведете паролата.
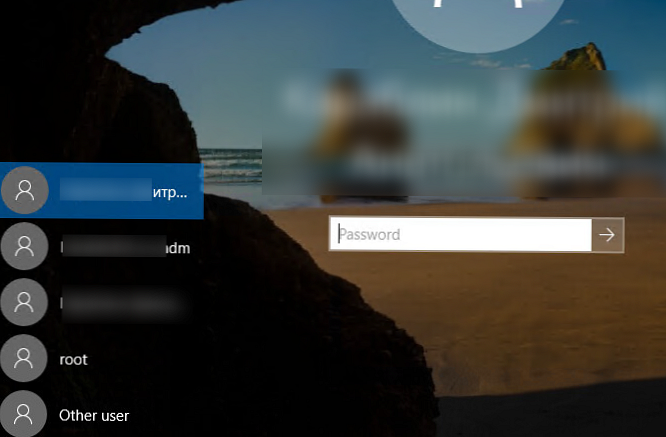
Как да скриете конкретен потребител на екрана за приветствие на Windows?
Екранът за добре дошли на Windows показва потребители, които са членове на една от следните локални групи: Администратори, Потребители, Потребители на енергия, Гости.
Можете да скриете всеки потребител от списъка на приветствения екран на Windows 10, като изпълните командата:
reg добавете "HKLM \ SOFTWARE \ Microsoft \ Windows NT \ CurrentVersion \ Winlogon \ SpecialAccounts \ UserList" / t REG_DWORD / f / d 0 / v UserName











