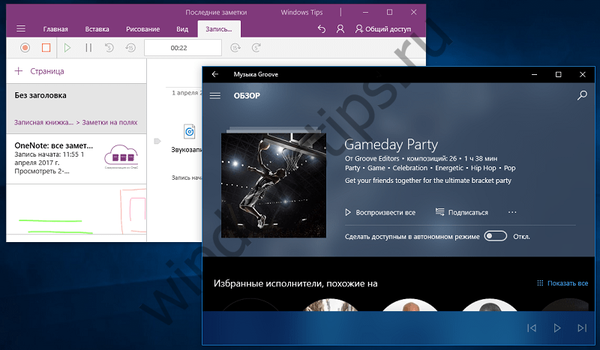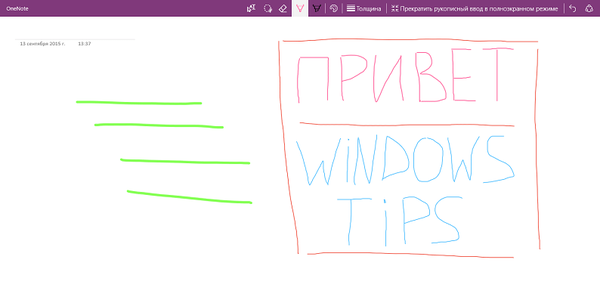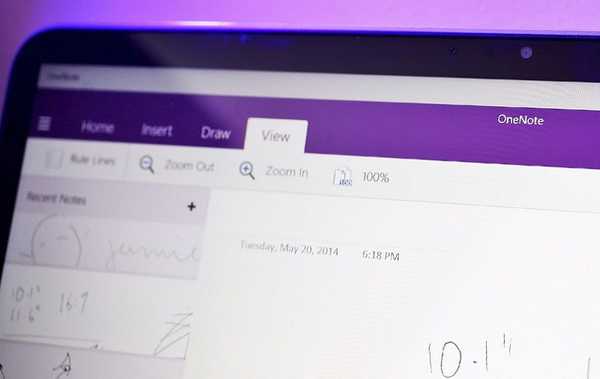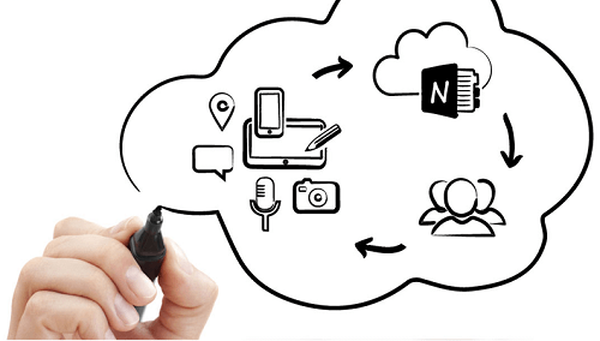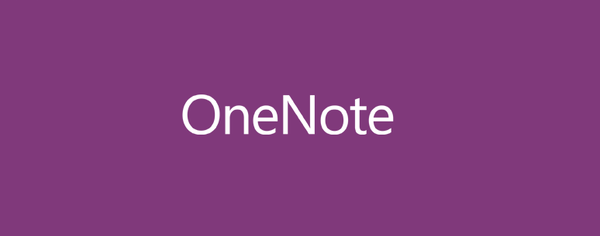
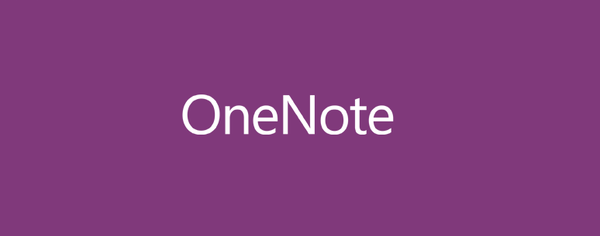
Една от най-забележителните функции на всеки таблет с Windows 8 / 8.1 / RT ви позволява бързо да пишете бележки като на лаптоп, а приложението OneNote на Microsoft е идеално за това. Но дори и на лаптопи или настолни компютри, OneNote остава същият удобен инструмент за записване на бележки с много полезни функции..
Създаване на бележки
Основната структура на организацията OneNote се състои от три раздела: тетрадки, секции и страници. По-долу можете да видите, че имам два тефтера: един за лични бележки и един за Windowstips. Вътре във втората тетрадка създадох три раздела, всеки от които има няколко страници. Всеки раздел има собствен цвят, но повече за това по-късно.
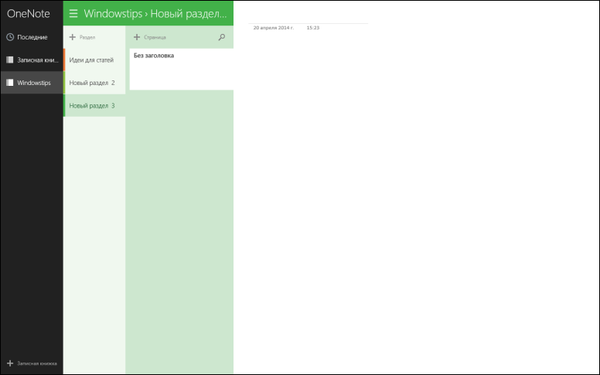
Всяка страница може да получи име, като въведете необходимия текст над тънката сива линия в горния ляв ъгъл на страницата, под която също са датата и часът на създаването на страницата. След това можете да започнете да пишете или пишете бележки. За удобство на въвеждането на бележки можете да премахнете секциите отляво. За целта активирайте режим на цял екран чрез панела с приложения. Ако е необходимо, тези секции могат бързо да бъдат върнати, като щракнете върху иконата с три реда в горния ляв ъгъл.
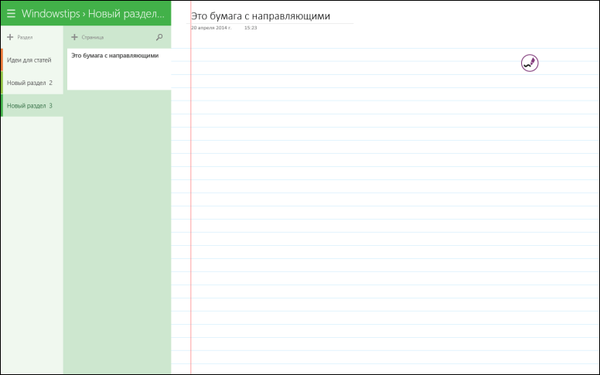
Както е показано по-горе, в някои случаи предпочитам хартията в моите бележки да има водачи. Можете да ги активирате отново чрез панела с приложения, който се отваря с щракване с десен бутон или с жест с пръст от горната или долната част на екрана, ако имате устройство със сензорен екран. На същото място можете да изберете нелинеен тип хартия или в клетка.
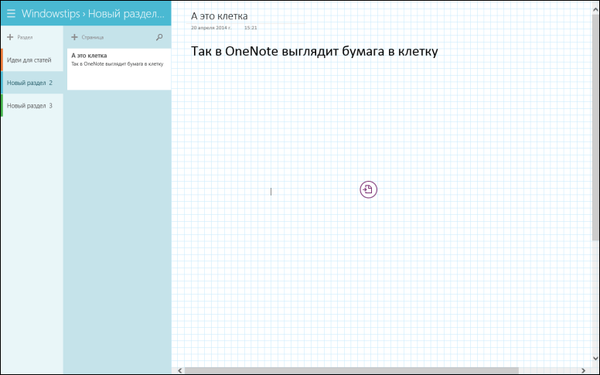
Малката икона, която се появява, когато курсорът е позициониран за въвеждане на текст, ви позволява да отворите радиалното (кръгово) меню.
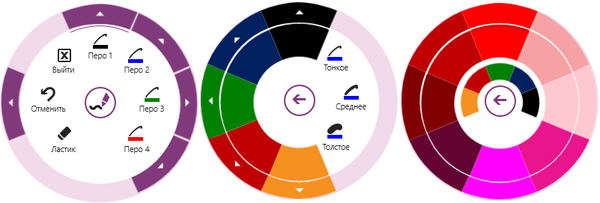
Радиалното меню, въпреки ужасното си име, е един от най-добрите аспекти на OneNote, който осигурява почти незабавен достъп до редица функции на приложението. Когато работите със стилуса по подразбиране, това меню ви позволява бързо да регулирате дебелината на писалката и цвета на щриха..
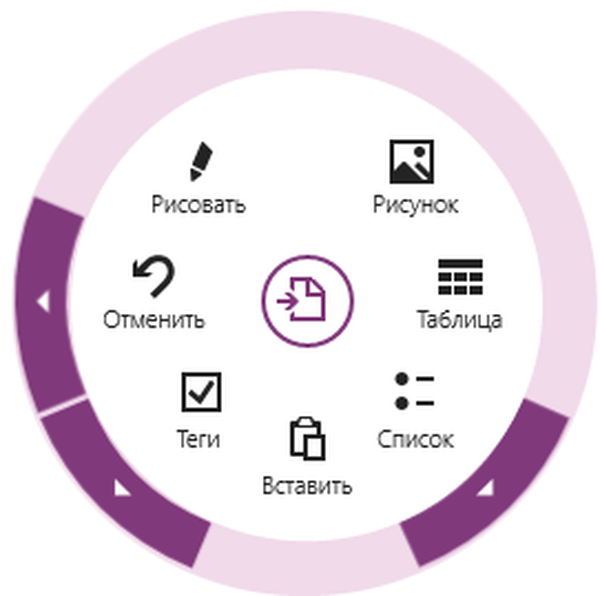
Ако нямате стилус, кръговото меню все още ще е достъпно за вас, въпреки че иконата му ще изглежда като лист хартия, а не химикалка и по подразбиране ще отвори достъп до по-сложни, но много полезни функции: вмъкване на изображения, таблици или списъци и и т.н..
Може би се чудите: Как да възстановите повреден PDF файл? Има ли живот без PDF или подарък-наказание от Adobeперсонализиране
Можете да промените цвета на всеки раздел. Общо за това са достъпни 16 различни цвята. Можете също така да създадете вложени страници, които са леко вдлъбнати и по този начин да се открояват от останалите. Например, използвам тази функция, за да покажа връзката между различни бележки..
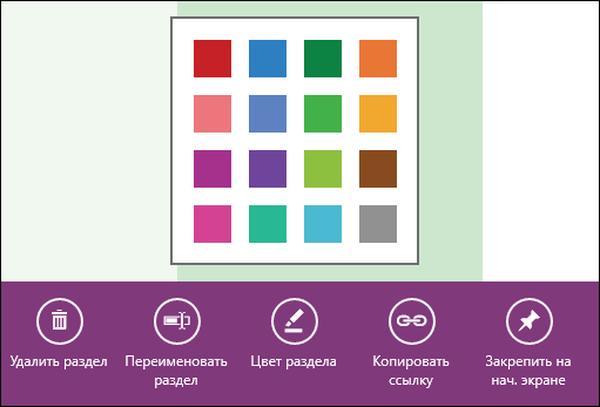
Други функции
Когато изберете страница или секция, като щракнете с десния бутон или дълго натискане, в долната част на екрана се появява панел с опции, както е показано по-горе. Една от тези опции се нарича Copy Link. Тъй като всички ваши бележки се синхронизират автоматично с OneDrive, тази функция ви позволява да създадете връзка, която може да бъде споделена с вашите приятели или колеги, ако искате те да могат да виждат вашите бележки.
Друга опция се нарича „Закрепване към началния екран“ и работи както за секции, така и за страници. Вярвам, че целта на тази функция не изисква обяснение. Други опции ви позволяват да изтриете / преименувате раздел или страница. Също така си струва да споменем отново, че приложението автоматично създава резервни копия на всички бележки в „облака“, това обяснява липсата на бутона „Запазване“. Благодарение на същата функция, всички ваши бележки ще ви бъдат достъпни от други устройства, на които е инсталирано приложението OneNote..
заключение
Заслужава да се отбележи, че OneNote се предлага и като десктоп версия с някои допълнителни функции, но с доста тромав интерфейс, в сравнение с версията на Metro, която може да задоволи нуждите на повечето потребители.
Въпреки това, много хора подценяват възможностите на този инструмент и предпочитат да използват алтернативи. Въпреки това, версията за докосване OneNote е чудесна за водене на бележки, както и за визуално организиране на различни аспекти от живота ви и дори за създаване на умни карти.
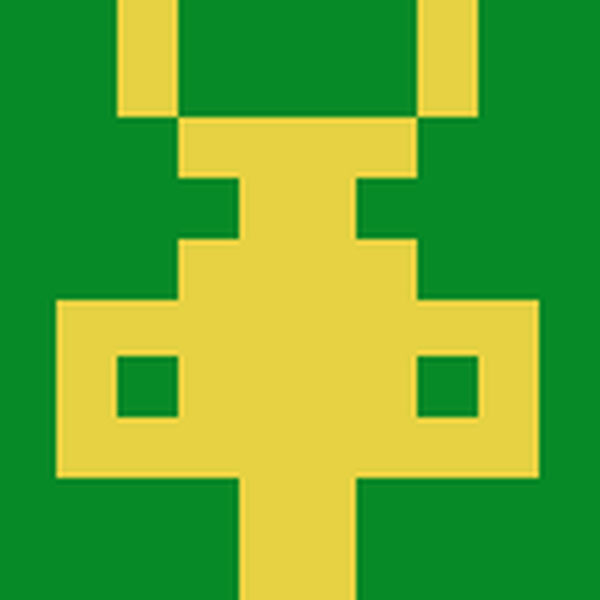 Приложението не бе намерено в магазина. :-( Отидете да съхранявате уебсайта на Google
Приложението не бе намерено в магазина. :-( Отидете да съхранявате уебсайта на Google Приятен ден!