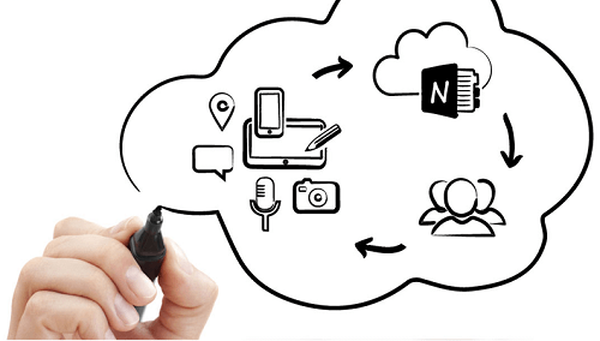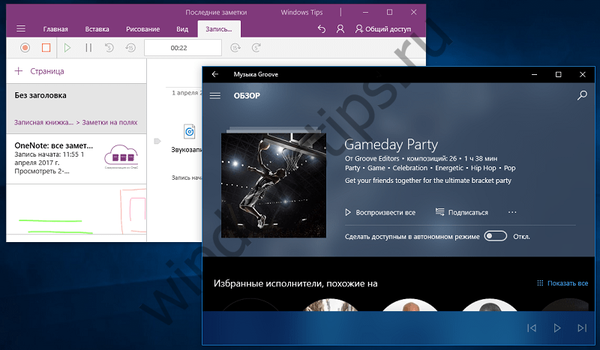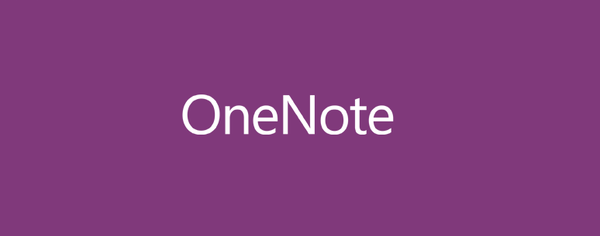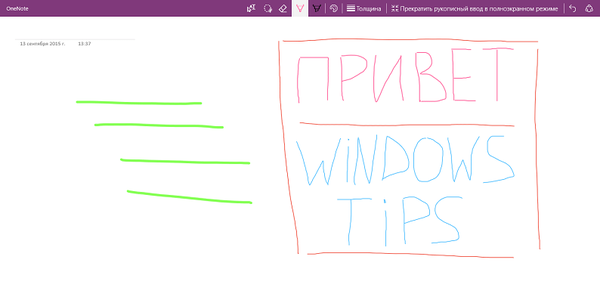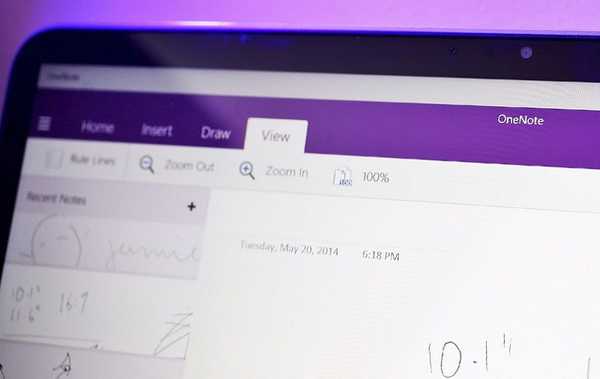
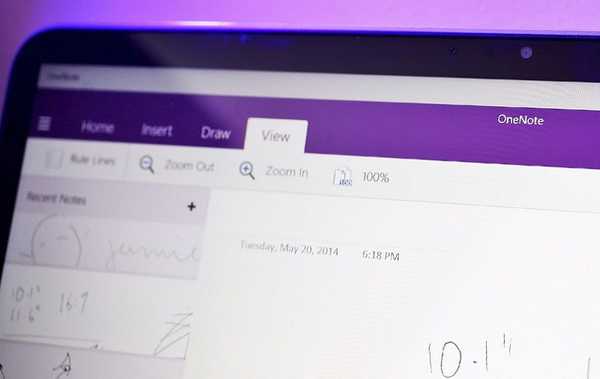
OneNote е клиентско синхронизирано приложение на едноименната уеб услуга на бележки от Microsoft, която в новата версия на Windows 10 е част от стандартната функционалност. OneNote се е променил много със самата операционна система и във версия 10 ще видите подобно, но в много отношения не същото приложение, което беше подготвено от софтуерния гигант за Windows 8. OneNote стана не само по-удобно поради възможността за редовно показване на всички съвременни приложения прозорци, не на цял екран, но също така се допълва с известна функционалност.
Приложението все още е компактна версия на пълната програма OneNote като част от пакета на Microsoft Office, но това вече не е труден минимализъм със скрит и се появява само в менюто на търсенето, както в Windows 8.1. OneNote за новата версия на системата представи типа лентов интерфейс с хоризонтална лента с инструменти, разделена на тематични раздели. Но като цяло дизайнът и организацията на приложението сега съвпадат с докосването на версиите на приложения за Office 2016, окончателните версии на които бяха представени от Microsoft миналата седмица.

Създаденият OneNote предлага основни инструменти за създаване на бележки и по-нататъшна работа с тях. Както във всяко друго клиентско приложение OneNote, версията на Windows 10 има работно пространство под формата на празен лист, където можете да правите бележки навсякъде - текст, ръкописен (за устройства с сензорен екран), бележки-снимки, бележки-прикачени файлове. Добавянето на нови страници от бележки се извършва в панела отляво, където се показват съществуващите бележки на раздел. На централния панел се добавят нови секции с раздели, съответно, на съществуващи секции от бележки. Контекстното меню, извикано в името на секцията, осигурява достъп до малък списък от опции за неговото управление.

Можете да създадете по-висок екземпляр на йерархия за съхранение на бележки - нов бележник на OneNote - в главното меню, което се появява при повикване отляво.

Windows 10 не предвижда работа с „чудодейните бутони“ на изскачащия екран на панела вдясно, както в 8.1, следователно достъпът до параметрите на приложението се осъществява по обичайния начин за продуктите на Microsoft Office - използвайки връзката в главното меню.

Но списъкът на конфигурируемите опции не се е променил след Windows 8. Можете да изберете друг акаунт, да изключите автоматичното синхронизиране на бележките и изображенията, прикрепени към тях, а също и да промените тетрадката, разделът с бележките, чиито полета ще се показват в прозореца на приложението и където, по-специално, ще бъдат поставени бележки, създадени с помощта на функцията Споделяне на системата.

Като говорим за нея. Приложението OneNote е редовно в списъка с приложения, които работят във връзка със системната функция „Споделяне“, която в Windows 10 не само мигрира от Windows 8.1, но се допълва с нови функции, по-специално като част от функционалността за създаване на уеб бележки вътре в браузъра Microsoft Edge.

Съдържанието на уеб страниците на Microsoft Edge и други приложения могат да бъдат изпращани с няколко кликвания до социалните мрежи, по пощата, за да се отбележат уеб услуги. Ако на компютъра са били инсталирани само клиентските приложения на последните.

Подобно на Microsoft Edge, OneNote е плътно интегриран в системата и всяка от бележките директно от прозореца на приложението също може да бъде публикувана в социалните мрежи с няколко кликвания, изпратена до алтернативна уеб услуга на бележки Evernote или добавена към обикновен имейл клиент за изпращане на получатели.

Обаждането към функцията Споделяне се извършва от бутона в горния десен ъгъл на прозореца на приложението.

Тип лентов интерфейс е много по-удобен от стила на Metro-приложения в Windows 8.1 със скрити контроли. Тематичните раздели спретнато отварят погледа само към определена част от функционалността, която не само ви позволява бързо да свикнете с новия софтуерен продукт, и прави по-удобно да продължите да работите с него. Що се отнася до съдържанието на лентата на лентата, тук OneNote е в много отношения по-нисък от своите колеги както в уеб версията на OneNote Online, така и във версията на пълноценна програма като част от Microsoft Office.
Основният раздел има основни инструменти за форматиране на текст. И тук ще попаднете на може би единствения недостатък в приложението. Със сигурност мнозина ще имат въпрос към Microsoft: защо има промени в шрифта, абонаменти и суперскрипти, удебелен шрифт, курсив и самият размер на шрифта не може да бъде променен? Донякъде нелогично. От един допълнителен бутон форматът на приложението не би надхвърлил минимализма. Ако желаете обаче, можете да форматирате текста на бележките по ваше желание, като поставите копираното от други текстови редактори в OneNote. Текстът от клипборда влиза в приложението, като запазва първоначалното форматиране.
Тук, в основния раздел на лентата с инструменти, бележки, можете да добавяте различни маркери.

Разделът Вмъкване предвижда добавяне на таблици, връзки, както и прикачени файлове - изображения, аудио записи, електронни книги, документи и други типове файлове към OneNote. В редки случаи дори можете да добавите видео. Защо рядко? OneNote има ограничение за тегло на файла от 100 MB.

В раздела "Рисуване" са достъпни необходимите минимални инструменти за създаване на примитивни рисунки.

Разделът "Преглед" съдържа бутони за увеличение и възможност за задаване на фона на бележката - в поле и в ред с различни размери.

На малки екрани бележката винаги може да бъде разширена, ако е необходимо, скривайки левия страничен панел.

Всеки от тетрадките, всеки от неговите раздели, който и да е от бележките могат да бъдат фиксирани с плочки в менюто "Старт".

Можете да се върнете към закачени тетрадки, секции и бележки по всяко време, като ги отворите в прозореца на приложението, като използвате директната връзка от менюто "Старт".

Данните на OneNote, както е при други услуги за вземане на бележки за уеб клиент от Microsoft, се синхронизират автоматично. Възможно е също така да се синхронизират данни по желание на потребителя. Изключете компютъра набързо, ще бъде много по-надеждно да щракнете върху опцията за синхронизация, за да видите със сигурност последните си бележки на друг компютър, от друго клиентско приложение или в уеб интерфейса на OneNote.

Опцията за синхронизация (както отделни тетрадки, така и всички заедно) е достъпна сред командите на контекстното меню, извиквано в една от тетрадките..
Приятен ден!