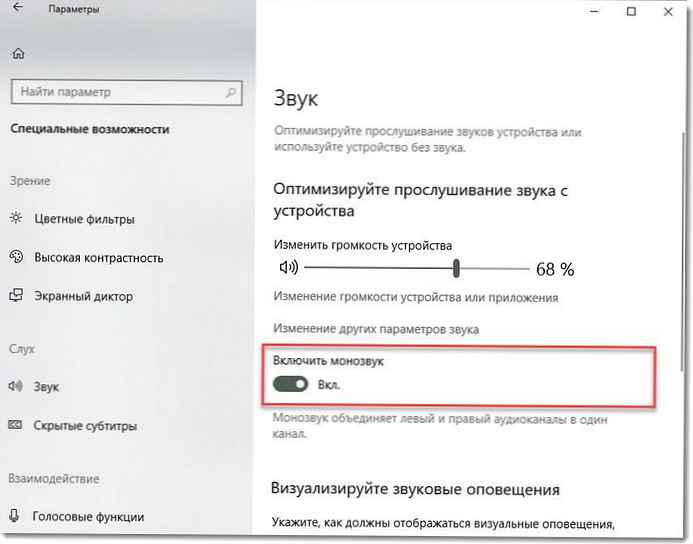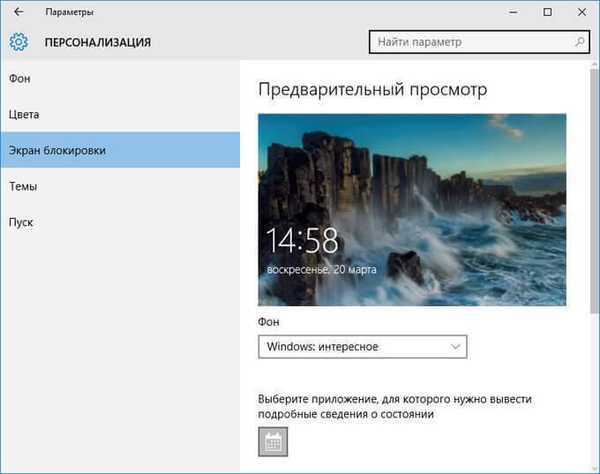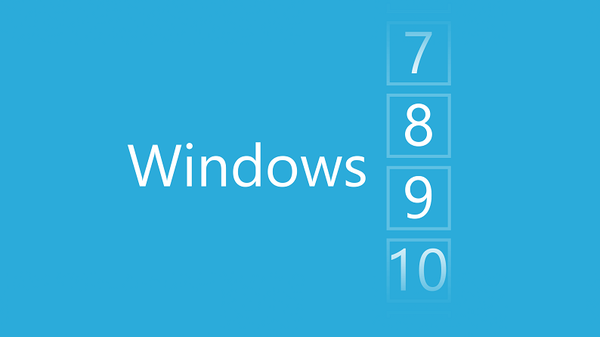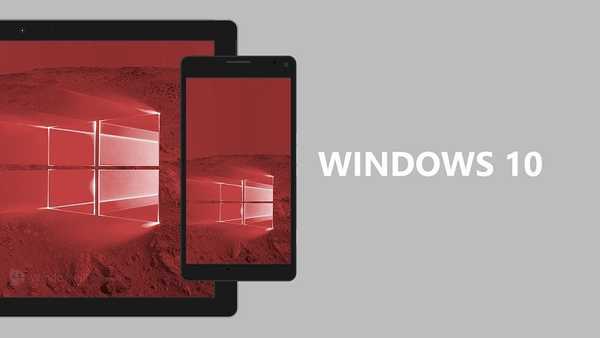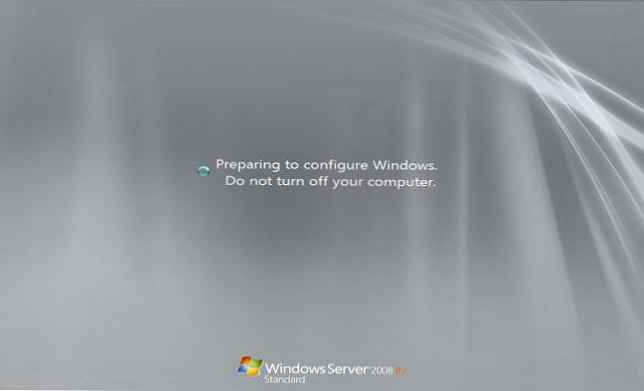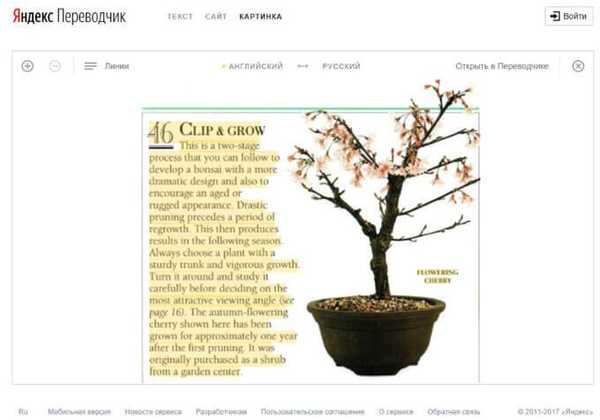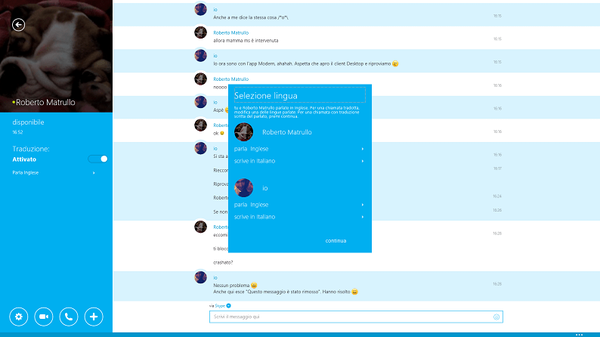Бързи съвети за персонализиране на персонализация на Windows 10.
Избор на фоново изображение на работния плот.
Натиснете бутона начало и изберете параметри → Персонализация → фон . В секцията "Фон" изберете снимка → преглед, и след това изберете желаното изображение.
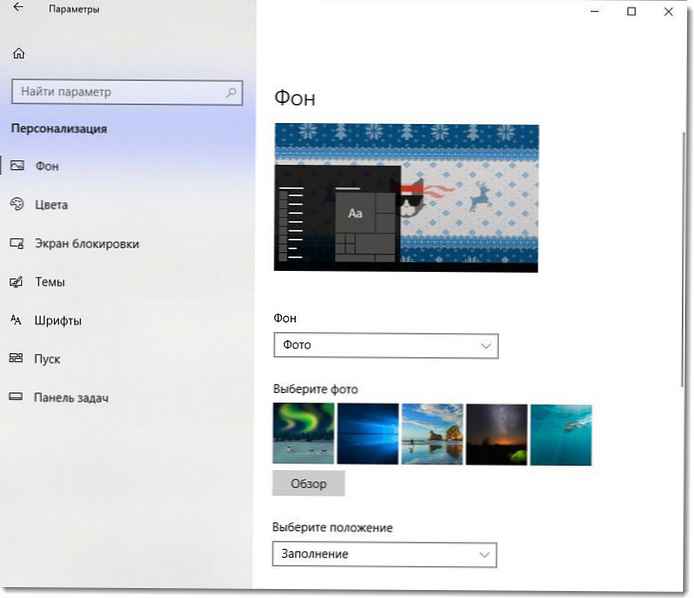
Свързани статии:
- Как да промените тапета в Windows 10 без активиране.
- Как да заключите фон на работния плот в Windows 10
- Как да създадете перфектния фон за вашия работен плот или заключен екран на Windows 10
- Как да деактивирате автоматичното компресиране на тапети за десктоп в Windows 10.
Аватар на акаунта.
Изберете изображението, което ще се показва за вашия акаунт на екрана за вход, менюто "Старт" и т.н..
Натиснете бутона начало и изберете параметри → сметки → Вашите данни . В раздела Създайте аватар преса "Камера" или „Изберете един елемент“.
Свързани статии:
- Как да премахнете изображение на потребителски акаунт от екрана за влизане в Windows 10
- Как да промените картината на акаунт на видео в Windows 10.
шрифтове.
Натиснете бутона начало и изберете параметри → Персонализация → шрифтове . Кликнете върху връзката „Вземете допълнителни магазини в магазина“, инсталираният шрифт ще се появи в секцията Налични шрифтове .
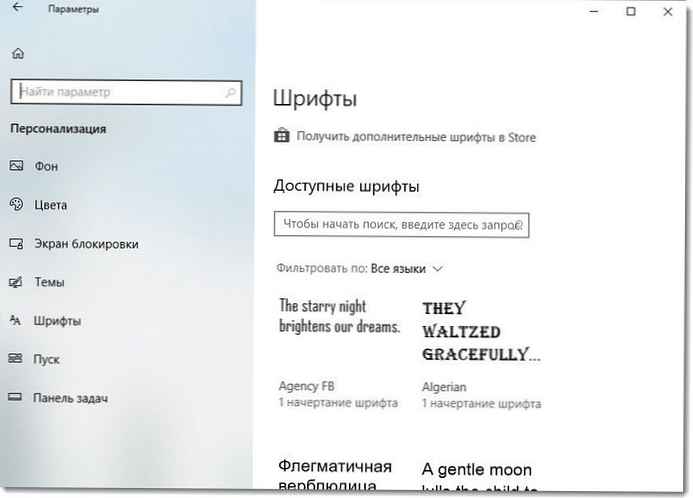
- Увеличете размера на шрифта в Windows 10.
- Как да коригирате размазан шрифт в Windows 10.
Персонализация на заключения екран.
В менюто начало изберете параметри → Персонализация → Заключване на екрана , и след това променете настройките по ваше предпочитание.
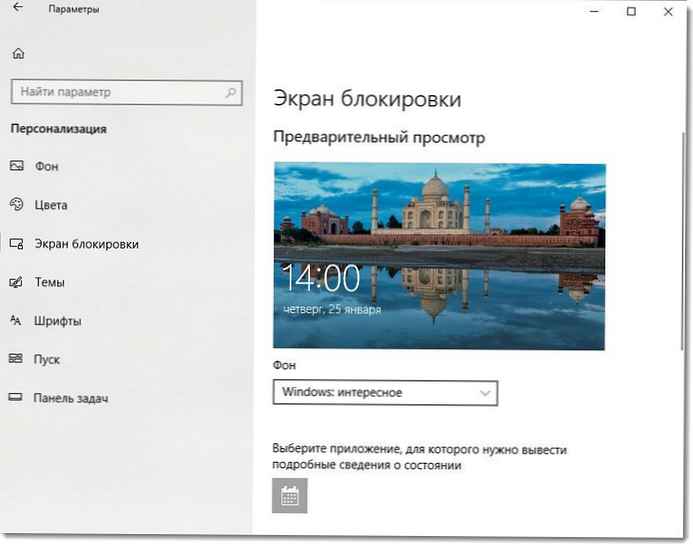
- Промяна на фона на заключения екран в Windows 10.
- Как да активирате солиден фон за екран за влизане в Windows 10.
- Деактивирайте ефекта на замъгляване на тапета на екрана за влизане в Windows 10.
Създаване на тема 10 за Windows.
Покажете личността си на вашия компютър. Натиснете бутона начало и изберете елементи параметри → Персонализация → конци . Създайте своя
или
Изтеглете теми от Microsoft Store, като щракнете върху начало → параметри → Персонализация → конци → Други теми в магазина. И инсталирайте готовата тема на Windows.
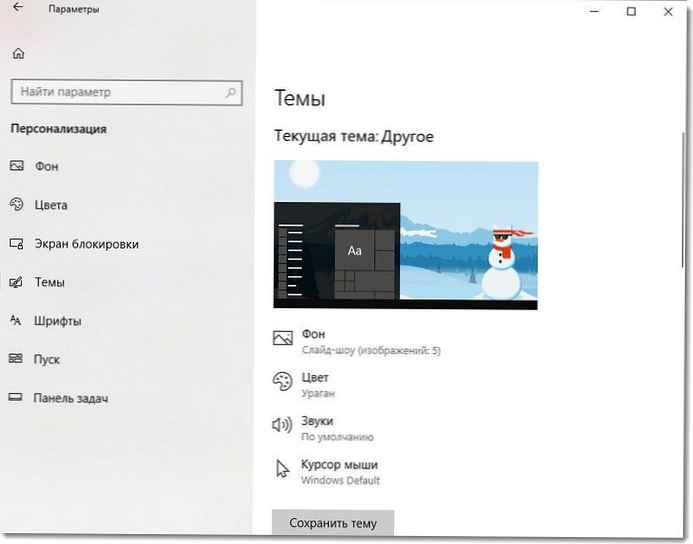
- Как да инсталирате Windows 10 теми от магазина.
- Приложение Universal Dynamic Theme за Windows 10.
Промяна на темата на работния плот.
Изберете идеалния цвят. Натиснете бутона начало и изберете параметри → Персонализация → фон . Вдясно в полето „фон"изберете Плътен цвят → Различен цвят и изберете всеки цвят.
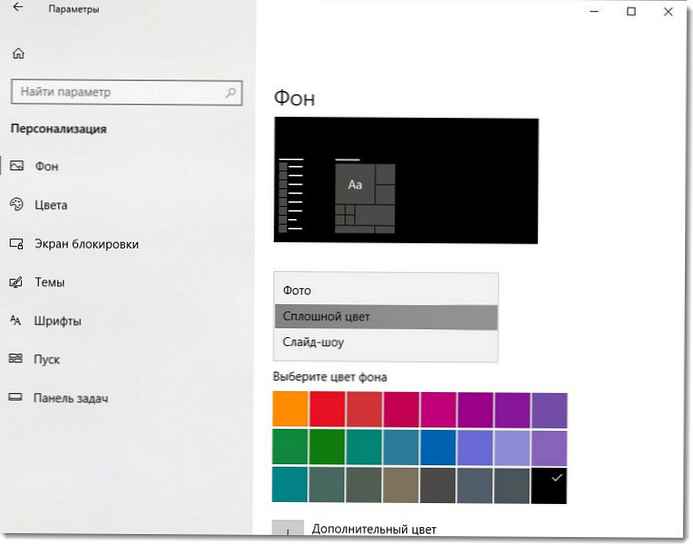
- Как да запазите тема за персонализиран работен плот в Windows 10.
Избор на цвят на елементите.
Изберете начало → параметри → Персонализация → цвят, и след това щракнете Допълващ цвят, да изберете ръчно сянка.
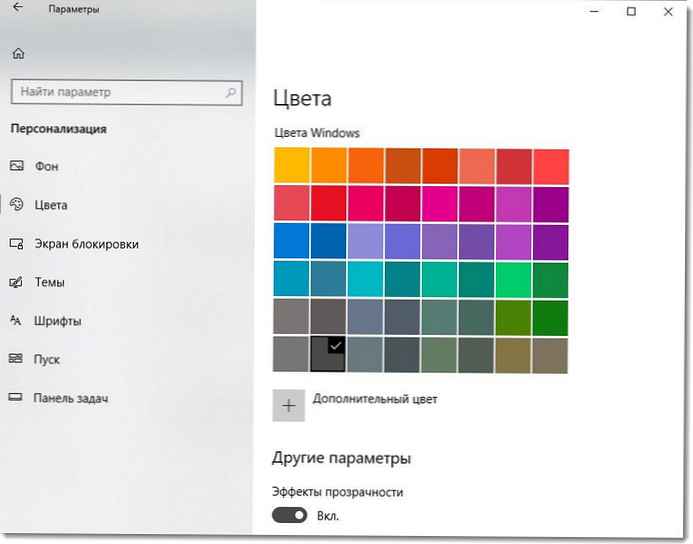
- (Windows 10) Как да промените цвета на областта за избор.
Позволете на Windows 10 да избере цвят.
Изберете начало → параметри → Персонализация → цвят, и след това поставете отметка в квадратчето Автоматичен избор.
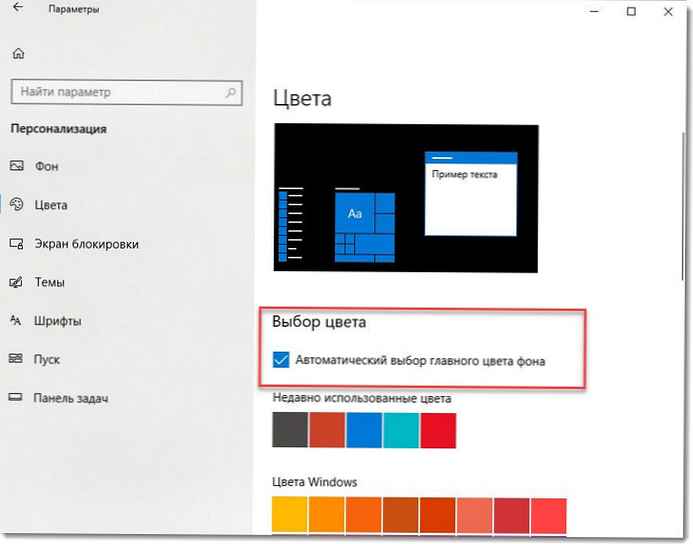
- Как да активирате Light Theme в Windows 10.
- Активирайте тъмната тема за File Explorer в Windows 10.
Променете цвета на бележките в бележките.
В бележки изберете меню, и след това изберете цвета, който харесвате.
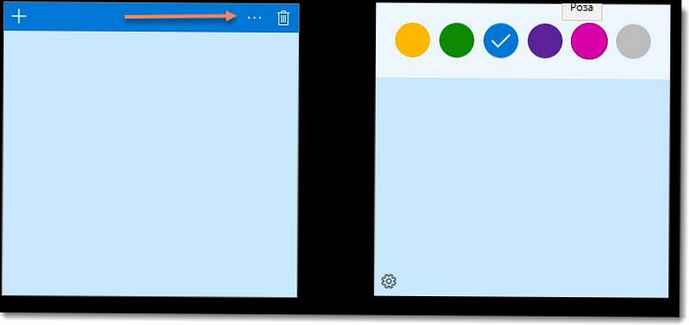
- 17 Клавишни комбинации за лепкави бележки 3.6 на Windows 10.
Групиране на приложения в менюто "Старт".
Отваряне на менюто начало, след това плъзнете плочката в празно меню "Старт", за да създадете група. Над плочката изберете Име на групата, за да дадете име на групата. Плъзнете и пуснете други плочки, за да ги добавите..
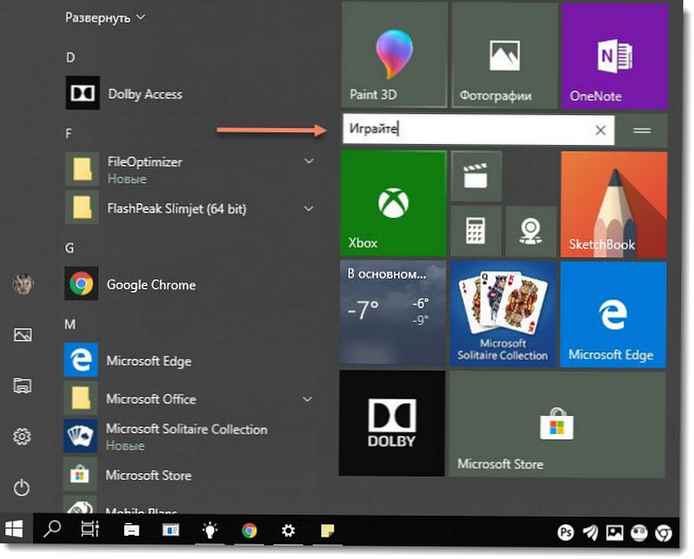
- Windows 10 - Резервно меню за архивиране.
- Как да преименувате елементи от списъка с приложения в менюто Start 10 на Windows.
По-удобен сън.
Почивайте уморените си очи през нощта, за да заспите по-бързо. Изберете център за известия → отворено (по избор) → Нощна светлина, за да позволят по-топли цветове по-удобни за очите.
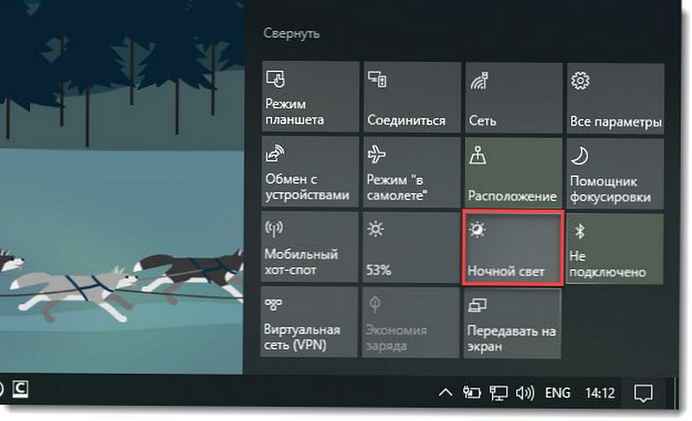
- Включете функцията Night Light в Windows 10
Увеличаване на текста на екрана.
В менюто начало изберете параметри → Системата → показ, и след това изберете по-голям размер на текста в секцията -Преоразмеряване на текст, приложения и други елементи.
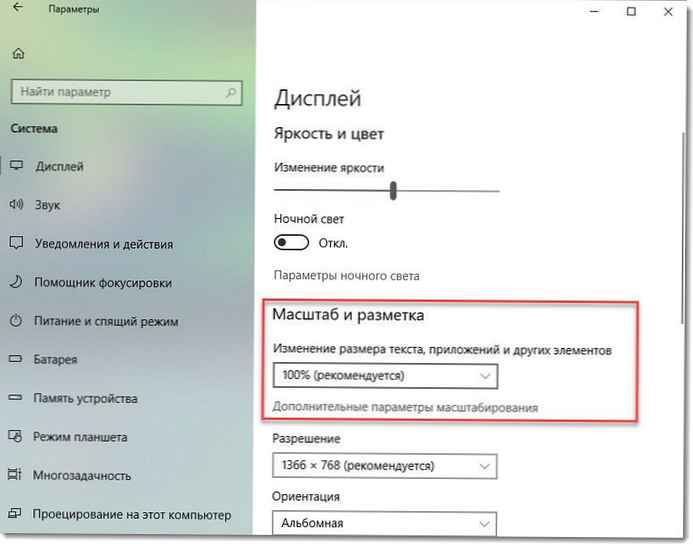
Включете монофоничен звук.
Натиснете бутона начало, отидете на раздел параметри → Функции за достъпност → звук и включете монофоничен звук. Ако използвате една слушалка или нещо подобно, звукът ще се комбинира в един канал.