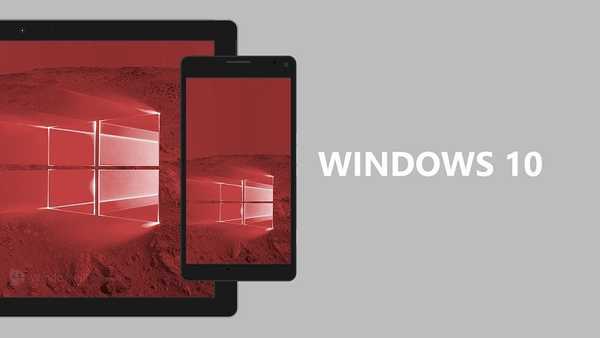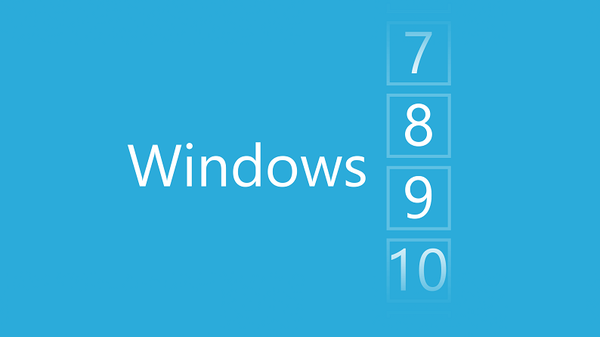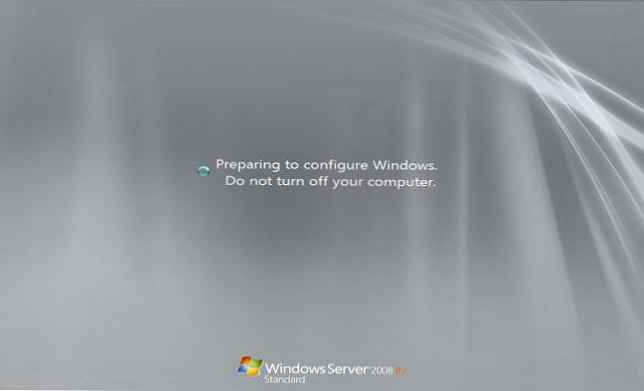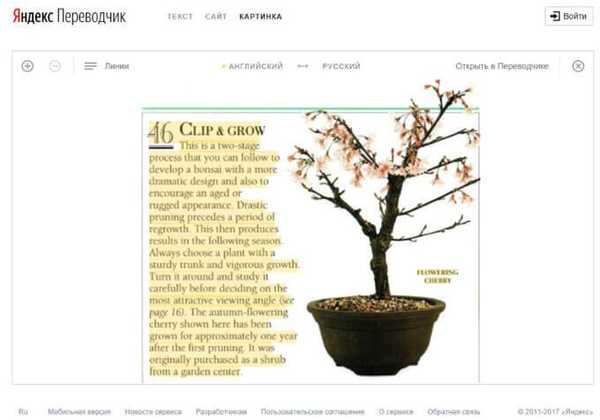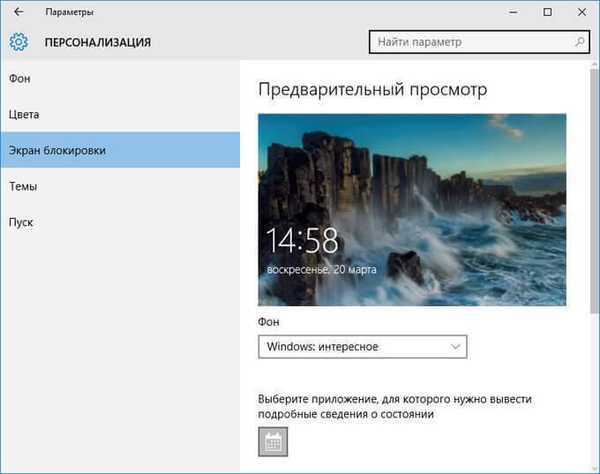
Персонализация в Windows - персонализиране на дизайна на операционната система според вашите индивидуални (лични) вкусове и нужди. В съответствие с неговите предпочитания, потребителят променя темата, цвета, фона на работния плот, звуците, екрана за пръскане, размера на шрифта, аватара и т.н. на своя компютър.
Комбинацията от изображения, цветове, звуци, скрийнсейвъри се нарича тема. На компютъра вече има готови за употреба теми, можете да създадете и персонализирате темата по ваше желание.
Съдържание:- Персонализация в Windows 10
- Запазване на теми в Windows
- Как да изтеглите теми на Microsoft
- Как да изтриете тема в Windows
- Как да изтеглите тапет на Microsoft
- Къде се съхраняват теми за Windows 10
- Там, където се съхраняват тапети за заключване на екрана
- Изводи на статията
- Персонализиране на Windows 10 Как да изтегляте теми и тапети Microsoft (видео)
В тази статия ще се запознаем с настройките за персонализация в Windows 10, ще разберете къде да изтеглите официални теми и тапети (фонове) на Microsoft за работния плот, как да инсталирате или премахнете тема от компютъра, където се съхраняват темите на компютъра, как да извлечете желаното изображение от темата.
Можете да въведете настройки за персонализиране от менюто "Старт". Изберете „Опции“ и след това „Персонализация“. Още по-лесно е да въведете настройките, както следва: щракнете с десния бутон върху свободна зона на екрана на монитора и изберете „Персонализация“ в контекстното меню.
Персонализация в Windows 10
В прозореца "Персонализация" в раздела "Фон" изберете изображението за фона на работния плот. Следните опции са достъпни за показване на фона:
- Снимката - фонът е отделно изображение.
- Плътен цвят - избраният цвят ще се използва като фон.
- Слайдшоу - фоновите изображения ще се променят на редовни интервали.
Когато избирате една от опциите, ще трябва да направите настройки: изберете снимка, изберете цвят на фона, изберете албуми за слайдшоу. Във всеки случай изберете желаните настройки. Тук можете да изберете позицията на фона: "запълване", "прилягане", "разтягане", "настилка", "център", "разширение".
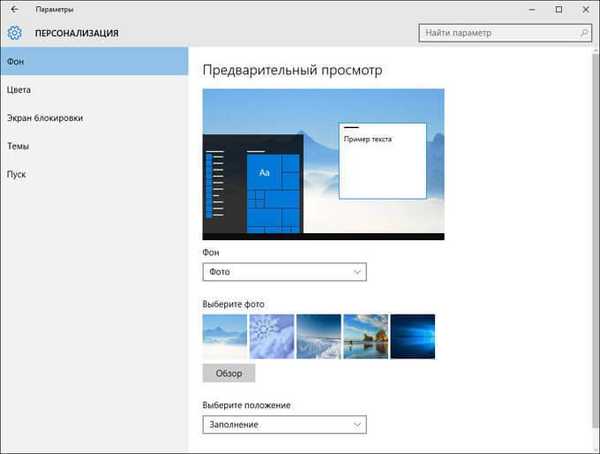
В раздела "Цветове" изберете основния цвят за дизайна на Windows. В настройките можете да активирате автоматичен избор на основния цвят на фона, да промените настройките на цветния дисплей в менюто "Старт", в лентата на задачите и в центъра за известия.
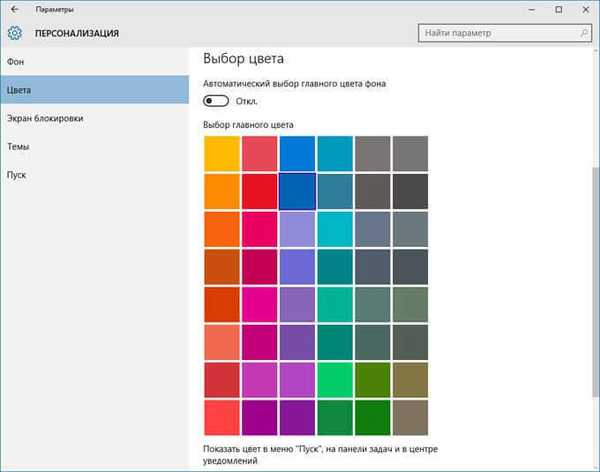
В раздела "Заключен екран" можете да конфигурирате фона, който ще се показва на екрана на монитора, докато компютърът е заключен. Има избор от три опции за показване на фона на заключения екран: "Windows: интересно", "Снимка", "Слайдшоу".
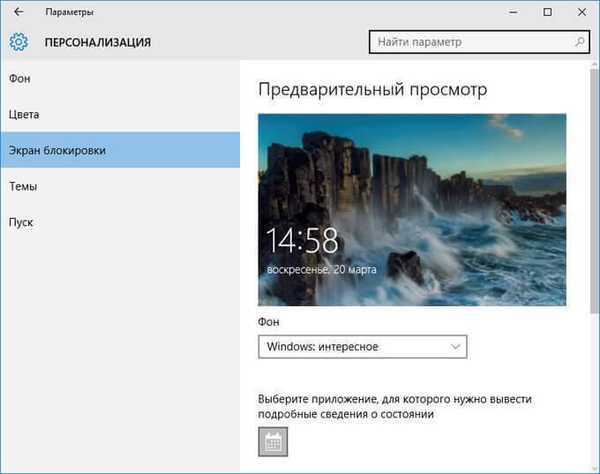
От раздела „Теми“ можете да преминете към настройките на темата и свързаните с тях параметри: „Разширени опции за звук“, „Опции за икони на работния плот“, „Опции на показалеца на мишката“.
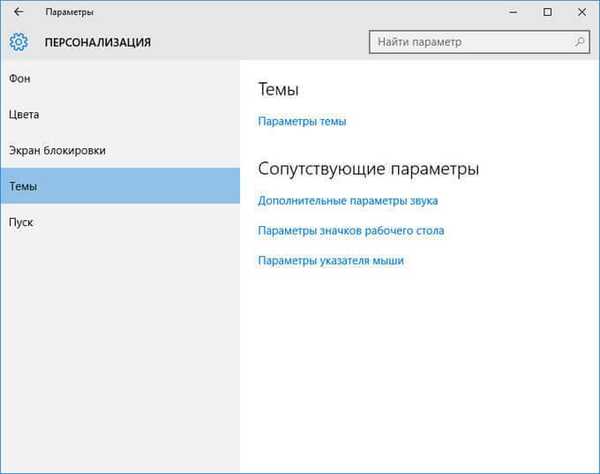
Ще разгледаме подробно параметрите на темата по-късно. Ако е необходимо, коригирайте параметрите на звука, параметрите на показалеца на мишката. Въведете настройките на иконата на работния плот.
В прозореца „Настройки на иконата на работния плот“ изберете иконите, които искате да покажете на работния плот, след което щракнете върху бутона „OK“. За да премахнете иконата от работния плот, извадете гайката пред съответната икона и натиснете бутона „OK“.
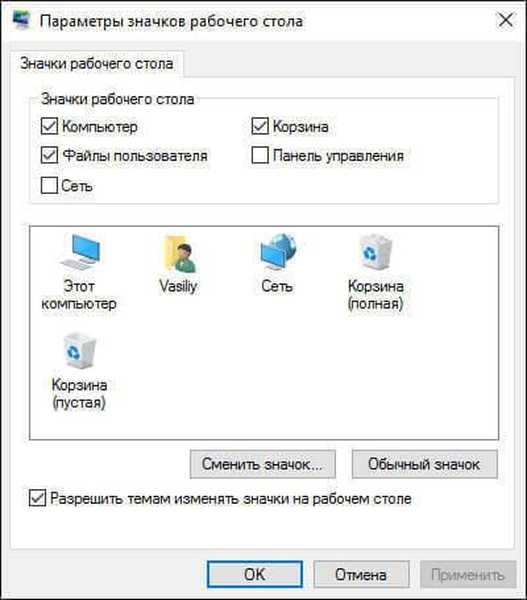
В раздела "Старт" можете да конфигурирате настройките за менюто "Старт". Потребителят избира настройките според своите предпочитания: броя на показаните плочки, показва препоръките, реда на показване на приложенията и т.н..
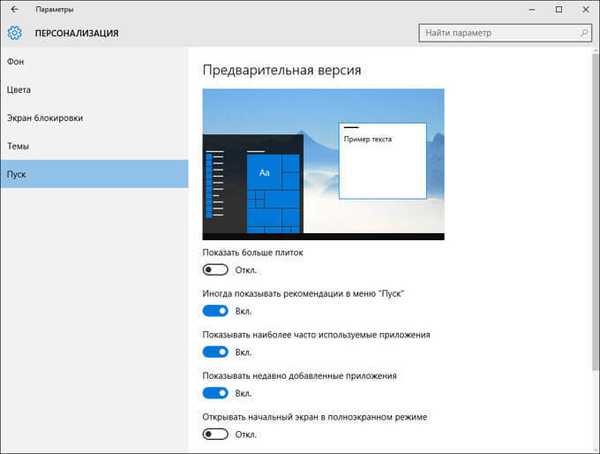
Запазване на теми в Windows
Отворете раздела Теми, щракнете върху Опции за тема. След това прозорецът "Персонализация" ще се отвори. Тук ще видите темите по подразбиране и вие добавихте теми. В Windows 10 са инсталирани три теми по подразбиране: Windows, Windows 10, Flowers. За да активирате тема на вашия компютър, щракнете върху съответната тема..
Ако темата има името „Неспазена тема“, кликнете върху връзката „Запазване на темата“, за да запазите и да дадете име на тази тема.
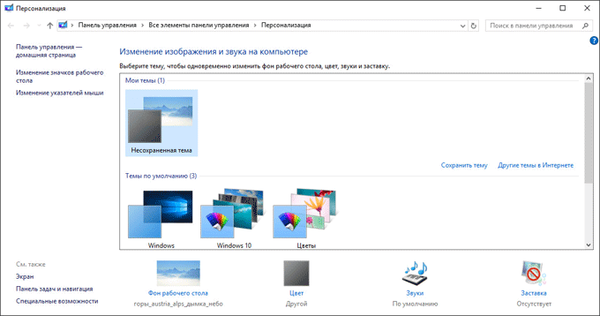
Как да изтеглите теми на Microsoft
Потребителите намират теми и тапети за работния си плот в Интернет, мнозина дори не подозират, че можете да изтеглите теми и тапети на Microsoft от официалния уебсайт на корпорацията. Официалните теми и тапети са на страницата Галерия за персонализиране. В галерията за персонализиране ще намерите теми, фонове за десктоп, езикови пакети.
В прозореца „Персонализация“ кликнете върху връзката „Други теми в Интернет“. След това в раздела "Теми" се отваря "Галерия за персонализиране".
Сайтът разполага с голям избор от теми. Темите са събрани в колекции: "Животни", "Изкуство (рисунки)", "Изкуство (снимки)", "Автомобили", "Игри", "Празници и сезони", "Филми", "Чудесата на природата", "Терен и пейзажи “,„ Растения и цветя “,„ Корпоративни теми “,„ От общността “,„ Панорамни (за два монитора) “,„ С персонализирани звуци “,„ Съвместим с Windows 7 “,„ Съвместим с нов Windows “.
Можете да изтеглите и инсталирате на вашия компютър всяка тема от тази колекция. Потребителите на Windows 7 могат да изтеглят и инсталират много теми от галерията на Microsoft, които поддържат тази операционна система на своя компютър..
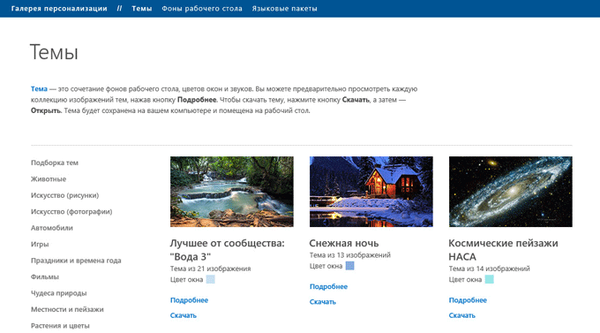
Въведете подходящата колекция, изберете тема, щракнете върху връзката "Подробности". Тук ще видите подробна информация по темата: броя на изображенията в тази тема, цвета на прозореца, пример за изображението на екрана на компютъра. Прегледайте всички изображения, включени в темата, ако темата ви подхожда, изтеглете темата на вашия компютър.

След това стартирайте файла с темата, след което темата ще бъде инсталирана на вашия компютър. Ще видите темата в прозореца "Персонализация", в секцията "Моите теми".
Как да изтриете тема в Windows
Ако вече не се нуждаете от тази тема, можете да изтриете темата от вашия компютър. Изтритата тема не трябва да е активна по време на изтриването. Задръжте курсора на мишката върху тема, щракнете с десния бутон върху тема и след това кликнете върху „Изтриване на тема“.
Как да изтеглите тапет на Microsoft
В прозореца „Галерия за персонализация“ отидете на раздела „Фонове на работния плот“. Тапетите (фонове) са групирани в колекции от изображения: "Животни", "Изкуство (рисунки)", "Изкуство (снимки)", "Автомобили", "Игри", "Празници и сезони", "Чудесата на природата", "Терен и пейзажи “,„ Растения и цветя “,„ Тапети на компанията “,„ От общността “,„ Панорами “,„ Всички тапети “.
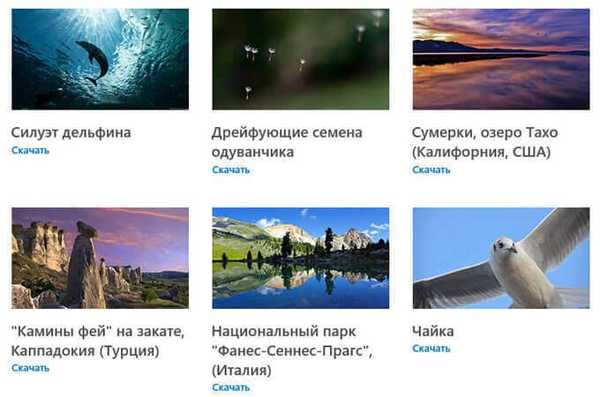
След щракване върху снимката изображението ще бъде разширено. Можете да запазите любимото си изображение на вашия компютър, за да се използва като фон на работния плот.
Всяко изображение може да се използва на вашия компютър като тапет на вашия работен плот. За да направите това, щракнете с десния бутон върху изображението и в контекстното меню изберете "Задай като фоново изображение на работния плот".
Къде се съхраняват теми за Windows 10
Темите по подразбиране се съхраняват на компютъра в папката "Web". За да влезете в тази папка, следвайте следния път (стандартните тапети за работния плот на Windows 10, Windows 8.1, Windows 8, Windows 7 се съхраняват на това място):
C: \ Windows \ Web
В папката "Web" ще намерите три папки: "4K", "Screen", "Wallpaper". В папката "4K" е официалният скрийнсейвър на Windows 10 в различни резолюции. Папката „Екран“ съхранява изображения, използвани за заключване на скрийнсейвъра. В папката "Wallpaper" има папки с три официални теми, които съхраняват изображения, които са част от тези теми.
Ако сте харесали всяко отделно изображение от темата и искате да използвате това изображение като фон на вашия работен плот, можете да копирате изображението на друго място и след това да направите това изображение на фон на работния плот.
Може да се интересувате също от:- Как да премахнете или деактивирате живи плочки в Windows 10
- Как да премахнете ненужните приложения за Windows 10 - 5 начина
Само изтегляните теми на вашия компютър се съхраняват на друго място. Има два начина да извлечете едно изображение от такава тема..
Първият начин. Разопаковайте темата, но все още не е инсталирана на компютъра, като използвате архиватора, например, WinRAR или 7-Zip. В папката ще намерите всички изображения, включени в темата.
Вторият начин. Изображенията, които са част от темата, която вече е инсталирана на компютъра, могат да бъдат намерени в папката, наречена от името на темата, която може да бъде намерена по следния път:
C: \ Потребители \ потребителско име \ AppData \ Local \ Microsoft \ Windows \ Теми \
Там, където се съхраняват тапети за заключване на екрана
Можете да намерите стандартното фоново изображение за заключения екран в папката "Екран". Ако опцията „Windows: интересно“ е избрана във фоновите настройки на заключения екран, тогава операционната система Windows 10 изтегля изображения от интернет на компютъра. Тези изображения могат да се използват не само като скрийнсейвър на заключения екран, те могат да бъдат направени на фона на работния плот.
Изтеглените изображения, които се използват като фон на заключения екран, са разположени по следния начин:
C: \ Потребители \ потребителско име \ AppData \ Local \ пакети \ Microsoft.Windows.ContentDeliveryManager_cw5n1h2txyewy \ LocalState \ Assets
Папката „Активи“ съдържа файлове, изтеглени на компютъра. Копирайте файла от тази папка на удобно място на вашия компютър. След това преименувайте файла, дайте на файла някакво име с разширението ".jpg", например "picture.jpg".
След това можете да използвате това изображение като фон на вашия работен плот..
Изводи на статията
Потребителят може да персонализира дизайна на операционната система Windows 10 според техните индивидуални нужди. Тези настройки се наричат персонализация. От официалния сайт можете да изтеглите и инсталирате теми и тапети на Microsoft на вашия компютър. Можете да използвате всяко изображение, което е част от темата, като тапет на вашия работен плот..
Персонализиране на Windows 10 Как да изтегляте теми и тапети Microsoft (видео)
https://www.youtube.com/watch?v=bvBaUX1EAYoПодобни публикации:- Как да активирате тъмна тема в Windows 10
- Windows 10 swap файл
- Нощен режим в Windows 10
- Как да премахнете парола в Windows 10
- Как да върна компютъра си на работния плот в Windows