
Повечето администратори използват вградената среда, за да напишат своите скриптове на PowerShell. PowerShell ISE (Интегрирана сценария за скриптове). Но в момента Microsoft на практика спря да разработва PowerShell ISE и препоръчва използването на по-мощен, удобен, гъвкав и безплатен инструмент. Visual Studio Code (VS код). В тази статия ще разгледаме как да инсталирате, конфигурирате и използвате Visual Studio Code вместо Powershell ISE, за да стартирате вашите PowerShell команди, както и да разработим и тестваме сложни скриптове PowerShell.
VS Code е среда за разработка на много платформа, за която има огромно количество разширения, с които можете да създавате код на почти всеки език за програмиране. VS Code има вградена поддръжка на Git, високи възможности за работа с код и отстраняване на грешки.
Можете да изтеглите VSCode безплатно от линка: https://code.visualstudio.com/ Изтеглете инсталационния файл VSCodeSetup-x64 (около 53 Mb) и го стартирайте.
Инсталирането на VSCode не създава проблеми. Когато инсталирате, се препоръчва да добавите пътищата към кода на Visual Studio в променливите на средата PATH.
. 
След стартиране на Visual Studio Code, трябва да инсталирате специално безплатно разширение, което да поддържа PowerShell - MS-vscode.PowerShell (Https://marketplace.visualstudio.com/items?itemName=ms-vscode.PowerShell).
Това разширение добавя разширени функции за работа с PowerShell код: подчертаване на синтаксис, фрагменти, автоматично качване на команди (IntelliSense), вградена помощ и браузър за командлети, интерактивно отстраняване на грешки на скриптове и т.н..
Можете да инсталирате разширението през менюто за разширение в лявата странична лента. Търсене по ключ PowerShell и инсталирайте разширението PowerShell: Разработете PowerShell скриптове в Visual Studio Code.
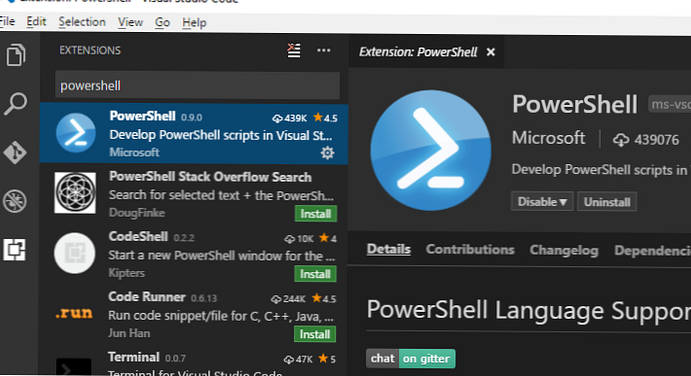
Ако работите в изолирана мрежа, можете да инсталирате разширението от файла vsix. Изтеглете файл MS-vscode.PowerShell-2019.5.0.vsix връзката по-горе и я инсталирайте през менюто Инсталиране от VSIX.
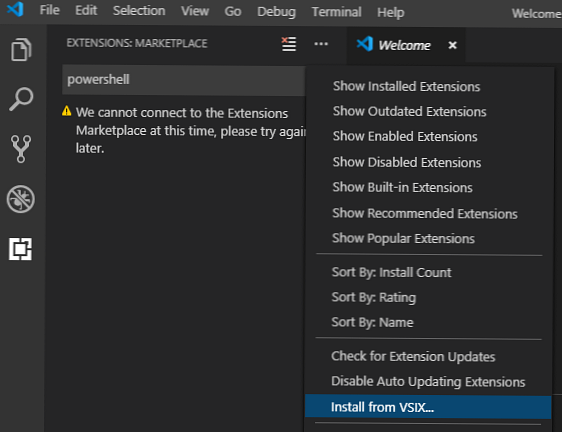
За удобство зададох следните настройки на интерфейса на VSCode (икона на зъбно колело в долния ляв ъгъл).
workbench.colorTheme = PowerShell ISE - цветовата схема прилича максимално на обичайния PowerShell ISE
editor.formatOnType = Включено
editor.formatOnPaste = Включено
powershell.integratedConsole.focusConsoleOnExecute = Изключено
window.zoomLevel = 0
editor.mouseWheelZoom = Включено
Можете да зададете настройките на VSCode чрез json файл, за това щракнете върху бутона Open Settings (JSON) и можете да копирате тези настройки под формата на текст:
"workbench.colorTheme": "PowerShell ISE",
"editor.formatOnType": true,
"editor.formatOnPaste": true,
"powershell.integratedConsole.focusConsoleOnExecute": невярно,
"editor.mouseWheelZoom": вярно,
"files.defaultLanguage": "powershell",
"editor.fontSize": 12,
"terminal.integrated.fontSize": 12,
"files.encoding": "utf8"
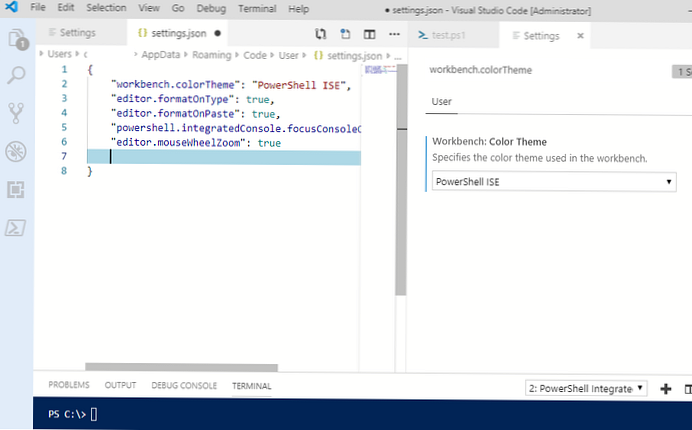
Промяна на езиковия режим и в списъка изберете синтаксиса на кой език искате да използвате. Изберете PowerShell и иконата на отворения файл в активния раздел се променя на PS иконата 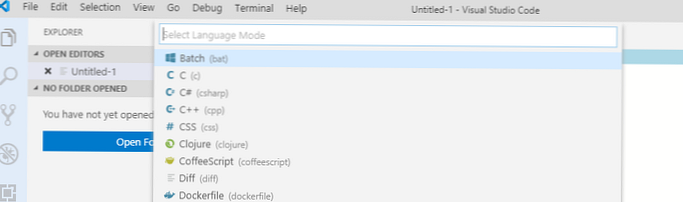
Нека се опитаме да използваме VSCode функции за стартиране на команди PowerShell и скриптове за отстраняване на грешки.
Създайте нов файл на проекта (това е обикновен текстов файл). Можете да работите с няколко файла едновременно, те също са организирани като раздели, между които можете да превключвате.
Нека напишем проста команда, която да изброява процесите Get-Process. Както можете да видите, благодарение на технологията IntelliSense се поддържа автоматично въвеждане на клавиши етикет и онлайн помощ за налични опции за командлети.

За да изпълните една команда PowerShell, застанете на реда и щракнете F8. Ако трябва да изпълните няколко реда код на PowerShell, изберете ги в редактора с мишката и щракнете F8. Резултатите от командата се съдържат в прозореца на терминала. За да изпълните целия PS1 файл, изберете терминал -> Стартирайте активен файл.
Също в прозореца терминал можете да изпълнявате команди PowerShell / ПМС онлайн.
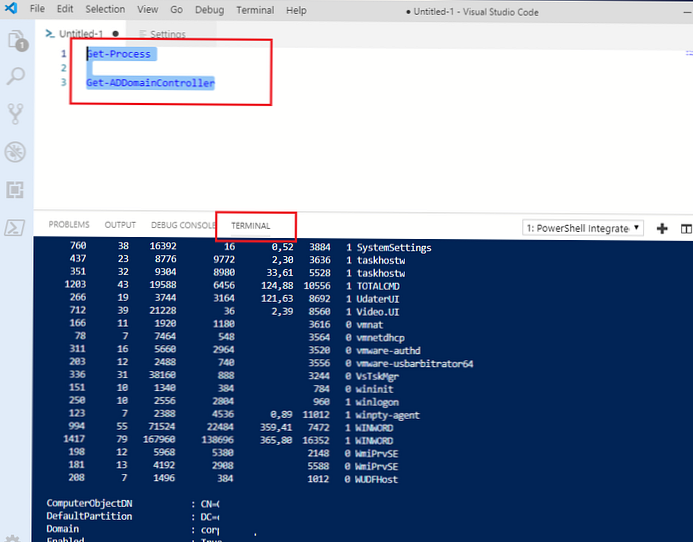
Ако вашият PowerShell код използва функции, като щракнете върху името на функцията и изберете Преминете към определението, автоматично ще преминете към функционалния код.

Използване на вградения отладчик за скрипт (Ctrl + Shift + D) когато стартирате скрипта PowerShell, можете да видите стойностите на променливи, контролни стойности и да зададете точки на прекъсване.
Надявам се тази статия да бъде вашата отправна точка за учене и използване на богатите функции на Visual Studio Code при писане на PowerShell скриптове..











