
В процеса на използване на Windows системата започва да се зарежда много по-дълго от преди. Има няколко причини, поради които системата започва да се зарежда по-дълго с времето - грешки в Windows, износване на хардуер, малко свободно пространство и други. Но основната причина е, че освен системата, се зареждат програми на трети страни, които значително зареждат входа в системата. В тази статия ще разгледаме автозапускащите програми в Windows 7 и други версии, защо ви е нужна, къде да намерите и как да премахнете автозапускащите програми Windows 7, 8, 10 и програми, които ще ви позволят да получите повече от системните помощни програми.

Стартиране в Windows 7: как, къде, защо и защо
Голям проблем за потребителите създават програми, които работят със системата и отнема доста дълго време да изчакате системата да се зареди напълно, за да можете да започнете да я използвате удобно. Определена настройка е отговорна за автоматичното стартиране на програми - autoload или autounun. Сред тях могат да бъдат както полезни, безполезни, така и опасни приложения, така че трябва да знаете точно какво да деактивирате и какво да оставите. Ще ви научим как да активирате и деактивирате автозапускането на програми в Windows 7, както и как да добавите необходимите програми за автоматично стартиране, когато включите компютъра си в Windows 7.
Нека започнем с основните положения - как да отворите и конфигурирате автозапуски програми в Windows 7. Има няколко начина да направите това - от прости до малко по-сложни.

През прозореца за системна конфигурация
Потребителите се интересуват от деактивиране на стартиращи програми в Windows 7, но как да го направят най-простия? Конфигурацията на системата ще ви помогне..
Настройки „Конфигурация на системата“ ви позволява да получите значителен обем информация не само за изтеглянето (раздела Изтегляне и общи), но ще ви помогне да разберете какво друго е заредено със системата.

За да отворите прозореца "Конфигурация на системата", натиснете клавишната комбинация "Win + R" и за конфигуриране на автоматичното стартиране на програми в Windows 7 ще ви е необходима командата msconfig. Или в търсенето с Windows въведете думата конфигурация (вижте изображението).
Най-интересният раздел в този прозорец за нас е „Стартиране“, в други случаи разделът „Услуги“ също ще бъде полезен, но това по-късно.
Между другото! Започвайки с Windows 8, Startup е мигрирал от настройките на „Конфигурация на системата“ в „Диспечер на задачите“.

В този прозорец можем да видим името на програмата, производителя, както и местоположението му. Деактивирането от autounun се извършва, като премахнете отметката от съответното квадратче срещу името на програмата.
Чрез папка Startup
Най-удобният вариант, ако трябва да добавите програма към стартирането, когато включите компютъра в Windows 7, това се добавя директно в папката Startup. За да отворите тази папка, отидете на следното място:
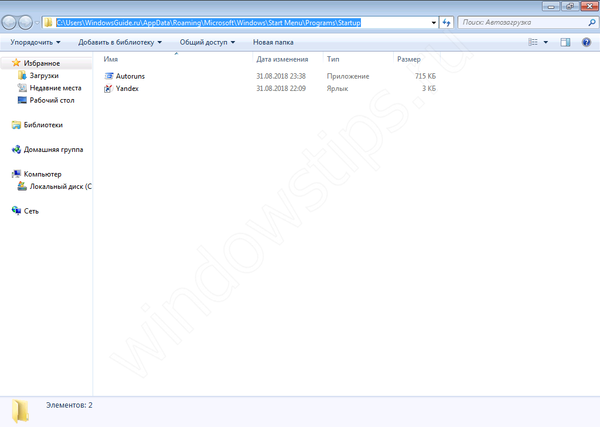
C: \ Потребители \% USERNAME% \ AppData \ Роуминг \ Microsoft \ Windows \ Старт меню \ Програми \ Стартиране
Също така, има и друг начин. Натиснете комбинацията клавиши "Win + R" и въведете командата shell: startup.
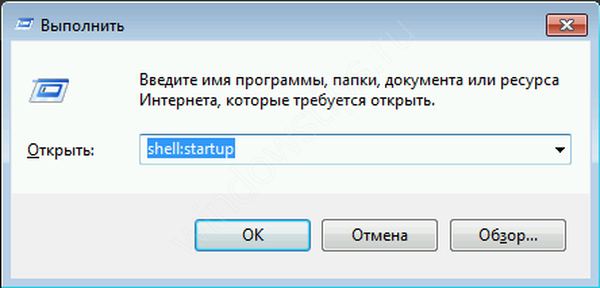
Струва си да се отбележи, че тук се съхраняват преки пътища, които работят със системата. Например добавих 2 файла - Yandex Browser и Autoruns. Yandex Browser е само пряк път към приложението, което прехвърлих от работния плот, а Autoruns е пълноценна помощна програма, която не изисква допълнителни файлове, освен изпълнителния (формат .exe).
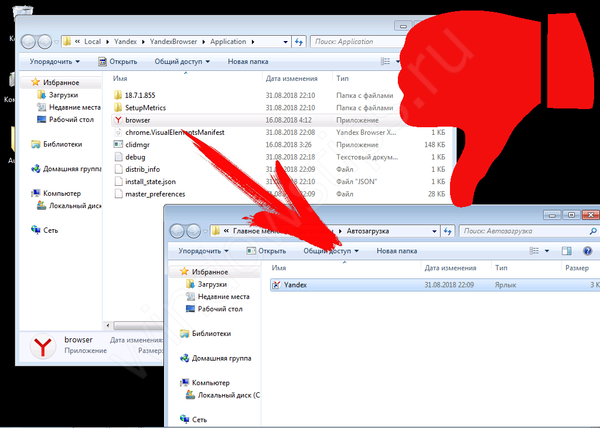
При прехвърляне на изпълнителни файлове самото приложение няма да работи при стартиране. Това е стандартна грешка за начинаещи..
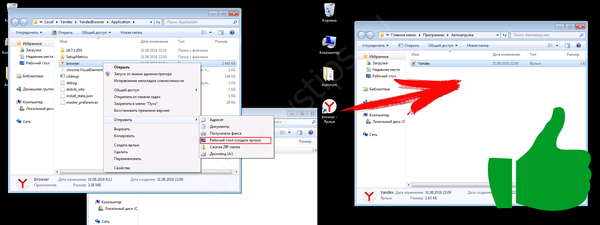
Необходимо е да прехвърлите пряк път към приложението, който ще се отнася до работещия изпълнителен файл на програмата и да работи правилно и да стартира при стартиране.
Също така! След добавяне на желаната програма, тя ще се появи в стартовия списък на System Configuration.
Чрез регистъра
Друг удобен начин, който ще ви позволи да въведете и промените програмата за автоматично стартиране в Windows 7 - чрез редактора на системния регистър.
Регистърът е вид база данни с всички настройки и параметри, откъдето приложението и самата система разбират, че специфичен софтуер е свързан с конкретен файл или действие. За autorun има собствен, т. Нар. Клон, където можете да контролирате изтеглянето.
За да отворите редактора на системния регистър, натиснете Win + R и въведете regedit.
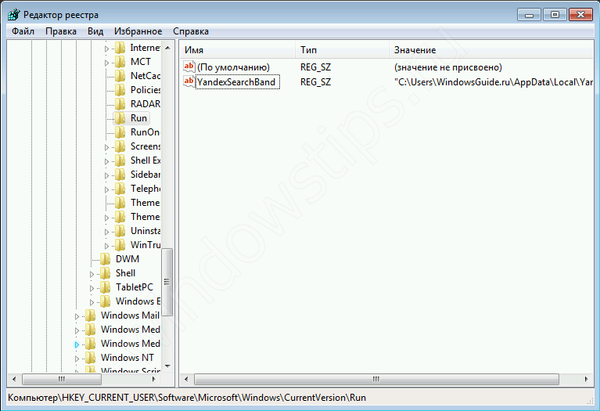
За да намерите клона, който ни интересува, следвайте следния път:
HKEY_LOCAL_MACHINE \ Софтуер \ Microsoft \ Windows \ CurrentVersion \ Run
Заслужава да се отбележи, че това не е единственият клон, а основанията за тази система.
В тази тема има няколко параметъра, които се свързват към приложения или страници в мрежата (това е вирус или реклама). Стойността на всеки параметър показва къде се отнася това или онова приложение или вирус. Например, браузърите се свързват към тяхната програма за проверка на актуализациите и вирусите могат да се свързват навсякъде.
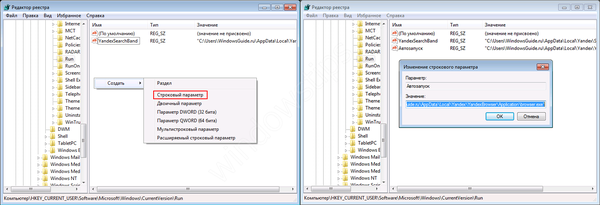
За да добавите приложение за автоматично стартиране с помощта на редактора на системния регистър, извикайте контекстното меню и създайте "String параметър". Можете да го наречете с всяко име, но стойността му трябва да се отнася до приложението, което искате да добавите. В този случай няма значение дали е програма или пряк път.
Разгледахме с вас системни методи за автоматично стартиране на Windows 7 програми, как да ги деактивирате и къде. Но има и приложения на трети страни, които ще ви помогнат в това..
Ccleaner
Добре известен софтуер за оптимизиране и почистване на боклука. Той има страхотна функционалност не само за почистване, но и за оптимизиране на системата и приложенията..
Функционалността, която ни интересува, е достъпна в раздела "Услуга" - "Стартиране" - "Windows".
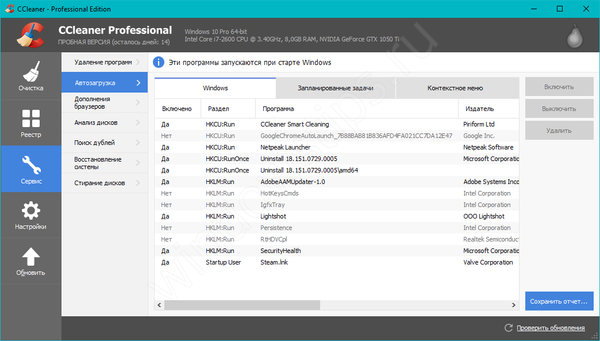
Както можете да видите на екрана, можете да изтриете, анулирате и предотвратите автозапускането на ненужни програми за Windows 7/8/10, благодарение на бутоните „Активиране“, „Изключване“ и „Изтриване“.
Разделите „Планирани задачи“ и „Контекстно меню“ също са свързани с автозапускането, макар и косвено. „Планирани задачи“ - действия, които се изпълняват в съответствие с определен график или тригер. „Контекстно меню“ - софтуер, който се появява във вашето контекстно меню (например WinRar предлага да разархивирате архива, когато щракнете върху него с RMB).
Функционалността Ccleaner е наистина добра, поради добра причина е едно от най-популярните приложения за оптимизиране на Windows.
Изтеглете Ccleaner от официалния сайт.
Sysinternals autoruns
Autoruns е полезна програма от Sysinternals, придобита от Microsoft. Той има отлична функционалност, но много оскъден интерфейс. За да работите с тази полезна програма, се изискват знания на ниво уверен потребител на компютър с познания за стандартните клонове на системния регистър. Новак потребител на компютър, когато работи с Autoruns, може случайно да счупи дърва за огрев, което ще трябва да възстанови работата в безопасен режим.
Помощната програма ви позволява да научите за абсолютно всичко, което ще бъде заредено със системата - комунални услуги, драйвери, модули и много други. Ето защо Autoruns е високо ценен сред професионалистите..
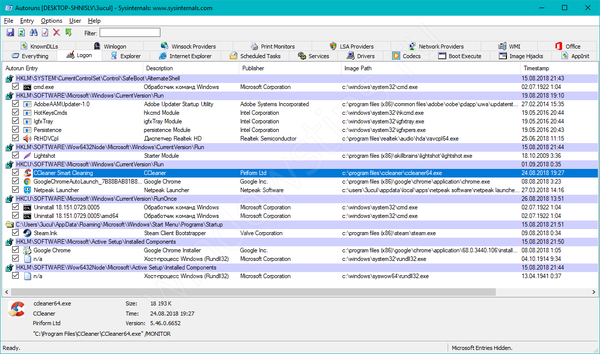
За темата на тази статия се нуждаем само от раздела „Вход“. Тук са показани различни клонове, свързани с автоматично зареждане на приложения и други модули..
Много полезни са филтрите с опции - Скриване на записи в Windows и скриване на записи от Microsoft, които крият системни модули, които не е желателно да се деактивират, за да работи системата правилно..
Интересен филтър е Hide VirusTotal Clean Entries - който крие стойности, които според услугата VirusTotal са чисти и не опасни. Опасните или заразените модули ще бъдат подчертани в червено или розово.
Изтеглете Sysinternals Autoruns от официалния уебсайт на Microsoft.
допълнително
В тази статия показахме къде е и как да виждате автозапусните програми в Windows 7, но това не е всичко. Има и методи за напълно деактивиране на приложенията и нейните компоненти. Деактивирането на автозапускането не винаги решава проблема, свързан с определено приложение. Ето защо можете допълнително да използвате следните малки съвети.
Раздел „Услуги“
За да започнете, трябва да влезете в контрола за автозапускане на Windows 7 чрез командата msconfig. Само този път се нуждаем от раздела Услуги.
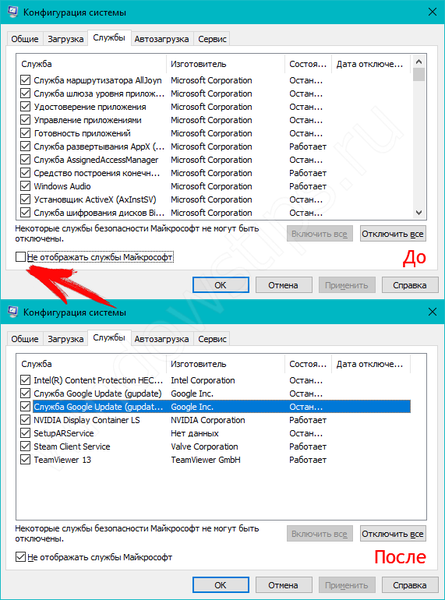
Ще ни бъде представен пълен списък на системни услуги и услуги на трети страни. Не забравяйте да поставите отметка в квадратчето „Не показвай услугите на Microsoft“, за да изключите системните услуги от списъка. След това ще бъде показан пълен списък на услуги за приложения на трети страни..
Когато анализирате вируси и подозрителен софтуер, трябва да обърнете внимание на неизвестни имена, особено без производител. Ако те се появят, първо е необходимо да се провери с търсачките дали това наистина е вирус. Може да е полезно приложение, но без подпис на програмист.
В краен случай можете да деактивирате работата на всички услуги, за да проверите работата на системата или да ги деактивирате една по една, ако целта е да се идентифицира грешна услуга.
Важно! Не е толкова лесно да деактивирате антивирусите; те имат модул за самозащита, който няма да ви позволи да деактивирате антивирус, дори ако имате права на администратор. Той трябва да бъде деактивиран в настройките.
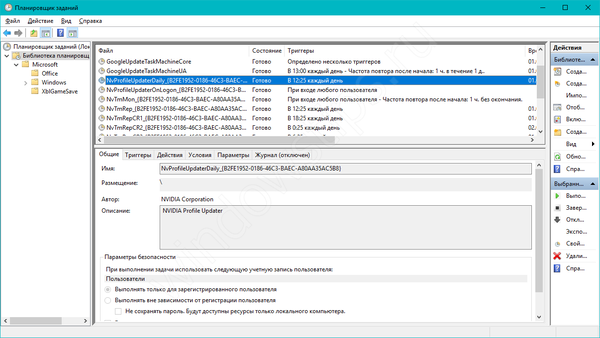
Планировчик на задачите
Ако искате да ограничите активността на конкретна програма, тя не помогна, без да я премахнете и премахнете от автозапускането, препоръчваме да проверите „Scheduler Scheduler“. Както бе споменато по-рано, планировникът създава събития за програми за определено време, дата, действие или тригер.
За да отворите Task Scheduler, натиснете Win + R и въведете командата за контрол на schedtasks. Папката „Библиотека на планиращите задачи“ ще съдържа основните тригери за софтуер на трети страни. Можете да анализирате всички действия, които водят до стартирането на програмата и да я деактивирате.
Всички горепосочени функции са достъпни от приложения на трети страни, като Ccleaner или Autoruns, които също бяха споменати в тази статия..
Приятен ден!











