
Butler е безплатна програма за създаване на стартиращи и мулти-заредени флаш устройства, от които можете да стартирате на компютър. Boutler създава USB флаш устройство с изображения на операционни системи, специализирани дискове за стартиране и помощни програми.
След зареждане от стартиращия носител, потребителят може да инсталира комплекта за разпространение на операционната система на компютъра, да изтегли антивирусния спасителен диск, да стартира помощната програма за възстановяване на системата от резервното копие или да извърши необходимата работа за възстановяване на системата.
Съдържание:- Подготовка за стартиране на Butler
- Интерфейс на Бътлър
- Създаване на мулти-зареждащо флаш устройство в Бътлър
- Дефрагментиране на стартиращо флаш устройство
- Проверка на стартиращ флаш устройство
- Изводи на статията
За да създадете мулти зареждащи флаш устройства, се използват програми, например, WinSetupFromUSB, SARDU, WinToFlash и др. В тази статия ще разгледаме програмата Butler.
Софтуерът Boutler поддържа следния софтуер:
- Дистрибуции на остарели операционни системи: Windows 2000, Windows XP, Windows Server 2003.
- Дистрибуции на съвременни операционни системи: Windows Vista, Windows 7, Windows 8, Windows1, Windows 10.
- Някои дистрибуции на операционна система Linux.
- Изображение за набор от инструменти за диагностика и възстановяване на Microsoft (MSDaRT) - по-рано ERD Commander.
- Изображения на помощната програма: Magic Partition, Paragon, Acronis и т.н..
- Изображения на антивирусни аварийни дискове: Kaspersky Resque Disk, Dr.Web LiveDisk, ESET NOD32 LiveCD и др..
Програмата Butler създава стартиращи флаш устройства и стартиращи твърди дискове. Приложението създава USB устройства въз основа на Grub4DOS. Програмата Butler работи на руски език в операционната система Windows.
В момента е проблематично да изтеглите програмата Butler от официалния сайт, има само древни версии. Последната версия на приложението е достъпна на RuTracker.org (авторско разпространение), може да бъде намерена чрез търсене на думата "Butler".
Преди да използвате Butler, вижте таблицата, съставена от разработчика на приложения Николай Мамонов, за да разберете възможностите на програмата при създаване на зареждащо USB устройство.
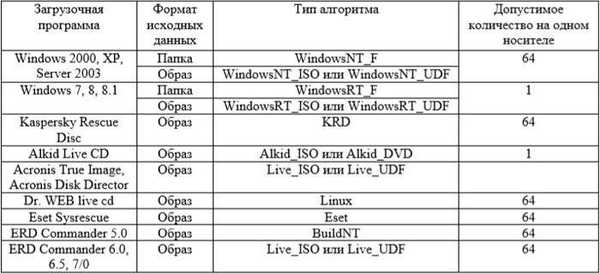
Инсталирайте програмата Butler на компютъра.
Свържете USB устройството към компютъра. Флаш устройството трябва да бъде форматирано във формат "NTFS". Задвижването трябва да е с подходящ размер за планираната задача..
Подготовка за стартиране на Butler
За да избегнете грешки, след стартиране на програмата Boutler, приложението трябва да се стартира като администратор. За постоянно стартиране като администратор ще трябва да направите някои настройки.
В 64-битова ОС на Windows трябва да въведете папката по пътя:
C: \ програмни файлове (x86) \ MNE \ Butler 2.5
В 32-битов Windows пътят към файла е:
C: \ Program Files \ MNE \ Butler 2.5
Щракнете с десния бутон върху файла "Butler" (приложение), изпълнете следните стъпки:
- В прозореца Properties: Butler щракнете върху раздела Съвместимост.
- Поставете отметка в квадратчето „Стартиране на програмата като администратор“.
- Кликнете върху бутона OK.
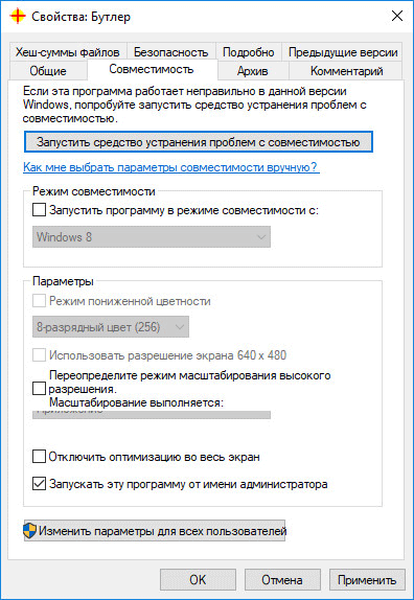
След това стартирайте приложението на компютъра.
Интерфейс на Бътлър
Прозорецът на програмата Butler има ясен интерфейс. В горната част има меню за управление на програмата.
Под менюто е панел за добавяне на данни. В „Добавяне на панел за данни“ добавете изображения или папки към списъка с дискове.
Централната част е заета от областта "Таблица", която показва добавените дистрибуции на операционната система, дисковете за зареждане и командите. Този списък се показва в менюто за зареждане (колона "Име").
В долната част на прозореца на Butler се намира списък с дискове, сред които трябва да изберете желаното USB флаш устройство, за да създадете стартиращо USB флаш устройство. В настройките по подразбиране в списъка с дискове се показват само флаш устройства, свързани с компютъра.
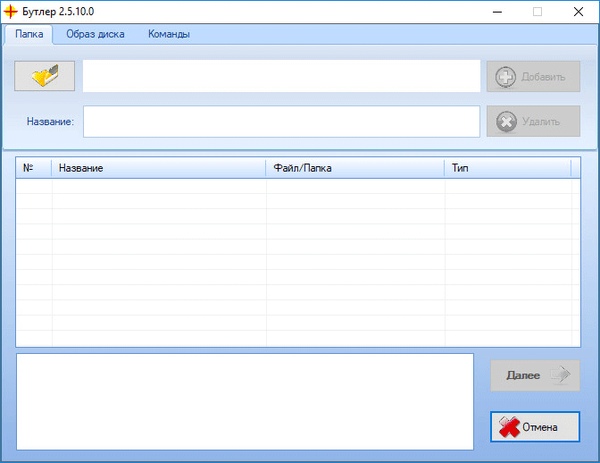
Можете да въведете настройките на приложението от областта за уведомяване, след като щракнете с десния бутон върху иконата на програмата.
Създаване на мулти-зареждащо флаш устройство в Бътлър
Например, ще напиша зареждащо USB флаш устройство в операционната система Windows 10. Авторът на програмата провери работата на Butler в операционни системи до и включително Windows 8.1. Ще тестваме приложението в Windows 10.
За да създам мулти зареждащо флаш устройство, ще използвам изображението на Windows 10, изображението на диска за възстановяване и диагностика на MSDaRT (по-рано ERD Commander) за Windows 10, изображението за стартиране на диска Acronis True Image, изображенията на спасителния стартиращ диск на Kaspersky Resque Disk и Dr.Web LiveDisk.
Моля, обърнете внимание, че можете да добавите само едно изображение към стартиращото USB флаш устройство от операционните системи Windows 10, Windows 1, Windows 8, Windows 7, Windows Vista. Сред тези системи трябва да изберете една ОС. Освен това можете да добавите изображение на Windows XP.Отворете раздела "Дисково изображение", щракнете върху бутона с изображението на диска, в прозореца на Explorer изберете желаното изображение.
Пътят до изображението се показва в горното поле. Долното поле може да бъде редактирано, защото програмата автоматично добавя имената на диска там.
Кликнете в полето за редактиране с мишката и след това сменете автоматичното име на каквото искате да дадете елемент от менюто за зареждане.
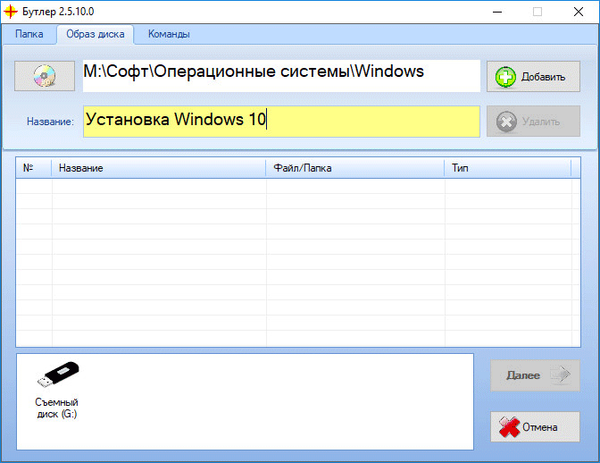
Кликнете върху бутона "Добавяне", след което това изображение ще се покаже в областта "Таблица".
След това от своя страна добавете необходимите файлове към програмата Butler. Излишната дистрибуция може да бъде премахната от списъка.
Може да се интересувате също от:- Мултибутово флаш устройство в WinSetupFromUSB
- Създаване на стартиращо флаш устройство в Rufus
След това отворете раздела "Команди", за да добавите команди в менюто за зареждане.
Ако на стартиращото USB флаш устройство има изображения на Windows, не забравяйте да кликнете върху бутона "Стартиране на твърдия диск", така че по време на инсталирането системата да се зарежда от твърдия диск. Освен това можете да добавите команди: "Конзола", "Рестартиране", "Изключване" за управление на компютъра.
След това изберете сменяемия диск (USB флаш устройство), кликнете върху бутона "Напред".

В прозореца, който се отваря, можете да изберете графичния дизайн за менюто за зареждане. Изберете едно от изображенията.
Програмистът препоръчва да изберете текстовия режим GRUB4DOS без регистрация поради факта, че той може да се появи в менюто за стартиране нечетлив текст (кракове).
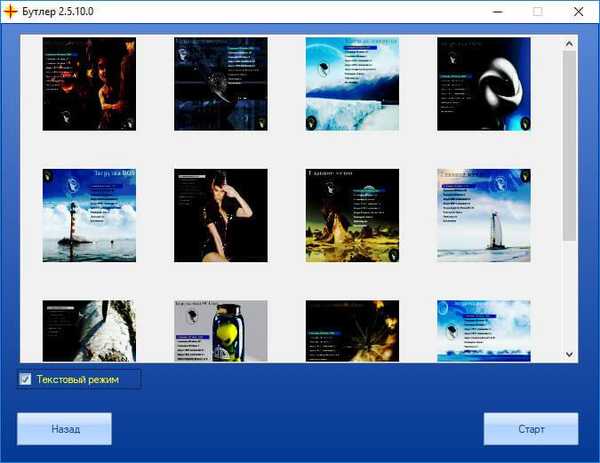
След като завършите настройките, кликнете върху бутона "Старт".
Ще се отвори предупредителен прозорец, който показва, че флаш устройството трябва да бъде форматирано във формат "NTFS". Съгласен съм с това.
Започва процесът на записване на файлове на USB устройство. Това ще отнеме известно време, в зависимост от общия размер на добавените файлове..
След като завършите процеса на създаване на стартиращ носител, кликнете върху бутона "Finish".
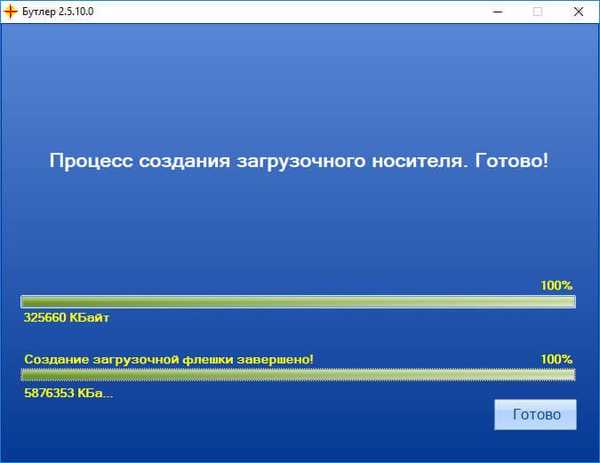
Дефрагментиране на стартиращо флаш устройство
Ако мулти зареждащото флаш устройство има изображения, базирани на Linux, LiveCD и т.н., тогава трябва да извършите дефрагментация, така че тези дискове да могат да работят на компютъра.
Програмата Butler включва помощната програма WinContig, която ще извърши дефрагментация.
Следвайте пътя по-горе до папката с програмата Butler на диск "C". Отворете папката "WContig".
Стартирайте приложението "WinContig" или WinContig64 ", в зависимост от битовата дълбочина на инсталираната на компютъра операционна система.
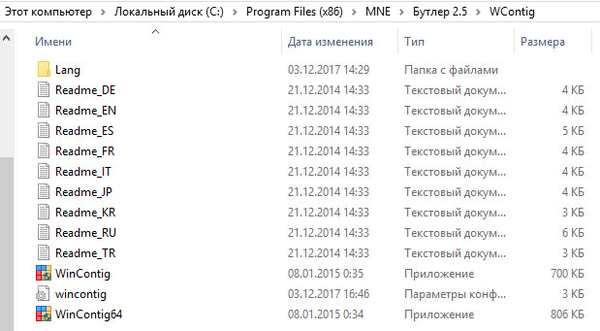
В прозореца "Тест на диска", който се отваря, се съгласете да проверите зареждащото се USB флаш устройство за грешки. Кликнете върху бутона "Проверка".
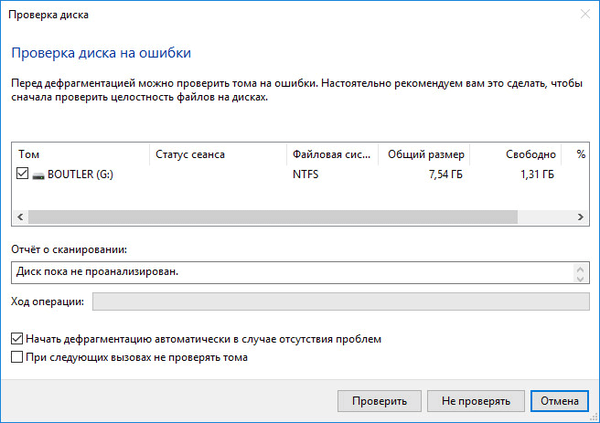
В следващия прозорец „Почистване на диска“ кликнете върху бутона „Почистване на диска“, за да изтриете временни файлове.
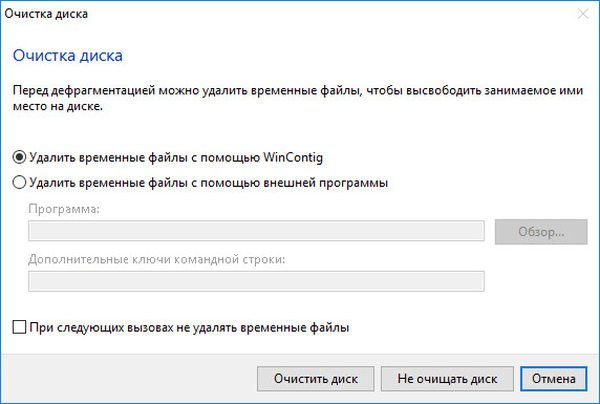
След това в прозореца на програмата WinContig трябва да добавите LiveCD изображения за дефрагментиране. Обикновено те са разположени на флаш устройство, в папки със серийни номера.
В моя случай това са изображения от набор от инструменти за диагностика и възстановяване на Microsoft, Acronis True Image, Kaspersky Resque Disk, Dr.Web LiveDisk.
Отидете в менюто "Файл", изберете "Добавяне на обект (и)", след това "Файлове", изберете файлове (в ISO формат) от папки.
Това поле отидете в менюто „Действие“, кликнете върху „Анализ“.
Прозорецът WinContig показва файловете (фрагментирани и не фрагментирани). Файловете, които трябва да бъдат дефрагментирани, са маркирани в червено.
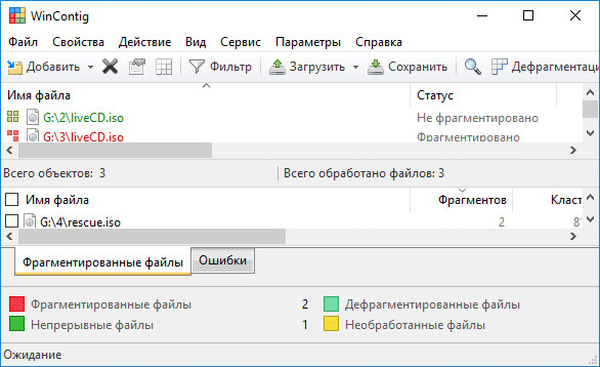
Отидете в менюто „Действие“, изберете „Дефрагментация“. Помощната програма ще дефрагментира.
След дефрагментирането приключи, се отваря прозорец с информация за обработените файлове. Затворете WinContig Utility.
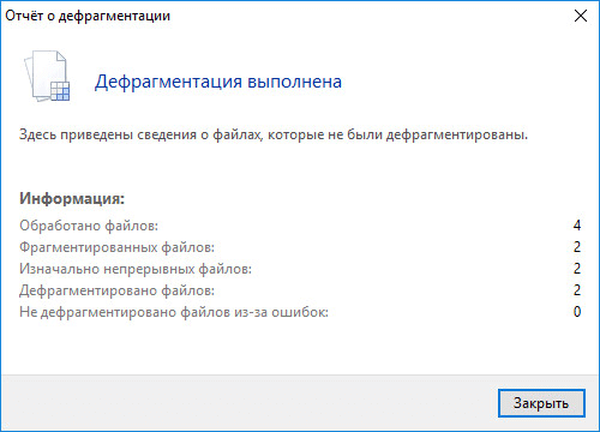
Стартиращото USB флаш устройство се записва в програмата Butler и е готово за употреба.
Проверка на стартиращ флаш устройство
За да проверя, стартирах на компютъра си от флаш устройство, създадено в Бътлър. Отваря се менюто за стартиране GRUB4DOS, в което са разположени добавените дискове за стартиране и команди.
Между елементите от менюто, които трябва да навигирате с клавишните клавиши „↑“ и „↓“.
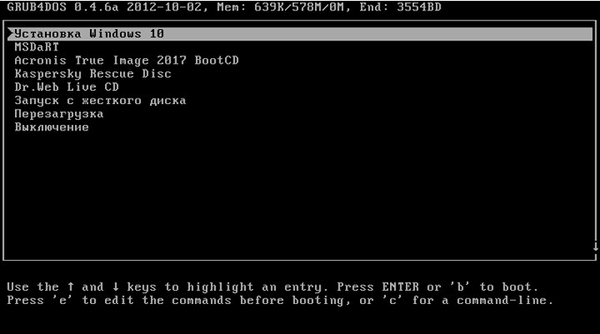
В резултат на проверката Windows 10, MSDaRT, Acronis True Image 2017 BootCD, Kaspersky Resque Disk се зареди без проблеми и Dr.Web LiveDisk показа графичен интерфейс, но дискът не се зареди допълнително.
Изводи на статията
Безплатната програма Butler е предназначена да създава мулти-зареждащи флаш устройства с дистрибуции на операционни системи, помощни програми и дискове за аварийно зареждане.
Свързани публикации:- 5 начина за тестване на стартиращи флаш устройства и ISO изображения
- Как да копирате стартиращо USB флаш устройство в UltraISO
- Създаване на стартиращо флаш устройство в UltraISO
- Създаване на стартиращо USB флаш устройство в Windows 7 USB / DVD инструменти за изтегляне
- Създаване на стартиращо USB флаш устройство в WinSetupFromUSB











