
Мултибутовото флаш устройство е зареждащо флаш устройство с няколко операционни системи и помощни програми, разположени на едно и също USB устройство. Стартирайки от външно USB устройство, потребителят може да използва различни операционни системи Windows или Linux, зареждащи дискове от производители на антивирусни програми, дискове за стартиране на програми като Acronis, зареждащ диск на Windows PE, помощни програми и др..
Удобно е да имате няколко системи на едно USB устройство наведнъж или да създадете специално USB флаш устройство с набор от необходим софтуер (USB флаш устройство - реаниматор). Стартиращо USB флаш устройство с няколко операционни системи може да бъде създадено в различни комбинации: мултибутово USB флаш устройство с няколко операционни системи и допълнителни помощни програми, с една операционна система и набор от софтуер, с различни дискове за зареждане и т.н..
Съдържание:- Стартиращо флаш устройство за Windows в WinSetupFromUSB
- Проверка на стартиращ флаш устройство в WinSetupFromUSB
- Изводи на статията
На компютър се използва мулти зареждащо флаш устройство в следните случаи:
- Инсталиране на операционната система Windows или Linux
- преинсталиране на операционната система;
- възстановяване на системата;
- компютърно лечение на вируси;
- необходимата работа в операционната система с помощта на специални помощни програми.
Всичко това може да се направи с помощта на обикновена зареждаща флашка, с изключение на възможността за използване на няколко операционни системи наведнъж. Потребителят може самостоятелно да създаде мултибутово флаш устройство с помощта на програми, които поддържат създаването на такива USB носители.
В тази статия, за да създадете мултибутово флаш устройство, ще се използва безплатната програма WinSetupFromUSB, която не изисква инсталация на компютър. Вече създадохме зареждащо USB флаш устройство за Windows XP в WinSetupFromUSB и записахме операционната система Windows на USB флаш устройството.
Изтеглете програмата WinSetupFromUSB от официалния уебсайт. Разархивирайте самоизвличащия се архив с програмата на компютъра. Приложението се стартира от папката, след като щракнете двукратно върху файл, отделен за 32-битова или за 64-битова версия на операционната система Windows (за това как да разберете битовата дълбочина на системата, прочетете тук).
Стартиращо флаш устройство за Windows в WinSetupFromUSB
Нека да създадем мултибутово флаш устройство с няколко Windows OS и стартиращи дискове.
Обикновено съвременните компютри използват UEFI интерфейс (вместо BIOS) с таблицата на дяловете GPT (вместо MBR). За такива компютри е важен изборът на файловата система за флаш устройството. За да изтеглите в UEFI от USB флаш устройство, ви е необходима файлова система FAT32, тъй като компютърът няма да види USB флаш устройство форматирано във файловата система NTFS.
При флаш дискове, форматирани във FAT32, размерът на файла не трябва да надвишава 4 GB. Следователно ще трябва да използвате изображения, по-малки от 4 GB. Ако използвате изображения, по-големи от 4 GB, форматирайте USB флаш устройството във файловата система NTFS. В този случай няма да зависи от размера на файловете, на повечето компютри флаш устройството ще се зареди.
WinSetupFromUSB реализира поддръжка за изображения, по-големи от 4 GB във файловата система FAT32. Когато създавате стартиращо USB флаш устройство, голям файл се разделя на части.
Включете USB флаш устройството в USB порта на компютъра. USB флаш устройството трябва да е достатъчно голямо, за да добавите няколко изображения или помощни програми на операционната система към USB флаш устройството.
- Стартирайте програмата WinSetupFromUSB.
- Поставете отметка в квадратчето за „Автоматично форматиране с FBinst“, за да форматирате флаш устройството. Изберете FAT файлова система
- В секцията „Добави към USB диск“ изберете подходящия елемент, в нашия случай избрах „Windows Vista / 7/8/10 / Server 2008/2012 базиран ISO“. Трябва да поставите daw и след това да определите пътя към изображението на операционната система. Избрах изображение на операционна система Windows
- За да започнете да записвате изображение на USB флаш устройство, трябва да кликнете върху бутона "GO".
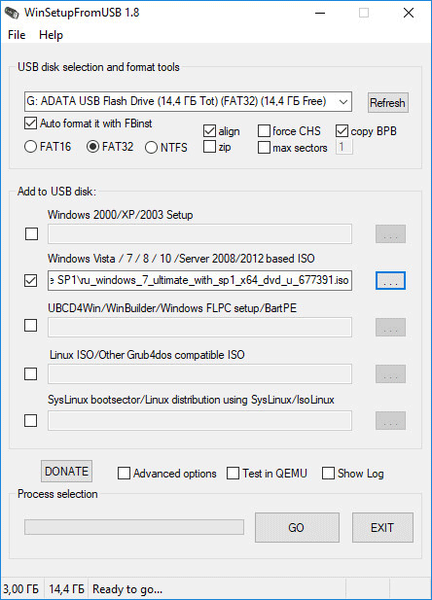
- В два последователно отворени прозореца с предупреждения за изтриване на файлове на USB флаш устройство и за избор на файлова система кликнете върху бутона „Да“.
- След края на процеса на запис се появява съобщение в прозореца за приключване на работата: "Работа свършена".
Операционна система Windows 7, записана на USB флаш устройство.
След това трябва да добавите още една операционна система Windows към програмата (в моя случай).
Внимание! Когато записвате следните системи, дискове за стартиране или помощни програми на USB флаш устройство, не е необходимо да проверявате елемента „Автоматично форматиране с FBinst“, защото вече няма нужда да форматирате флаш устройството.В елемента "Windows Vista / 7/8/10 / Server 2008/2012 базиран ISO" добавих изображение на операционната система Windows 10, по-голямо от 4 GB.
Имайте предвид, че WinSetupFromUSB не поддържа споделени изображения два в едно, състоящи се от 32-битова и 64-битова версия на Windows в едно изображение. 32-битови или 64-битови изображения на операционната система се поддържат отделно, което може да включва няколко издания на Windows от един и същ бит.След това се появи прозорец с предупреждение, че файлът ще бъде разделен на части за използване във файловата система FAT32. Трябва да се съглася с това.
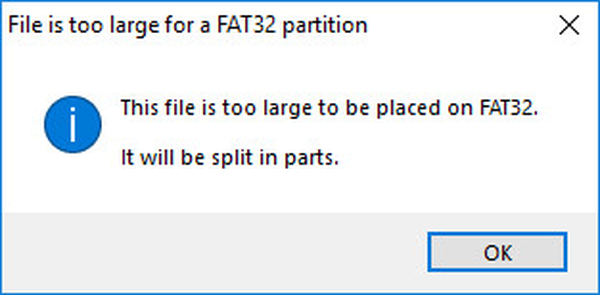
След това кликнете върху бутона "GO".
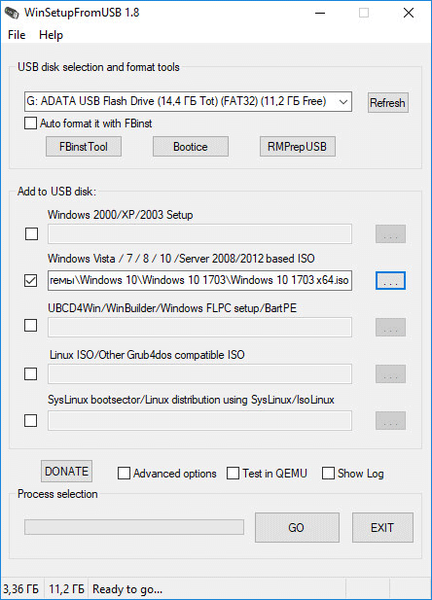
След приключване на процеса на копиране на файлове, добавете следното изображение.
Активирах елемента „Linux ISO / Other ISO Grub4dos съвместим ISO“ и след това добавих изображението за стартиране на диска Acronis True Image, базирано на операционната система Linux.
В прозореца, който се отваря, редактирайте името (ако е необходимо), което ще бъде показано в менюто за зареждане.
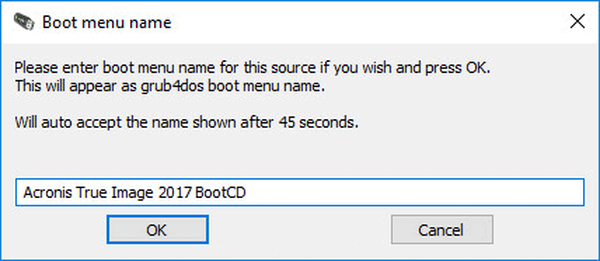
Натиснете бутона "GO", изчакайте копието да приключи.
В заключение ще добавя стартиращ спасителен диск на антивируса на Kaspersky - Kaspersky Rescue Disk, създаден на базата на Linux, към USB устройството.
Първо, поставете отметка в квадратчето „Linux ISO / Other ISO Grub4dos съвместим ISO“ и след това изберете изображението на Kaspersky Rescue Disk на компютъра.
Името на изображението може да бъде редактирано. Започнете да копирате изображението на USB устройство.
Тук приключваме добавянето на файлове към диска, мисля, че това е достатъчно за пример. Флаш диск с много зареждания с няколко Windows и помощни програми е готов за употреба.
Може да се интересувате също от:- Флаш устройство с много зареждания в Бътлър (Boutler)
- Създаване на стартиращо USB флаш устройство в WinSetupFromUSB
Проверка на стартиращ флаш устройство в WinSetupFromUSB
В WinSetupFromUSB можете да проверите стартиращото USB устройство директно от прозореца на програмата.
Първо се уверете, че приложението правилно е избрало USB флаш устройството, ако към компютъра са свързани няколко USB устройства.
Поставете отметка в квадратчето „Тестване в QEMU“ и след това щракнете върху „GO“.
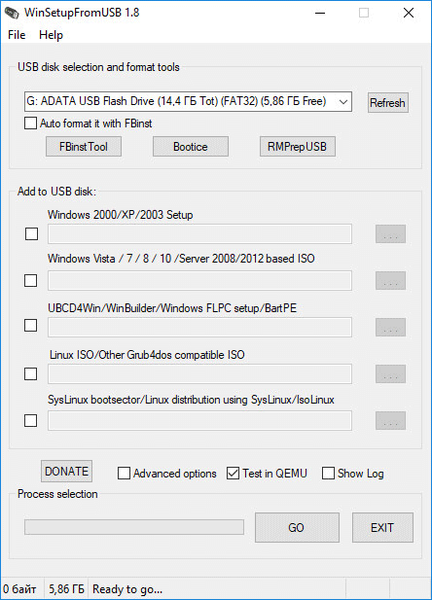
След това ще се стартира виртуалната машина QEMU, в която тя ще покаже (или не, ако флаш устройството е създадено неуспешно) процеса на зареждане от флаш устройството.
Ако флаш устройството се зарежда, прозорецът "GRUB4DOS" ще се отвори. Първо трябва да изберете какво трябва да бъде изтеглено на компютъра.
В нашия случай по подразбиране се избира първото зареждане от Windows, след това се избира зареждането от твърдия диск, след това Acronis True Image и Kaspersky Rescue Disk (в реда, в който сме ги записали на USB флаш устройството).
Използвайте клавишите на клавиатурата "↑" и "↓", за да изберете подходящия елемент от менюто за зареждане, след което натиснете бутона "Enter".

Когато изберете "Windows NT6 (Vista / 7 и по-висока версия) Настройка", се отваря прозорец с молба да изберете операционната система Windows 7 или Windows 10 за инсталация..
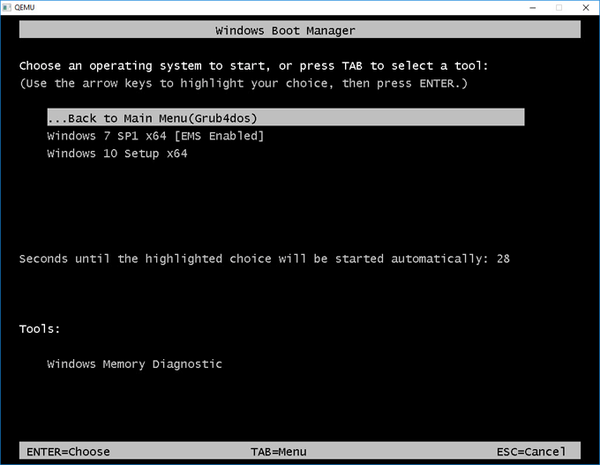
След като изберете да се стартира от Acronis True Image, ще се отвори прозорец на помощната програма за архивиране и възстановяване.
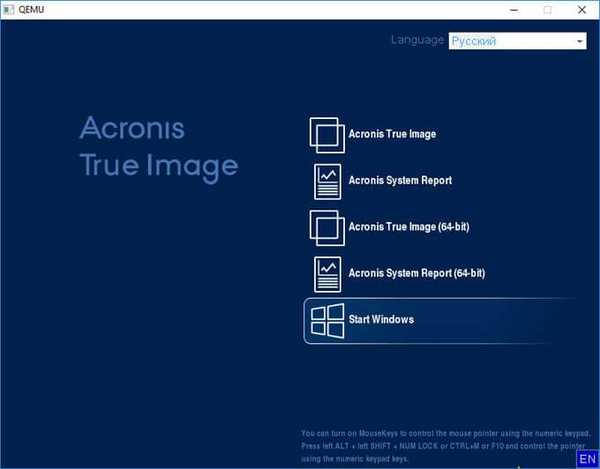
Ако изберете Respers Disk Kaspersky, ще се отвори прозорец с антивирусен диск..
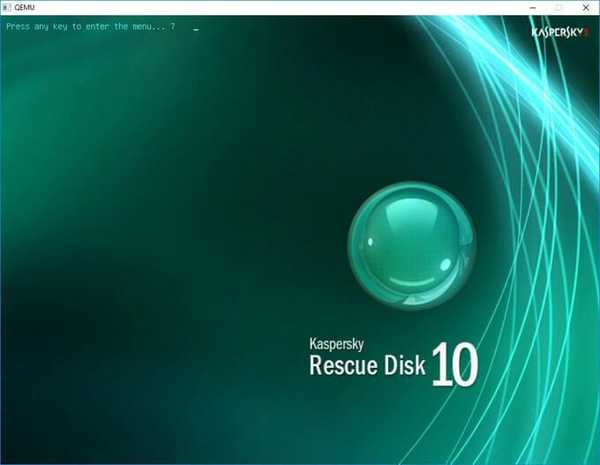
Не боли, ако проверите работата на зареждащото се флаш устройство директно на компютъра.
Изводи на статията
Програмата WinSetupFromUSB поддържа създаването на мулти-зареждащо флаш устройство с няколко операционни системи и допълнителни помощни програми. Ако е необходимо, потребителят може да се зарежда от зареждащо се USB флаш устройство, за да инсталира Windows или Linux операционни системи на компютъра, да извърши необходимата работа на компютъра с помощта на помощни програми, записани на USB флаш устройството.
Свързани публикации:- 5 начина за тестване на стартиращи флаш устройства и ISO изображения
- Как да копирате стартиращо USB флаш устройство в UltraISO
- Създаване на стартиращо флаш устройство в Rufus
- Създаване на стартиращо флаш устройство в UltraISO
- Как да създадете виртуално устройство в UltraISO











