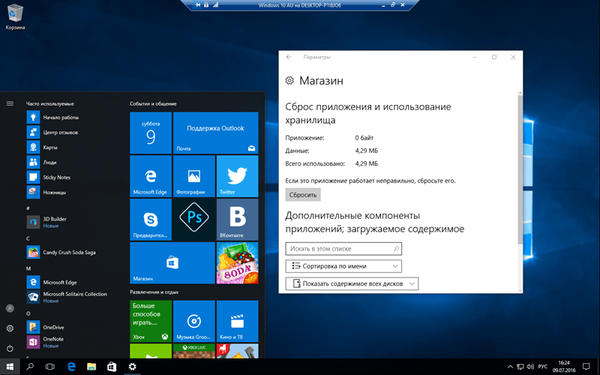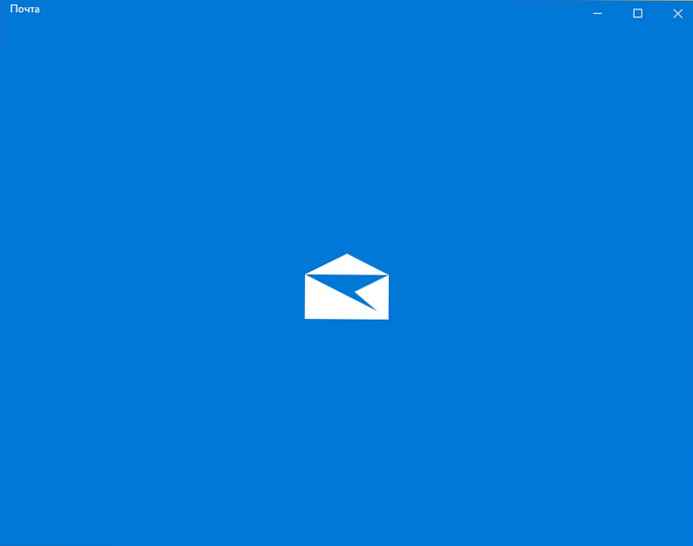След монтажа TeamViewer при първото свързване със сървъра програмата получава уникален идентификатор (ID), която идентифицира вашия компютър и TeamViewer клиент в мрежата (чрез идентификационен номер, отдалечените клиенти могат да се свържат с вас). Когато използвате безплатната версия на TeamViewer, когато се свързвате с различни клиенти, от гледна точка на разработчиците, използвате програмата за търговски цели, което е забранено за безплатната версия. Много е вероятно времето на връзката ви с отдалечени компютри да бъде ограничено на север от TeamViewer до няколко минути (не повече от 5 минути), след което връзката се прекъсва. В този случай, за да премахнете ограничението, ще трябва да закупите лиценз или ... да нулирате текущия идентификатор на TeamViewer, така че от гледна точка на TW сървъра, имате напълно нов клиент.
Текущият идентификатор на TeamViewer може да се види на главния екран на програмата.
 Идентификаторът на TeamViewer се генерира въз основа на следните уникални атрибути на всеки компютър:
Идентификаторът на TeamViewer се генерира въз основа на следните уникални атрибути на всеки компютър:
- MAC адрес на мрежовата карта на компютъра
- Идентификатор на дисковия дял (VolumeID)
- Дати за създаване на папка „Program Files“
По този начин, за да промените (нулирате) идентификационния номер на вашето копие на TeamViewer, ще трябва да променим всички тези три стойности.
Съдържание:
- Премахване на стойността на идентификатора на TeamViewer от системния регистър
- Как да промените датата на създаване на каталога
- Как да промените MAC адреса на мрежова карта в Windows 10
- Промяна на раздел VolumeID
Премахване на стойността на идентификатора на TeamViewer от системния регистър
Първо завършете процеса на TeamViewer, като използвате мениджъра на задачи. След това изтрийте текущия идентификатор от системния регистър.
- Най- Windows x86, за версия на Teamviewer [X], стартирайте regedit.exe, отидете на HKLM \ SOFTWARE \ TeamViewer \ Версия [X] и премахнете атрибута ClientID (тип DWORD).
- за Windows x64, трябва да премахнете атрибута ClientID от друг ключ на системния регистър HKLM \ SOFTWARE \ Wow6432Node \ TeamViewer \ Версия [X]
Как да промените датата на създаване на каталога
Можете да промените датата на създаване на директория във файловата система с помощта на помощната програма NirCMD. Изтеглете помощната програма, стартирайте командния ред и отидете в директорията с помощната програма. За да промените датата на създаване на папката Program Files на текущото време, изпълнете командата:nircmdc.exe setfilefoldertime "C: \ Program Files" сега сега
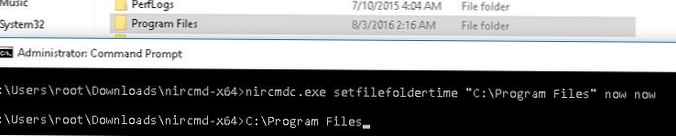
Как да промените MAC адреса на мрежова карта в Windows 10
Можете да промените MAC на мрежовата карта, като използвате помощни програми на трети страни, но ние ще извършим тази операция ръчно (няма какво да стартирате инструменти на трети страни!).
За да получите текущия MAC адрес и името на мрежовата карта, използвайте следната команда:
Ipconfig / всички
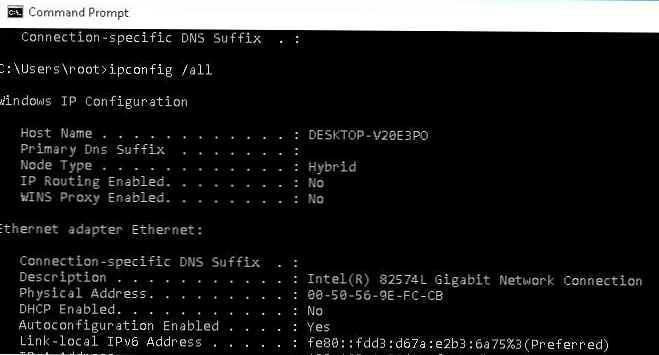
Интересуват ни два параметъра
- описание (име на вашата LAN карта) Gigabit Network Connection Intel (R) 82547L
- Физически адрес (MAC адрес на картата) 00 50 65 E9 FC CB
След това отворете редактора на системния регистър и отидете на раздела HKLM \ SYSTEM \ CurrentControlSet \ Control \ Class \ 4d36e972-e325-11ce-bfc1-08002be10318.
Всеки мрежов компонент в този раздел е описан с четири цифри, започвайки от 0000, 0001 и т.н. За да намерите желания раздел, трябва да ги прегледате последователно и да намерите секцията, в която като стойност на параметъра DriverDesc Посочва се името на мрежовата карта, която сме дефинирали по-рано. В нашия случай това е Gigabit Network Connection на Intel (R) 82547L.
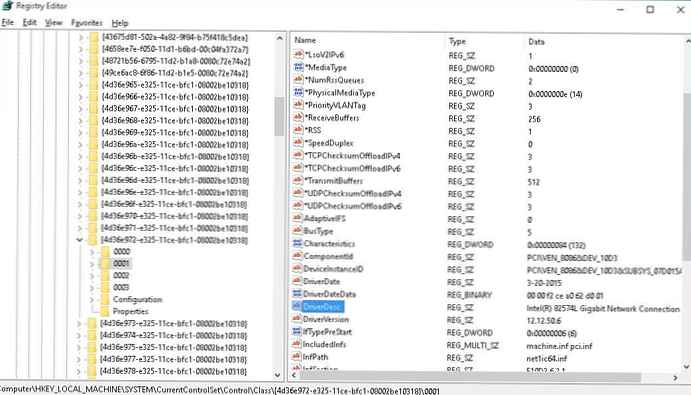 След като се намери правилната LAN карта, създайте (редактирайте) ключ от тип REG_SZ с името NetworkAddress. В този смисъл се определя хардуерният (MAC) адрес на вашата мрежова карта. Ще бъде достатъчно да промените всяка една цифра на текущия адрес, например 00 50 56 E9 FC CB
След като се намери правилната LAN карта, създайте (редактирайте) ключ от тип REG_SZ с името NetworkAddress. В този смисъл се определя хардуерният (MAC) адрес на вашата мрежова карта. Ще бъде достатъчно да промените всяка една цифра на текущия адрес, например 00 50 56 E9 FC CB
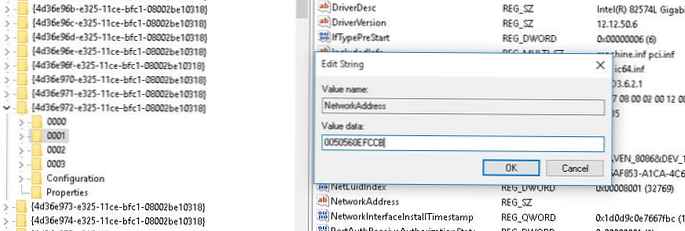
Промяна на раздел VolumeID
След промяна на MAC адреса на мрежовата карта е време да се промени VolumeID системен дял C: \. VolumeID (или сериен номер на том) е уникалният идентификатор на силата на звука, който му е присвоен по време на форматирането.
забележка. В някои случаи TeamViewer не е свързан към системния дял, а към втория / третия дял на устройството или дори към външно USB / флаш устройство. В този случай е препоръчително да промените VolumeID за всички дялове в системата.За да променим VolumeID, ще използваме конзолната програма VolumeID v2.1. Изтеглете и разархивирайте архива на VolumeId.zip.
Вземете текущия VolumeID на диск C: \, като отворите командния ред с права на администратора и изпълните командата:
том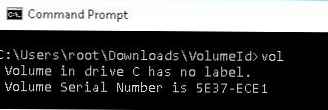
Серийният номер на обема е 5E73-E0E1
Променете текущия сериен номер на обем на нов
Cd c: \ users \ admin \ Downloads \ VolumeIDVolumeid.exe c: 1E37-E011
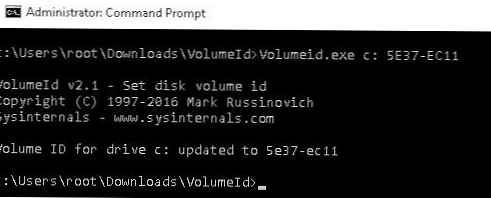 След като помощната програма volumeid промени идентификатора на силата на звука, рестартирайте компютъра, като изпълните командата:
След като помощната програма volumeid промени идентификатора на силата на звука, рестартирайте компютъра, като изпълните командата:
изключване -f -r -t 0
След като компютърът се стартира, стартирайте TeamViewer и вашето копие на програмата ще получи нов идентификатор.