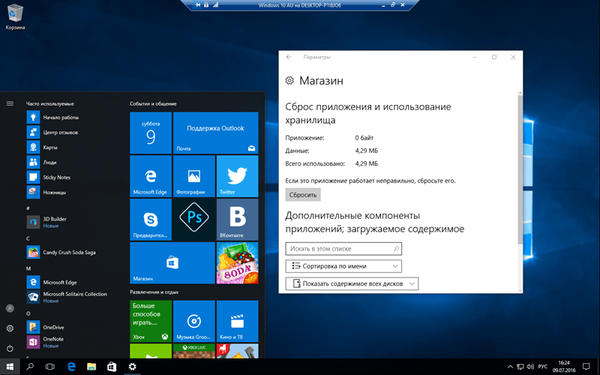Ако операционната система, инсталирана на вашия домашен компютър, се повреди по някаква причина, ще ви бъде полезно да знаете как да възстановите Windows 10 до фабричните настройки по подразбиране. Понякога такъв радикален начин за решаване на проблеми с производителността е единственият изход.
Ако искате да нулирате Windows 10 до фабричните настройки по подразбиране, тогава трябва ясно да знаете как да направите това, за да не правите досадни грешки. На първо място, за да нулирате параметрите, без да губите необходимата информация, преди да извършите такава операция, струва си да запазите резервно копие на всички важни данни на вашия компютър.
Може да не е необходимо да знаете как да върнете Windows 10 към фабричните настройки по подразбиране и да нулирате предварително използвани параметри като други опции. Подобна операция се извършва в изключителни случаи, когато проблемът с производителността не може да бъде решен с други по-малко радикални методи, например възстановяване на текущата контролна точка.
Възстановете фабричните настройки на Windows 10
Как обикновен потребител може да върне Windows 10 до фабричните настройки по подразбиране? За да нулирате параметрите, просто следвайте прости инструкции. Чрез менюто "Старт" в системните настройки намерете секцията "Актуализация и защита". След като отворите този елемент в Windows 10, трябва да намерите раздела „Възстановяване“, за да нулирате предишните настройки. Ще има опция за връщане на компютъра в първоначалното му състояние..
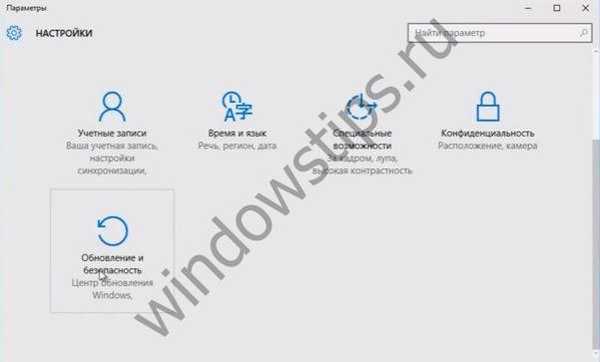
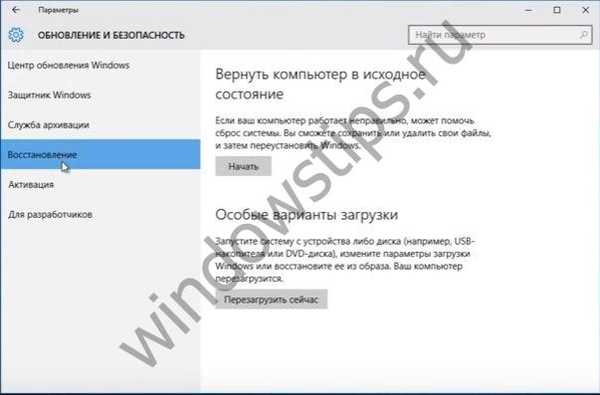
Как да възстановите Windows 10 до първоначалните му фабрични настройки? Просто кликнете върху бутона "Старт" в посочения раздел, за да нулирате използваните параметри. Възстановяването на системата е необходимо, ако компютърът ви не работи правилно по някаква причина. В краен случай, за да върнете устройството си до нормална работа, трябва напълно да изтриете цялото съдържание, съхранявано на него, и да нулирате предишните настройки.
Ако щракнете върху бутона „Старт“ в секцията „Възстановяване“, компютърът ще ви предложи да запазите лични файлове, като изтриете само използваните приложения и нулирате настройките. Ако пренебрегнете този елемент, като щракнете върху бутона „Изтриване на всички“, компютърът ще бъде напълно почистен и вашите файлове вече няма да бъдат възстановени, освен ако, разбира се, не сте ги запазили на друг носител предварително.

Преди да пуснете Windows 10 до фабричните настройки и да нулирате предишно използваните настройки, опитайте други начини за коригиране на ситуацията. В някои случаи, за да възстановите необходимата производителност, ще бъде достатъчно да направите обикновена рестартиране или да управлявате устройството чрез антивирус.
След като изберете опцията, от която се нуждаете, системата ще ви уведоми какви действия ще бъдат извършени в бъдеще. Ще видите съобщение, че устройството е готово за възстановяване. Когато се върнете към фабричните стандарти, ще бъдат извършени следните действия:
- изтрити лични файлове и приложения;
- върнати настройки по подразбиране
- Windows 10 се преинсталира.
Опции за нулиране на компютъра
Ако е необходимо, можете да преинсталирате Windows 10, без да използвате функция, която ви позволява да нулирате фабричните настройки. В този случай използвайте инсталационния диск и следвайте неговите инструкции. За да влезете в биос средата, просто натиснете клавиша Delete на клавиатурата. След това ще бъдете отведени в меню, където ще бъдете подканени да извършите отстраняване на проблеми.

Самата система ще определи дали си струва да се върнете към първоначалните параметри или дали други методи могат да бъдат отхвърлени. След диагнозата, ако е необходимо, ще бъдете подканени да върнете компютъра в първоначалното му състояние. Освен това, стъпките при използване на инсталационния диск ще бъдат подобни на тези, които трябва да се извършат при възстановяване на системата през контролния панел.
Преди да разрушите системата до фабричните настройки, се препоръчва да се проведе подробна диагностика на състоянието на устройството. Може би има по-малко радикални начини за решаване на проблема. След възстановяването на компютъра ви ще остане само самата операционна система Windows 10. От тази гледна точка устройството ви ще изглежда така, сякаш никога досега не се е използвало..
В същото време самата ОС на Windows 10 ще бъде преинсталирана, което би трябвало да помогне за възстановяване на функционалността на устройството, което използвате. След това ще трябва да преинсталирате всички програми, които се нуждаете. В стандартната помощ на сайта за поддръжка на Microsoft можете да прочетете подробни инструкции как най-добре да започнете отново да използвате устройството си с чиста операционна система Windows 10.
Приятен ден!