
Здравейте админ! Активно използвам AOMEI Backupper Standard за създаване на резервни копия на операционната система. Програмата ми подхожда на всички, в нея можете дори да създадете стартиращо USB флаш устройство и да възстановите Windows в най-критичния случай, тоест когато системата не се зарежда, но едно нещо е лошо, AOMEI Backupper създава резервни копия във формат .adi и не разбирам как да го отворя и копирам от той файлове във всяка папка, понякога възниква такава нужда.
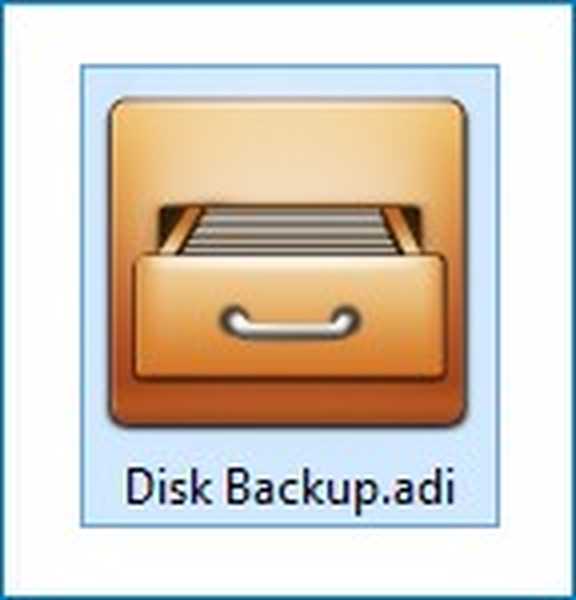
Как да отворите архивен файл, създаден в AOMEI Backupper (.adi)
Здравейте приятели! Също така създавам резервни копия на операционната система в много добра безплатна програма AOMEI Backupper Standard и веднъж попаднах в тази ситуация. Направих резервно копие на целия твърд диск на лаптопа в програмата AOMEI и след известно време случайно изтрих важен файл на лаптопа, естествено възникна въпросът как да възстановя файла, в съзнанието си започнах да сортирам различни програми за възстановяване на информация и се чудя какво да използвам, но след това съвсем случайно попаднах на папката "Дисково архивиране", в която беше архивен файл на лаптоп, създаден в AOMEI Backupper (.adi),
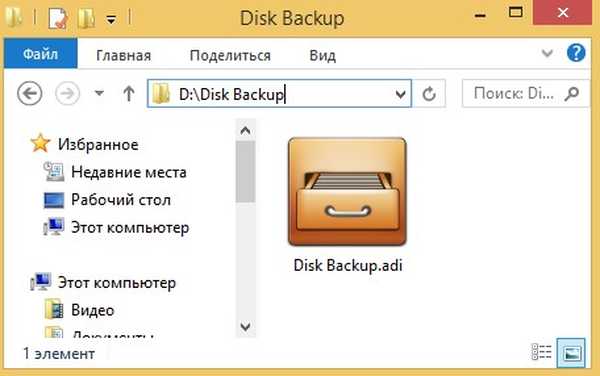
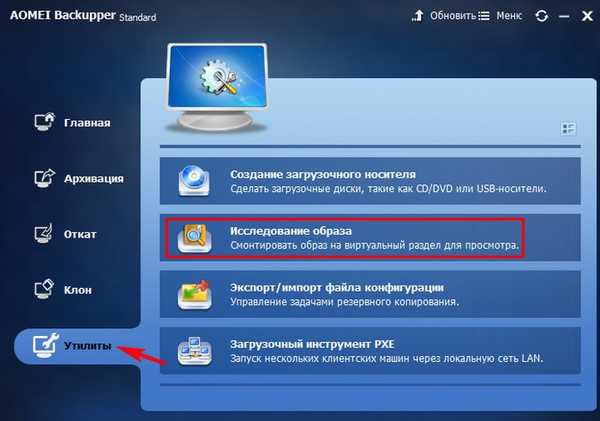
В следващия прозорец кликнете върху бутона Пътят.
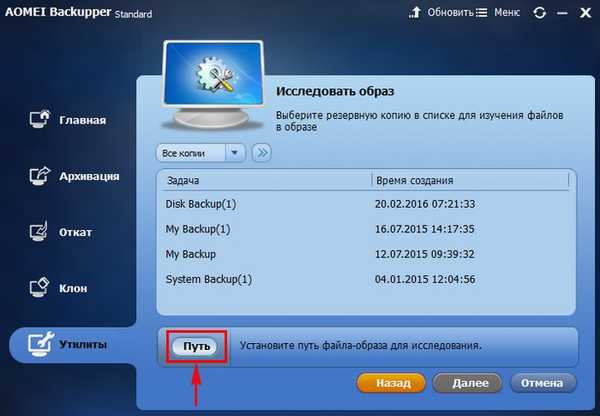
В прозореца на Explorer, който се отваря, намираме папката с резервно копие по подразбиране Резервно копие на диска, влизаме в него

и изберете резервното копие с лявата мишка Disk Backup.adi, Hit отворен.
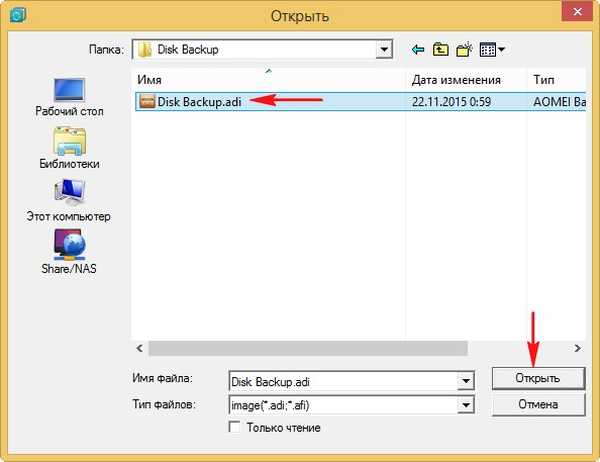
Изберете резервното копие с лявата мишка и щракнете добре.
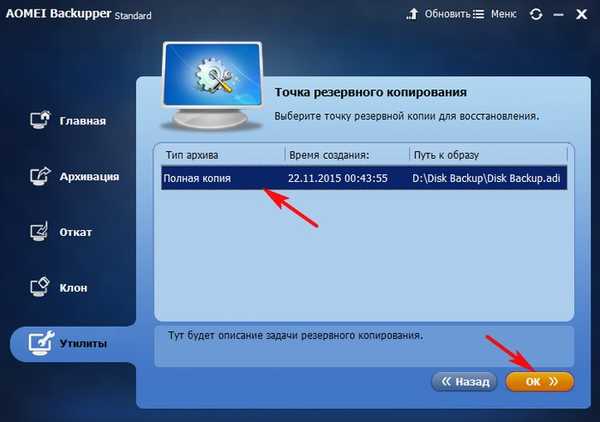
добре.
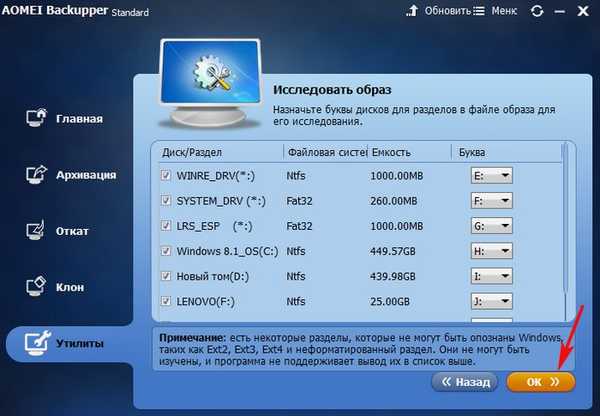
Резервното изображение се инициализира.
Проверка на целостта на файловете с изображения ...
Прикачете обем 0 като E:.
Прикачете том 1 като F:.
Прикачете том 2 като G:.
Прикачете том 3 като H:.
Прикачете том 4 като аз:.
Прикачете том 5 като J:.
Прикачете том 6 като K:.
Дяловете в архивния файл бяха прикачени към виртуалните дялове, сега можете да отидете в My Computer или да отворите Windows Explorer, за да ги разгледате.
Операцията приключи успешно..
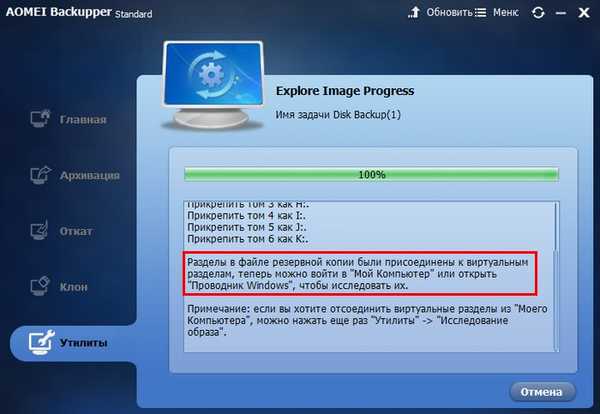
Сега, ако отворите прозореца компютър, след това ще видите, че програмата създаде няколко виртуални диска и прикачи към тях всички дялове на твърдия диск от резервното копие, тук е системният дял на EFI (ESP), също така устройството (C :) и скритият дял с фабрични настройки, друг диск (I :) с личните ми досиета.
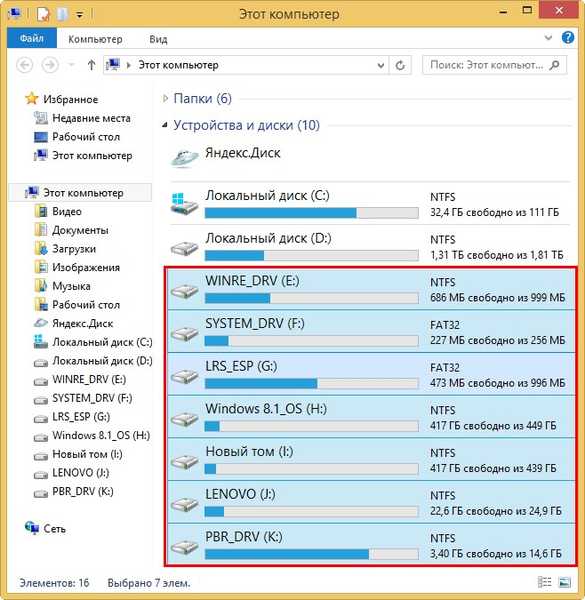
Отиваме на всяко устройство и копираме това, което ви трябва.
Ако искате да изключите виртуалните устройства от „Моят компютър“, можете да кликнете отново „Помощни програми“ -> „Проучете изображението“,
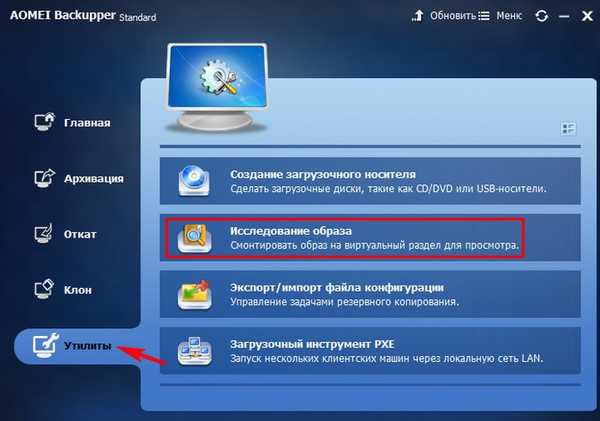
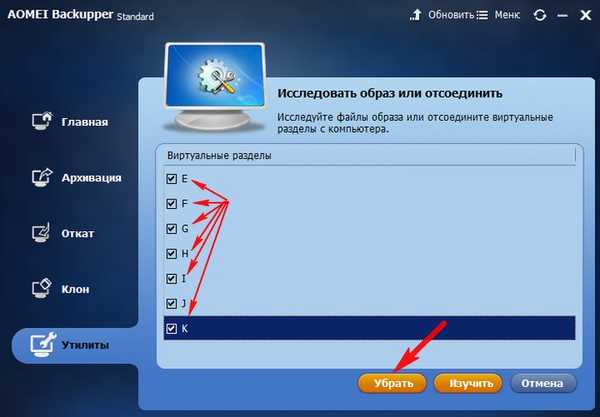
Всички виртуални дискове ще бъдат изключени.
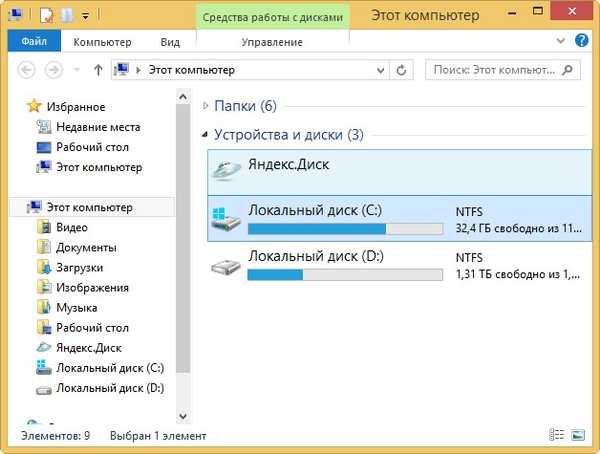
Етикети за статия: Резервни програми за архивиране AOMEI











