
Много потребители имат трудности да отговорят на въпроса как да отворите Device Manager на компютър. Факт е, че по време на нормална работа на операционната система Windows, липсата на проблеми с драйвери или периферни устройства, потребителят изобщо не е необходимо да знае нищо за наличието на Диспечер на устройства на компютъра.
Ако има неизправност в операционната система или оборудване, потребителите трябва да търсят отговори на въпроси за причините за инцидента, като използват търсенето в Интернет. Сред отговорите често има съвети, за да видите някаква информация в диспечера на устройства.
Съдържание:- Как да отворите Device Manager с помощта на командата Run
- Как да отворите Диспечер на устройства в командния ред
- Стартиране на диспечер на устройства в Windows PowerShell
- Отваряне на диспечер на устройства от прозореца за управление на компютъра
- Стартирайте Device Manager от системните свойства
- Как да отворите диспечер на устройства от контролния панел
- Как да отворите Диспечер на устройства с търсене
- Как да отворите Device Manager в Windows 10
- Как да отворите Device Manager в Windows 8.1
- Как да отворите Диспечер на устройства в Windows 8
- Стартиране на диспечер на устройства от папка на Windows
- Изводи на статията
Конзолата за управление включва добавка на диспечера на устройства, която изброява инсталирани устройства, специализирани ресурси и драйвери. Device Manager показва информация за устройства, от тук можете да управлявате драйвери, да активирате или деактивирате устройства.
С помощта на специални икони (под формата на въпросителни или възклицателни знаци), показани срещу конкретното оборудване, потребителят се информира за проблемите, възникнали при работата на определени устройства. Тези данни помагат да се установи причината за неизправност в компютъра..
Например компютърът не работи звук или има проблеми с други устройства. Може би проблемът се дължи на драйвери или неправилни настройки на хардуера. Предупредителните икони в Диспечер на устройства помагат да се идентифицират проблемните устройства. Освен това там можете да получите технически данни на всички компютърни устройства.
Ако в диспечера на устройства няма икони за предупредителна информация, това означава, че всички устройства на компютъра работят в нормален режим.
Как да отворя мениджъра на устройства с Windows? Потребителските потребители лесно могат да се справят с този проблем. Има няколко начина за влизане в диспечера на устройства директно от операционната система. Повечето методи са подходящи за операционни системи Windows 10, Windows 8.1, Windows 8, Windows 7.
Как да отворите Device Manager с помощта на командата Run
По този начин можете да отворите Device Manager в Windows 7, Windows 8, Windows 8.1, Windows 10.
За да стартирате диспечера на устройства, преминете през следните стъпки:
- За да стартирате прозореца "Run", едновременно натиснете клавишните клавиши "Win" + "R".
- В полето "Отваряне" въведете командата: "devmgmt.msc" (без кавички) и след това кликнете върху бутона "OK".
- След това ще се отвори прозорецът "Диспечер на устройства"..

Как да отворите Диспечер на устройства в командния ред
Използвайки командния ред, можете да отворите Device Manager, като въведете подобна команда, както в предишния случай. Ако не намерите командния ред на неговото място в Windows 10, прочетете тази статия.
Изпълнете командния ред по всеки удобен начин, например, като въведете израза: "cmd" (без кавички) в полето "Търсене в Windows".
В прозореца на командния ред въведете командата: "devmgmt.msc" (без кавички) и натиснете клавиша Enter.

След това се отваря прозорецът на мениджъра на устройството на Windows (хардуер)..
Стартиране на диспечер на устройства в Windows PowerShell
Device Manager стартира лесно в Windows PowerShell с подобна команда. Стартирайте PowerShell, въведете командата: "devmgmt.msc" (без кавички) и натиснете клавиша Enter.
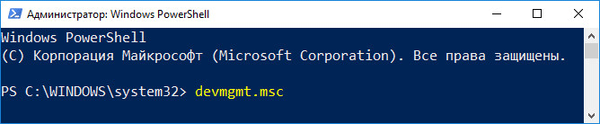
Отваряне на диспечер на устройства от прозореца за управление на компютъра
Този метод за отваряне на диспечера на задачите работи на всички операционни системи Windows.
С настройките на операционната система по подразбиране на работния плот няма икона "Този компютър" (My Computer, Computer). Следователно, за удобство на повечето потребители, повечето потребители сами добавят иконата "My Computer" на работния плот на Windows. Прочетете тук как да го направите..
- Щракнете с десния бутон върху иконата "Този компютър" (My Computer, Computer).
- В контекстното меню кликнете върху "Управление".
- В прозореца "Управление на компютъра" в секцията "Управление на компютъра (локален компютър)" в списъка "Помощни програми" кликнете върху "Диспечер на устройства".
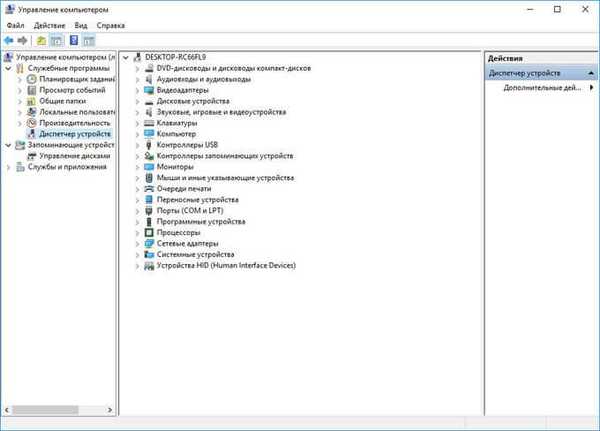
По други начини можете да въведете „Управление на компютъра“ от менюто на бутона „Старт“, като изберете елемента от менюто „Управление“ или като използвате диалоговия прозорец „Изпълнение“, след като изпълните командата: „compmgmt.msc“ (без кавички).
Стартирайте Device Manager от системните свойства
За да използвате този метод, ще ви трябва иконата "Този компютър" (My Computer, Computer) на работния плот.
- След като щракнете с десния бутон върху иконата "Този компютър" (My Computer, Computer), изберете "Properties" в контекстното меню.
- В прозореца „Система“, който се отваря, кликнете върху „Диспечер на устройства“.
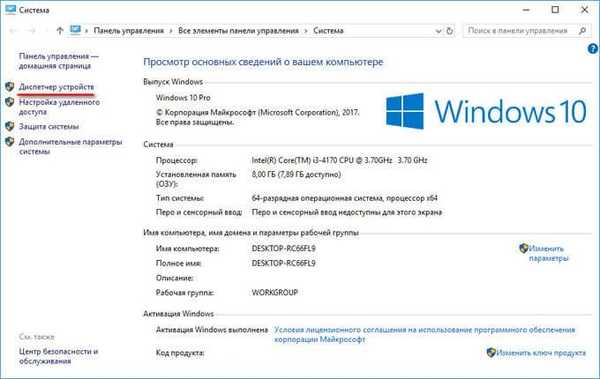
Как да отворите диспечер на устройства от контролния панел
Лесен начин за достъп до Диспечер на устройства чрез контролния панел на Windows.
- Влезте в контролния панел от менюто "Старт" (в Windows 10, в полето "Търсене в Windows", въведете израза "контролен панел").
- В прозореца "Всички елементи на контролния панел", който се отваря, в режим на дисплея "Малки икони" изберете "Диспечер на устройства".
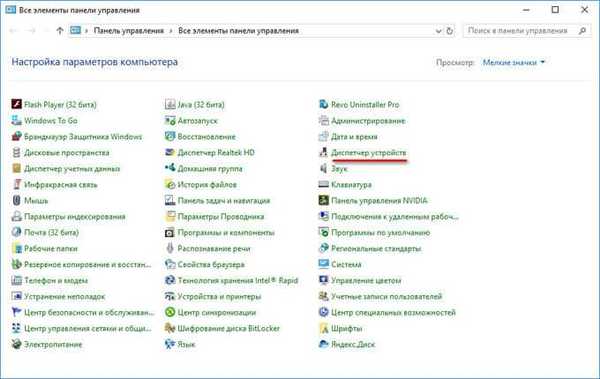
Как да отворите Диспечер на устройства с търсене
Много прост начин за отваряне на Диспечер на устройства на компютър с помощта на функцията за търсене от менюто "Старт" в Windows.
Може да се интересувате също от:- Как да стартирате Task Manager - 5 начина
- Как да стартирате Контролен панел в Windows 10 - 9 начина
- Как да изключите уеб камерата на лаптоп в Windows
В Windows 10 търсенето е в лентата на задачите, близо до бутона Start. Въпреки това, търсене в Windows 10 може да бъде стартирано от менюто "Старт". Щракнете с десния бутон върху менюто "Старт", изберете "Вход".
- Въведете „мениджър на устройства“ в полето за търсене на Windows.
- Стартирайте Device Manager на компютъра.
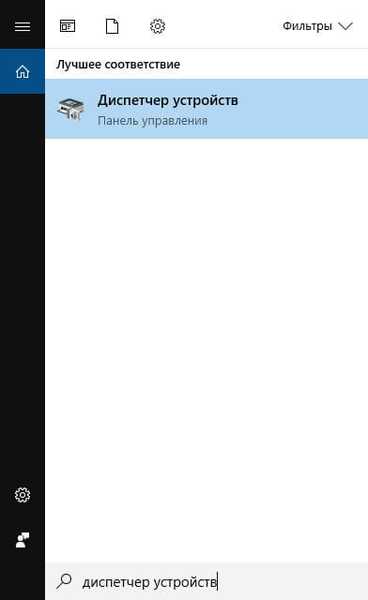
Този метод работи на всички операционни системи Windows..
Как да отворите Device Manager в Windows 10
В Windows 10 е много лесно да стартирате диспечер на устройства директно от менюто "Старт".
След като щракнете с десния бутон върху менюто "Старт", изберете "Диспечер на устройства" в контекстното меню.
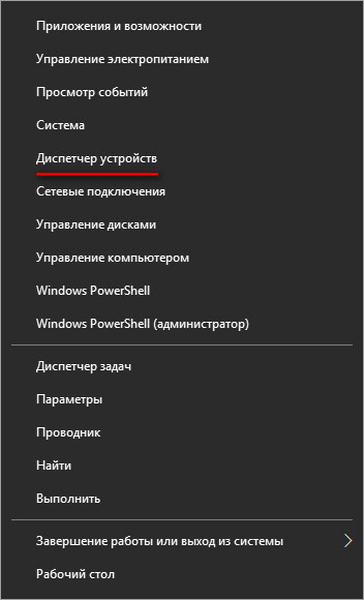
Windows 10 мениджърът на устройства ще се отвори.
Как да отворите Device Manager в Windows 8.1
Стартовото меню беше добавено към операционната система Windows 8.1, в която има възможност за стартиране на щракване на диспечера на устройства.
За да се обадите на Диспечер на устройства, трябва да щракнете с десния бутон върху менюто "Старт", а в контекстното меню, което се отваря, изберете "Диспечер на устройства".
Друг начин: натиснете клавишите "Win" + "X" и в прозореца, който се отваря, стартирайте Device Manager.
Как да отворите Диспечер на устройства в Windows 8
Можете да получите достъп до Device Manager в Windows 8 с клавишите на клавиатурата.
След едновременно натискане на клавишите "Win" + "X", ще се отвори прозорец, в който трябва да кликнете върху "Диспечер на устройства".
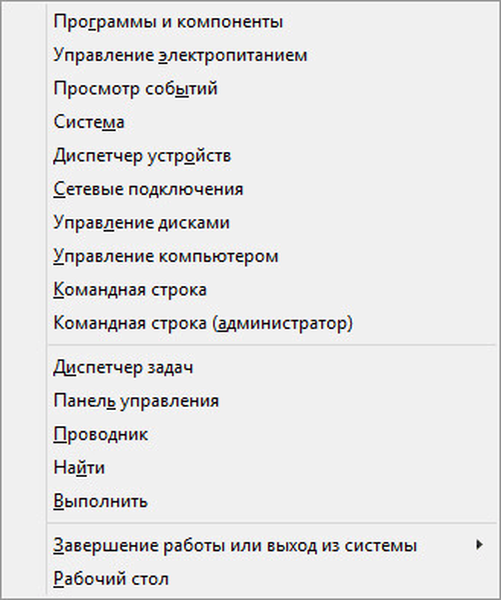
След това Device Manager ще се отвори на работния плот на Windows 8.
Стартиране на диспечер на устройства от папка на Windows
Накрая ще говоря за друг начин. Ако предишните опити са неуспешни, можете да опитате да отворите Device Manager директно от папката с операционната система Windows.
- Въведете системното устройство "C:", отворете папката "Windows" и след това папката "System32".
- В папката System32 намерете помощната програма devmgmt (devmgmt.msc) и след това щракнете двукратно върху приложението с левия бутон на мишката.
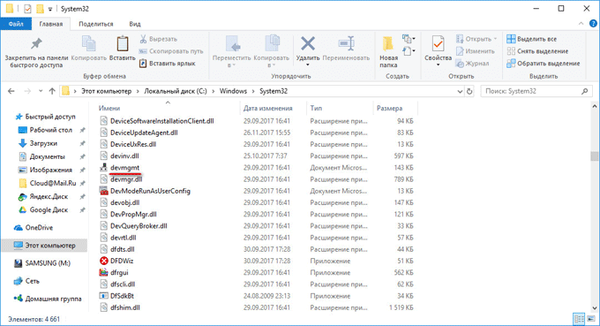
Windows Device Manager стартира на компютъра.
Изводи на статията
В случай на проблеми, в операционните системи Windows 10, Windows 8.1, Windows 8, Windows 7, потребителят може да отвори диспечера на задачи, като използва различни методи. Различни инструменти на системата ще ни помогнат в това..
Свързани публикации:- Как да инсталирате актуализация до новата версия на Windows 10 - 5 начина
- Как да преинсталирате Store в Windows 10
- Microsoft Easy Fix - инструмент за отстраняване на неизправности за Windows
- Как да преоразмерите иконите на работния плот на Windows
- Сравнение на версиите на Windows 10: табл











