
Необходимо е да поставите парола върху документ на Word по различни причини: документът съдържа чувствителни данни, поверителна или частна информация.
Много от нас често работят с всякакви документи. Понякога съдържанието на такива документи не е предназначено за любопитни очи. Това може да бъде или поверителна информация, или просто важни записи, които трябва да се запазят непокътнати..
Съдържание:- Как да поставите парола върху документ на Word 2016
- Как да поставите парола върху документ на Word 2013
- Как да поставите парола на документ на Word 2010
- Как да поставите парола на документ на Word 2007
- Как да поставите парола върху документ на Word 2003
- Как да отворите защитен с парола документ на Word
- Как да премахнете парола от документ на Word 2016
- Как да премахнете парола от документ на Word 2013
- Как да премахнете парола от документ на Word 2010
- Как да премахнете парола от документ на Word 2007
- Как да премахнете парола от документ на Word 2003
- Изводи на статията
За да запазите такива записи поверителни или неприкосновени, има най-лесният начин за решаване на проблема с поверителността на данните..
За да направите това, трябва да поставите парола върху документа на Word. След като зададете парола на документ в Word, документът ще бъде кодиран. Когато отваряте такъв документ, ще трябва да въведете парола, в противен случай документът не може да бъде отворен.
Тази статия ще обсъди настройката на парола за документи, създадени в текстов редактор на Word във версии на редакции на Word 2003, Word 2007, Word 2010, Word 2013 и Word 2016 на същата програма. В заключение на статията ще разгледаме въпроса как да премахнете парола от документ на Word 2003, Word 2007, Word 2010, Word 2013 и Word 2016, за да отворите безплатен достъп до този документ.
Препоръчително е да използвате сложна парола за по-голяма сигурност. Простите пароли могат бързо да бъдат дешифрирани от специализирани програми за дешифриране на пароли. За да създадете силна парола, ще бъде по-добре да използвате специална програма - мениджър на пароли. С помощта на такава програма можете да създадете парола и след това да я въведете от мениджъра на паролите в полето за въвеждане на парола в Word.
Как да поставите парола върху документ на Word 2016
За да инсталирате защита на паролата в Word 2016, изпълнете следните стъпки:
- В документ на Word отидете в менюто Файл.
- В секцията „Подробности“ кликнете върху бутона „Защита на документите“.
- В менюто, което се отваря, кликнете върху елемента "Шифроване с парола".

- В прозореца "Шифроване на документ" въведете паролата за криптиране на съдържанието на този файл и след това щракнете върху бутона "OK".
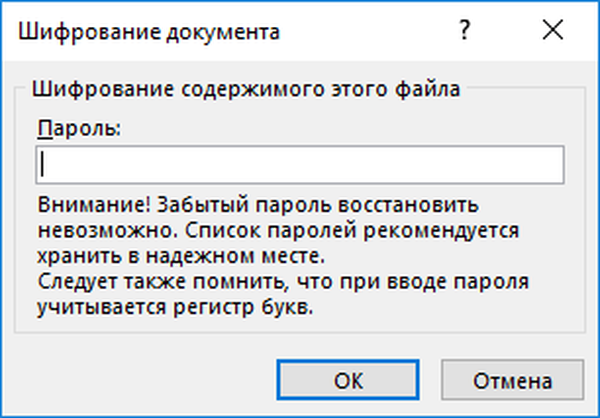
- В прозореца "Потвърдете паролата", в полето "Потвърдете", въведете отново паролата за този документ и натиснете бутона "OK".
Документът Word 2016 е шифрован, параметърът "Защита на документа" пожълтя.
Как да поставите парола върху документ на Word 2013
Задаването на парола в Word 2013 е както следва:
- В прозореца на Word отидете в менюто "Файл".
- От секцията „Подробности“ кликнете върху „Защита на документите“.
- В менюто, което се отваря, изберете "Шифроване с парола".

- В прозореца "Шифроване на документ" въведете паролата, за да защитите файла и след това щракнете върху бутона "ОК".
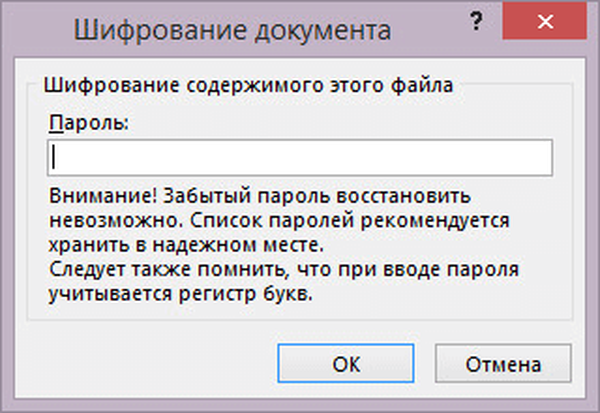
- В прозореца "Потвърдете паролата", въведете отново паролата за документа, кликнете върху бутона "OK".
Word 2013, зададен на парола.
Как да поставите парола на документ на Word 2010
За да зададете парола за документ на Microsoft Word 2010, изпълнете следните стъпки:
- В прозореца на програмата щракнете върху менюто "Файл".
- След като щракнете върху елемента „Детайли“, в полето Разрешения щракнете върху бутона „Защита на документа“.
- В падащото меню кликнете върху елемента "Шифроване с парола".
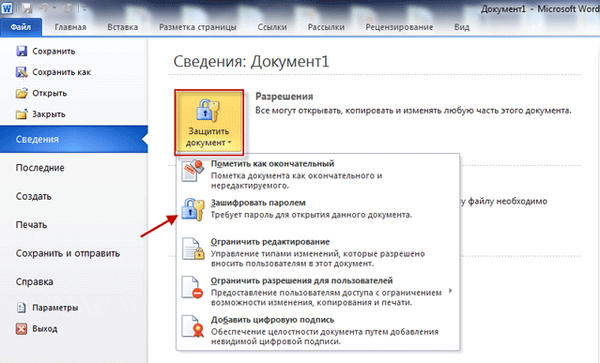
- В прозореца Document Encryption въведете паролата за документа.

- След това в прозореца "Потвърдете паролата" потвърдете, като въведете паролата втори път.
Сега документът Word 2010 има парола. Можете да отворите криптирания документ на Word отново само след въвеждане на правилната парола.
Как да поставите парола на документ на Word 2007
За да поставите парола на документ на Microsoft Word 2007, отворете документа на вашия компютър и след това направете следното:
- Кликнете върху бутона "Microsoft Office".
- Отидете в менюто "Microsoft Office" и след това кликнете върху "Подготвяне".,
- След това кликнете върху „Шифроване на документ“.
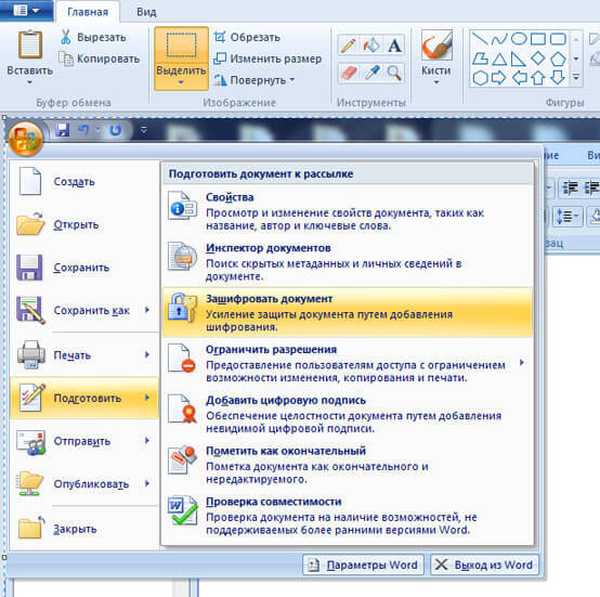
- В прозореца се появява прозорецът за криптиране на документа, въведете паролата в съответното поле и натиснете бутона OK.

- В прозореца „Потвърдете паролата“ въведете отново паролата и след това кликнете върху бутона „OK“.

След това затворете документа Word 2007, сега той е защитен с парола.
Как да поставите парола върху документ на Word 2003
За да поставите парола върху документ на Microsoft Word 2003, ще трябва да изпълните следните стъпки:
- В менюто "Инструменти" кликнете върху "Опции ...".
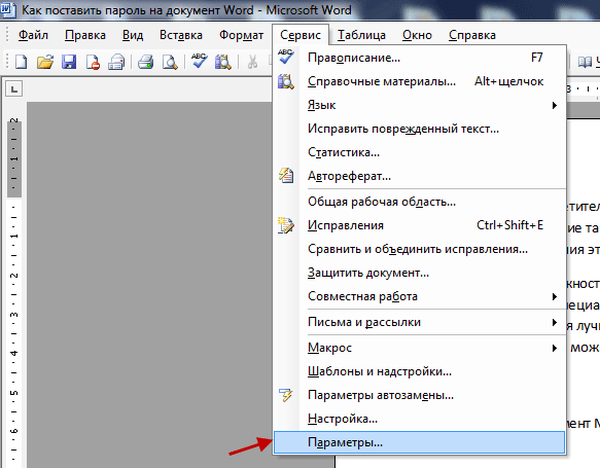
- В прозореца „Настройки“, който се отваря, отидете на раздела „Защита“.
- В раздела „Сигурност“, в полето „Парола за отваряне на файл“ въведете елемента „Настройки за криптиране на този документ“, въведете паролата и след това щракнете върху бутона „OK“.
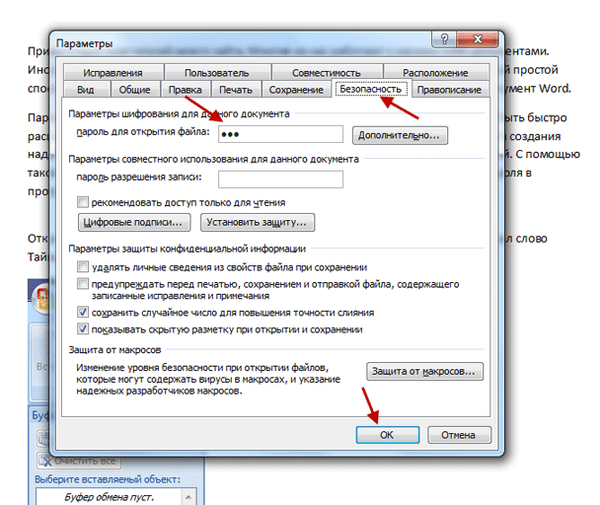
- В прозореца "Потвърдете паролата" въведете паролата още веднъж и след това щракнете върху бутона "ОК".
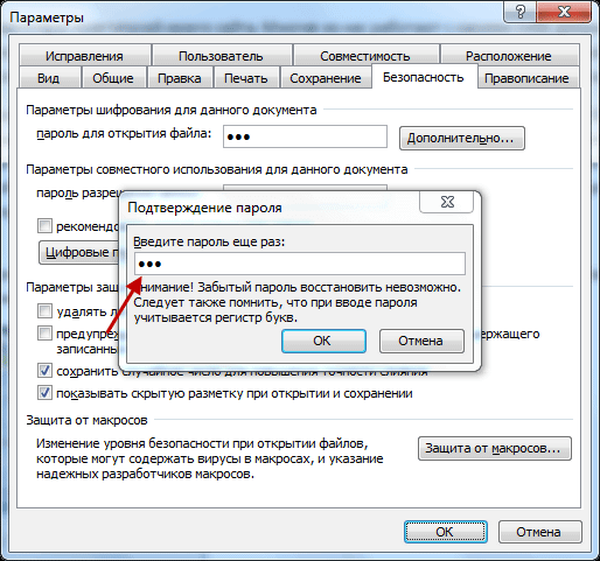
След това затворете документа на Word. Зададена е парола за документ на Word 2003.
Сега, когато се опитате да отворите документ на Word, програмата ще изисква да въведете парола. След като въведете паролата, кликнете върху бутона "OK". Документът Word 2003 ще се отвори.
Как да отворите защитен с парола документ на Word
Когато се опитате да отворите защитен с парола Word документ на всяка версия, се отваря прозорецът "Парола", в който трябва да въведете парола, за да отворите файла. Ако въведете грешна парола, документът Word няма да бъде отворен.
Въведете правилната парола и натиснете бутона "ОК".
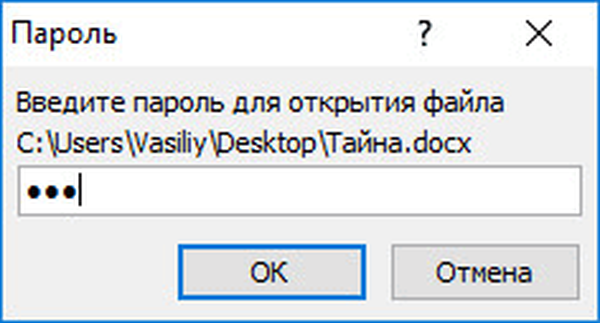
След това документът Word ще се отвори.
Внимание! Имайте предвид, че всеки път, когато се опитате да отворите криптиран документ на Word, ще трябва да въведете отново паролата си. Затова запомнете добре тази парола към документа, така че да имате възможност бързо да отворите криптиран документ Word Word. Ако искате да отворите отново публичния достъп до този документ, тогава документът Word трябва да бъде защитен.Как да премахнете парола от документ на Word 2016
За да премахнете парола в Microsoft Word 2016, изпълнете следните стъпки:
- Отворете документ в Word, въведете паролата за документа.
- От менюто Файл изберете Детайли.
- В секцията „Подробности“ кликнете върху бутона „Защита на документите“.
- В падащия списък изберете „Шифроване с парола“.
- В прозореца „Шифроване на документ“, който се отваря, изтрийте предварително зададената парола и след това щракнете върху бутона „OK“.
- След като затворите документа на Word, в прозореца с предупреждение за запазване на промените в документа на Word кликнете върху бутона „Запазване“.
Паролата за документа Word 2016 се премахва.
Как да премахнете парола от документ на Word 2013
Можете да премахнете паролата от документа на Word 2013 по този начин:
- След като отворите документа на Word, въведете паролата.
- От менюто "Файл" отидете в раздела "Подробности".
- В секцията „Подробности“ кликнете върху „Защита на паролата“.
- Изберете опцията „Шифроване с парола“.
- В прозореца "Шифроване на документ" изтрийте паролата, кликнете върху бутона "OK".
- В прозореца с предупреждение, отворен след затваряне на документа, кликнете върху бутона „Запазване“, за да запазите промените в настройките на приложението.
Word 2013 отворен за безплатен достъп.
Може да се интересувате също от:- Как да направите пагинация в Word
- Как да прелиствате текст в Word - 5 начина
Как да премахнете парола от документ на Word 2010
За да премахнете паролата от криптиран документ на Microsoft Word 2010, изпълнете следните стъпки:
- Отворете документ на Word, въведете паролата за този документ.
- След това в менюто "Файл" кликнете върху "Подробности".
- В полето "Разрешения" кликнете върху бутона "Защита на документа".
- В контекстното меню кликнете върху елемента "Шифроване с парола".
- В появилия се прозорец „Шифроване на документа“ изтрийте въведената по-рано парола и натиснете бутона „OK“.
- След затваряне на документа на Word се появява прозорец с предупреждение за промяна на документа, щракнете върху бутона "Да" в този прозорец.
Word 2010 вече е отворен за безплатно използване.
Как да премахнете парола от документ на Word 2007
За да премахнете парола от документ на Word 2007, следвайте стъпките в последователността:
- Отворете криптиран документ на Microsoft Word 2007, като въведете паролата си.
- След това кликнете върху бутона "Microsoft Office".
- След това кликнете върху „Подготовка“ и след това върху „Шифроване на документ“.
- В прозореца "Шифроване на документ" изтрийте паролата, която сте въвели по-рано, и натиснете бутона "ОК".
- След като затворите документа на Word, в прозореца, който показва предупреждение за промяна в документа, щракнете върху бутона „Да“.
Защитата на документите в Word 2007 се премахва и може да бъде отворена за всеки потребител на компютър.
Как да премахнете парола от документ на Word 2003
За да премахнете паролата от криптиран документ на Microsoft Word 2003, направете следното:
- Отворете документа, като въведете паролата за този документ в Word.
- След това отидете в менюто "Инструменти" и след това кликнете върху "Опции ...".
- В прозореца "Настройки", в раздела "Сигурност", в полето "парола за отваряне на файл", изтрийте въведената по-рано парола и натиснете бутона "ОК".
- След затваряне на документа на Word ще се появи прозорец с предупреждение за промяна в този файл, щракнете върху бутона "Да" в този прозорец.
След това защитата от документа на Word 2003 ще бъде премахната.
Изводи на статията
Ако е необходимо, можете да зададете парола за документа на Word, за да блокирате достъпа до файла. По всяко време можете да премахнете паролата от документа на Word, за да отворите достъп до криптирания файл..
Свързани публикации:- Как да направите връзка в документ на Word
- 15 Word Съвети
- Как да запишете снимки от Word
- Преобразуване на PDF в Word - 5 програми
- Как да конвертирате Word в PDF - 9 начина











